How to mark in in Word
Bookmarking in Word is like bookmarking in web browsers. For long Word documents, marking important lines and paragraphs of text is essential so that when you need it, you'll need to reopen it in no time.
The following article shows how to bookmark pages in Word 2007, with Word 2010 and 2013 you do the same.
Step 1: Bookmark the page.
1. To highlight text lines. You need to put the cursor in the line you want to bookmark, select the Insert tab on the Ribbon , and select Bookmark in the Links section .
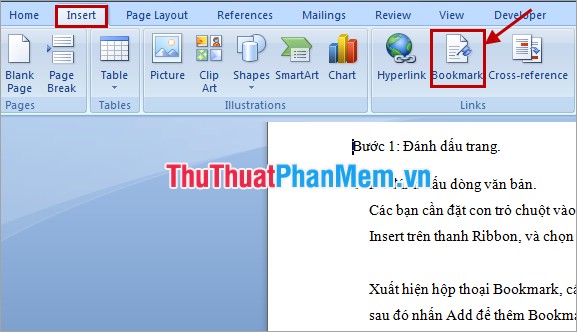
Bookmark dialog box appears , enter the name for the bookmark in Bookmark name then click Add to add Bookmark.

2. Highlight the paragraph.
You highlight the text to tick Insert -> Bookmark .

Name the bookmark and click Add .

Step 2: Access to the Bookmark.
Method 1: Select Insert -> Bookmark .

A Bookmark dialog box appears, select the bookmark name to access and click Go To .

Method 2: Press Ctrl + G to open Go To in the Find and Replace dialog box .

Then you select Bookmark in Go to what , select the bookmark name to access in the Enter bookmark name and click Go To .

Step 3: Delete Bookmark.
Select Insert -> Bookmark to open the Bookmark dialog. Then select the name of the Bookmark you want to delete and press Delete .

How to create and use bookmarks is very simple but highly useful, you can easily review important content without spending a lot of time searching in Word documents. Good luck!
You should read it
- Create Watermark for Word documents
- How to fix the error of accent marks when writing capital on Word
- Highlight copyright by creating Watermark in Word
- Copy and move text in MS Word with F2 key
- How to Add a Check Mark to a Word Document
- Instructions to change the numeric style when listing a list used in Word
- Word 2016 Complete Guide (Part 24): How to use Track Changes and Comments
- How to fix a blinking question mark on a Mac on startup
May be interested
- Conquer Word 2007 (last term)
 when creating a multiple-choice document, make sure you design the check boxes for the user to tick. there are two types of markup in the document: one is used for printing (for the user to mark the paper), the second form is for the user to mark directly in the file content.
when creating a multiple-choice document, make sure you design the check boxes for the user to tick. there are two types of markup in the document: one is used for printing (for the user to mark the paper), the second form is for the user to mark directly in the file content. - 17 interesting things about billionaire Mark Zuckerberg you may not know yet
 surely many of us have seen or heard mark zuckerberg's name every day in the media and facebook, but are you confident that you know everything about this young billionaire?
surely many of us have seen or heard mark zuckerberg's name every day in the media and facebook, but are you confident that you know everything about this young billionaire? - After the last 7 years Mark Zuckerberg also decided to change his stylist
 is mark zuckerberg changing the stylist to overcome the limits that are encountered?
is mark zuckerberg changing the stylist to overcome the limits that are encountered? - How to remove page breaks in Word
 how to remove page breaks in word. a page break is a function mark that allows you to move to a new page in word data without having to wait for the page to finish. but because by default, you won't see those page claws
how to remove page breaks in word. a page break is a function mark that allows you to move to a new page in word data without having to wait for the page to finish. but because by default, you won't see those page claws - Find out who is Mark Zuckerberg?
 when looking for information about who the creator of facebook is, many people will know the name mark zuckerberg. so who is this character? what are his achievements in the field of technology?
when looking for information about who the creator of facebook is, many people will know the name mark zuckerberg. so who is this character? what are his achievements in the field of technology? - 'Hating' Apple, Mark Zuckerberg still has to use Macbook but it's very strange
 mark zuckerberg recently posted a photo of himself working on a laptop. it was a laptop (supposedly a macbook) but the bitten apple logo was nowhere to be seen.
mark zuckerberg recently posted a photo of himself working on a laptop. it was a laptop (supposedly a macbook) but the bitten apple logo was nowhere to be seen. - How does the word in Microsoft Word jump?
 when you enter the content in word, there is a spelling error, although we do not press enter or adjust the vietnamese typing tool on the machine. this may be due to problematic auto-spacing in word.
when you enter the content in word, there is a spelling error, although we do not press enter or adjust the vietnamese typing tool on the machine. this may be due to problematic auto-spacing in word. - How to quickly write arrow signs in Word
 how to quickly write arrow signs in word. the arrow mark is one of the more common signs we use in word to introduce, guide, and guide various steps. the arrow in word is available in the symbol set, we have to start and install to be able to use it.
how to quickly write arrow signs in word. the arrow mark is one of the more common signs we use in word to introduce, guide, and guide various steps. the arrow in word is available in the symbol set, we have to start and install to be able to use it. - Lessons enriched from Facebook boss
 setting up facebook social networking site as a college student, mark zuckerberg became one of the youngest billionaires in the world.
setting up facebook social networking site as a college student, mark zuckerberg became one of the youngest billionaires in the world. - Steps to fix Word Count not showing up in Microsoft Word
 the status bar of microsoft word displays the word count for users to see quickly. as you type in the document, the tool automatically updates the word count. this feature proves to be extremely useful when you need to control so that your content does not exceed a specific number of words.
the status bar of microsoft word displays the word count for users to see quickly. as you type in the document, the tool automatically updates the word count. this feature proves to be extremely useful when you need to control so that your content does not exceed a specific number of words.










 Add-ins in Excel: How to install and remove
Add-ins in Excel: How to install and remove Copy, copy data in Excel
Copy, copy data in Excel How to insert mathematical formulas in Word
How to insert mathematical formulas in Word Index function in Excel
Index function in Excel Check spelling by Tummo Spell software
Check spelling by Tummo Spell software Check the typing speed, typing speed
Check the typing speed, typing speed