How to merge letters and documents (Mail Merge) in Word 2016
Merge, combine text ( Mail Merge ) is a useful feature that Microsoft provides, you will save a lot of time to apply this feature in time. You need to send a fixed form (invitation letter, notice, thank you letter, etc.) to many people, instead of writing each page to one person, you just need to write a fixed form along with recipient list and use the Mail Merge feature. If you do not know how to use this feature, please refer to the tutorial article below.
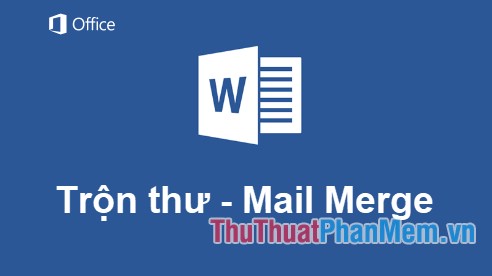
The article shows how to merge letters and documents (Mail Merge) in Word 2016, with Word 2007, 2010, 2013 you do the same.
Step 1: Open the Word document to merge mail, on the interface you choose Mailings tab -> Start Mail Merge -> Step-by-Step Mail Merge Wizard to open the steps to perform Mail Merge .

Step 2 : Select the type to blend for the Word document, for example here is to write INVITATION paper should choose Letters , followed by Next: Starting document .

Step 3 : Here you select the document to start merging, for example, from the beginning opened the Word document to merge, you select Use the current document (use the current document ), then select Next: Select recipients.

Step 4 : In this step, you need to add a list of names, addresses . to Word automatically add the information in INVITATION PAPER, if not, select Type a new list to create, if existing, Book information in Excel file:

Then choose Use an existing list (using the existing list ), then select Browse to open to the existing file (here is Excel file).

In the Select Data Source window , select the list file and click Open .

Select the sheet containing the address list and click OK .

In the Mail Merge Recipients dialog box , all recipients are selected by default, if you want to not send to anyone, then uncheck that person's name, then click OK .

Click Next: Write your letter to move to the next step.

Step 5: Here, to make it easier for you to do the following: place the cursor in the field you want to insert information, select Mailings -> Insert Merge Field -> select the appropriate information field . For example in line invite (him / her) you select the Ho_va_ten , lines of birth you choose the Nam_sinh , in the address line of your chosen field Dia_chi_thuong_tru .
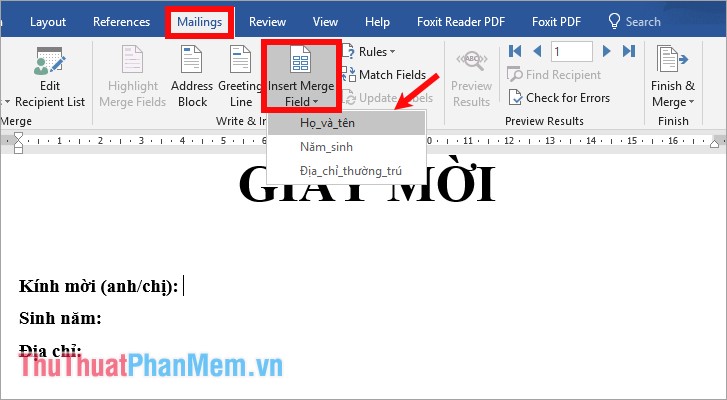
Or you can also directly select the field in the Mail Merge window on the right, after you have added, select Next: Preview your letters to switch to the preview of the message.

Step 6 : To make sure the list of information appears in the right position of the message, click on the next and previous icons as shown below to see each letter (each letter is a person's name, a corresponding address) ). After checking and editing the correct content, select Next: Complete the merge.

Note: You can also view the mail in the Preview Results section of the Mailings tab .

Step 7: If you want to print mail, you select Print and print settings, otherwise you close the Mail Merge window .

So you have mixed mail, mixed text (Mail Merge) in Word 2016, from now on if you need to write invitations, send mail . but need to send it to many people, you just need to do the mail merge as above, the You will shorten the time compared to having to write each letter to one recipient. Good luck!
You should read it
- How to merge messages that contain images in Word 2016
- Mix text, merge messages, mix Excel tables into Word 2007 documents
- How to fix number formatting errors when using Mail Merge in Word
- How to merge multiple Word files into 1 file, merge multiple Word documents into one
- How to Merge Mail in Microsoft Word
- How to merge multiple Word files into a single file
- Improved email performance with the Microsoft Word Mail Merge feature
- How to Mail Merge in Microsoft Word
May be interested
- Merge and merge multiple documents in Word 2007
 in the process of using word 2007, users will certainly encounter situations where they need to merge multiple documents in word 2007. in the following article, we will introduce to you the fastest way to merge and join documents in word 2007.
in the process of using word 2007, users will certainly encounter situations where they need to merge multiple documents in word 2007. in the following article, we will introduce to you the fastest way to merge and join documents in word 2007. - How to Mail Merge in Microsoft Word
 this wikihow teaches you how to use the 'mail merge' feature in microsoft word. mail merge allows you to use a spreadsheet of contact information to assign automatically a different address, name, or other piece of information to each copy...
this wikihow teaches you how to use the 'mail merge' feature in microsoft word. mail merge allows you to use a spreadsheet of contact information to assign automatically a different address, name, or other piece of information to each copy... - How to Perform a Mail Merge in Word 2010
 creating multiple e-mails, and changing the recipients information for each e-mail, can be a tedious task however; word 2010 comes with a mail merge feature allowing the user to create multiple e-mails for different recipients at once....
creating multiple e-mails, and changing the recipients information for each e-mail, can be a tedious task however; word 2010 comes with a mail merge feature allowing the user to create multiple e-mails for different recipients at once.... - How to merge multiple Word files into a single file
 to merge multiple word files into a single file, we can immediately use the features available on this office tool.
to merge multiple word files into a single file, we can immediately use the features available on this office tool. - How to Merge Documents in Microsoft Word
 this wikihow teaches you how to merge different documents into a single microsoft word document or combine changes made to versions of the same document. open the word document you want to merge into. to do so, double-click on the blue app...
this wikihow teaches you how to merge different documents into a single microsoft word document or combine changes made to versions of the same document. open the word document you want to merge into. to do so, double-click on the blue app... - Basic tasks in Word 2013
 word 2013 is a word processing application that allows you to create a variety of documents including letters, flyers, reports and many other document documents.
word 2013 is a word processing application that allows you to create a variety of documents including letters, flyers, reports and many other document documents. - Instructions for creating Labels and mailing labels on Word 2013 quickly
 if you want to automatically create mailing labels from a pre-existing list, the mail merge feature in word 2013 can save you time. this method is especially useful when you need to send mass mailings or print labels.
if you want to automatically create mailing labels from a pre-existing list, the mail merge feature in word 2013 can save you time. this method is especially useful when you need to send mass mailings or print labels. - How to Merge Multiple Documents in Microsoft Word
 this wikihow teaches you how to merge different documents into one microsoft word document or combine changes made from versions of the same document.
this wikihow teaches you how to merge different documents into one microsoft word document or combine changes made from versions of the same document. - Complete guide Word 2016 (Part 1): Familiarize yourself with the Ribbon interface
 microsoft word 2016 is a word processing application that allows you to create a variety of documents, including letters, resumes and many other document documents.
microsoft word 2016 is a word processing application that allows you to create a variety of documents, including letters, resumes and many other document documents. - Word 2013 Complete Tutorial (Part 9): Use Line and Paragraph Spacing
 when editing and formatting text, you'll need to pay attention to the line and paragraph spacing tool - line spacing and paragraph. below is a guide on how to stretch letters, stretch lines and stretch paragraphs on word documents 2013. invite you to consult!
when editing and formatting text, you'll need to pay attention to the line and paragraph spacing tool - line spacing and paragraph. below is a guide on how to stretch letters, stretch lines and stretch paragraphs on word documents 2013. invite you to consult!










 Convert PDF to Word extremely standard with Solid Converter PDF software
Convert PDF to Word extremely standard with Solid Converter PDF software How to create a table, insert a table in Excel 2016
How to create a table, insert a table in Excel 2016 How to rotate a page horizontally in Word 2016, 2013, 2010
How to rotate a page horizontally in Word 2016, 2013, 2010 How to fix column and header rows in Excel 2016
How to fix column and header rows in Excel 2016 Instructions on how to create automatic table of contents in Word quickly 2020
Instructions on how to create automatic table of contents in Word quickly 2020 Instructions for numbering pages from any page in Word quickly 2020
Instructions for numbering pages from any page in Word quickly 2020