How to Create a Mail Merge in Publisher
Method 1 of 3:
Create an Address List in Publisher
-
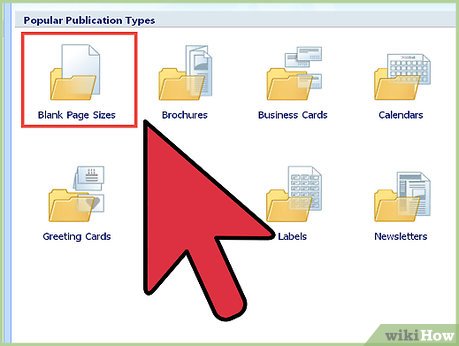 Create the list of recipients. An MS Publisher address list must be created in order to use the mail merge feature. Open a new Publisher file and select any blank page size. Click the Tools tab on the menu bar, and highlight the Mailings and Catalogs option. Select Create Address List from the sub-menu. The New Address List dialogue box will open.
Create the list of recipients. An MS Publisher address list must be created in order to use the mail merge feature. Open a new Publisher file and select any blank page size. Click the Tools tab on the menu bar, and highlight the Mailings and Catalogs option. Select Create Address List from the sub-menu. The New Address List dialogue box will open. -
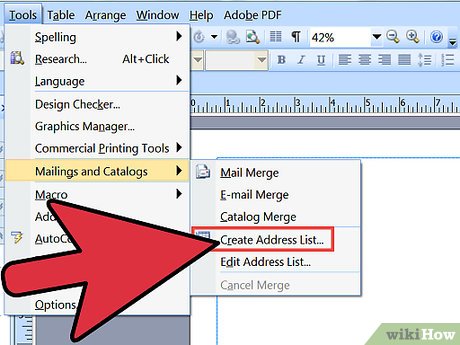 Add the column fields. To perform a mail merge, there will need to be at least 2 column categories included in the address list for the first name and the email address. Click the Customized Columns button on the bottom left of the New Address List dialogue box. The Customize Address List dialogue box will open.
Add the column fields. To perform a mail merge, there will need to be at least 2 column categories included in the address list for the first name and the email address. Click the Customized Columns button on the bottom left of the New Address List dialogue box. The Customize Address List dialogue box will open.- Select the column headers for the recipient information. Highlight the category (First Name, Last Name, E-mail Address, etc.) and click Add. Once the desired categories have been added, click OK to exit the dialogue box.
-
 Enter the information for the first recipient. Click to activate the empty field under the first column header. Type the corresponding recipient information into the empty field and press the Tab key. Type the remaining recipient information into the appropriate fields, being sure to include at least a name and email address for each recipient.
Enter the information for the first recipient. Click to activate the empty field under the first column header. Type the corresponding recipient information into the empty field and press the Tab key. Type the remaining recipient information into the appropriate fields, being sure to include at least a name and email address for each recipient. -
 Enter the information for the remaining recipients. Click the New Entry button in the bottom left of the New Address List dialogue box to add the next mail merge recipient. Entries can be added or subtracted by clicking the New Entry or Delete Entry buttons in the New Address List dialogue box. Once each of the intended recipient's information has been entered, click OK to exit the New Address List dialogue box. When prompted, choose a name for the new address list and click Save. The Publisher address list is complete.
Enter the information for the remaining recipients. Click the New Entry button in the bottom left of the New Address List dialogue box to add the next mail merge recipient. Entries can be added or subtracted by clicking the New Entry or Delete Entry buttons in the New Address List dialogue box. Once each of the intended recipient's information has been entered, click OK to exit the New Address List dialogue box. When prompted, choose a name for the new address list and click Save. The Publisher address list is complete.
Method 2 of 3:
Create an Email Message in Publisher
-
 Choose a template for the mail merge email message. Open Publisher and select Email from the Publication Types menu in the panel on the left side of the application window. The Email templates menu will open. Choose a template from the options available in the Email template menu. Click the Create button located on the bottom right corner of the window.
Choose a template for the mail merge email message. Open Publisher and select Email from the Publication Types menu in the panel on the left side of the application window. The Email templates menu will open. Choose a template from the options available in the Email template menu. Click the Create button located on the bottom right corner of the window. -
 Add the text for the body and the signature. To import text from another document, simply open the document on your desktop and copy and paste it into the text place holder in Publisher. Insert the text for the signature in the next text place holder and type an address (optional) in the last place holder. The email message is complete.
Add the text for the body and the signature. To import text from another document, simply open the document on your desktop and copy and paste it into the text place holder in Publisher. Insert the text for the signature in the next text place holder and type an address (optional) in the last place holder. The email message is complete.
Method 3 of 3:
Create a Mail Merge in MS Publisher
-
 Connect the message to the address list. Open the mail merge task pane by clicking Tools on the menu bar and selecting Mailings and Catalogs, then mail merge. In the mail merge task pane, select the option to use an existing list. Locate the address file on your computer and double click the file to begin the merge process. The Mail Merge Recipients dialogue box will open, displaying the information entered for each recipient.
Connect the message to the address list. Open the mail merge task pane by clicking Tools on the menu bar and selecting Mailings and Catalogs, then mail merge. In the mail merge task pane, select the option to use an existing list. Locate the address file on your computer and double click the file to begin the merge process. The Mail Merge Recipients dialogue box will open, displaying the information entered for each recipient.- Place a check in the box next to each intended recipient and click OK. Click "Next: Create merged publications," located at the bottom of the Mail Merge task pane. The email message and the address list have been connected.
-
 Send the Email Message. Click the File tab on the menu bar and select Send Email, then Send as Message from the sub-menu. The email preview window will open. Click the Send button, located below the Publisher Tasks button, to send the message to each recipient selected. The mail merge is complete.
Send the Email Message. Click the File tab on the menu bar and select Send Email, then Send as Message from the sub-menu. The email preview window will open. Click the Send button, located below the Publisher Tasks button, to send the message to each recipient selected. The mail merge is complete.
5 ★ | 1 Vote
You should read it
- 2 ways to hide your email address on a website
- How to hide IP when sending email
- What is an email address?
- How to find an account associated with an email address
- Instructions to hide email addresses on iPhone with virtual email
- How to find the original IP address of Email
- Fix common problems when email is not sent
- Benefits from BCC function when sending email
May be interested
- Detailed instructions for mail merge in Word 2010, 2013, 2016
 mail merge in word helps users create a series of invitations, announcements, or personalized documents without having to enter each information manually. this feature is especially useful when drafting administrative documents, surveys, or contracts.
mail merge in word helps users create a series of invitations, announcements, or personalized documents without having to enter each information manually. this feature is especially useful when drafting administrative documents, surveys, or contracts. - How to Merge Mail in Microsoft Word
 this article explains how to use the 'mail merge' feature in microsoft word. mail merge lets you use a spreadsheet of contact information to automatically fill in addresses, names, or other information for each copy of your documents. this is useful when you want to personalize a letter or declaration, because you don't need to manually write each person's name or address at the top of each document.
this article explains how to use the 'mail merge' feature in microsoft word. mail merge lets you use a spreadsheet of contact information to automatically fill in addresses, names, or other information for each copy of your documents. this is useful when you want to personalize a letter or declaration, because you don't need to manually write each person's name or address at the top of each document. - How to Use Basic Microsoft Publisher
 microsoft publisher is an office application that allows you to create professional-looking documents (newspapers, postcards, flyers, invitations, brochures, etc.) after choosing a pre-built publisher template, you can add text and images as you like, save and print.
microsoft publisher is an office application that allows you to create professional-looking documents (newspapers, postcards, flyers, invitations, brochures, etc.) after choosing a pre-built publisher template, you can add text and images as you like, save and print. - Mix text, merge messages, mix Excel tables into Word 2007 documents
 mixing text will be helpful when making meeting invitations, announcements, sending salaries to many people. here's how to mix text and merge messages in word 2003, 2007, 2013, 2016 for those you don't know yet!
mixing text will be helpful when making meeting invitations, announcements, sending salaries to many people. here's how to mix text and merge messages in word 2003, 2007, 2013, 2016 for those you don't know yet! - How to Create Watermarks in Publisher
 watermarks can be used to enhance the appearance of microsoft publisher documents. a watermark effect can be created in publisher by inserting an image file or by using the wordart feature to create a custom design. a watermark can be...
watermarks can be used to enhance the appearance of microsoft publisher documents. a watermark effect can be created in publisher by inserting an image file or by using the wordart feature to create a custom design. a watermark can be... - Instructions for creating Labels and mailing labels on Word 2013 quickly
 if you want to automatically create mailing labels from a pre-existing list, the mail merge feature in word 2013 can save you time. this method is especially useful when you need to send mass mailings or print labels.
if you want to automatically create mailing labels from a pre-existing list, the mail merge feature in word 2013 can save you time. this method is especially useful when you need to send mass mailings or print labels. - How to Use Microsoft Publisher
 microsoft publisher is an office application that allows you to create professional documents such as newsletters, postcards, flyers, invitations, brochures, and more using built-in templates. after selecting one of publisher's built-in...
microsoft publisher is an office application that allows you to create professional documents such as newsletters, postcards, flyers, invitations, brochures, and more using built-in templates. after selecting one of publisher's built-in... - 'Mail Merge' in CorelDRAW
 when working with a specific design, sometimes you have the need to print the final product with a design but there are many different content.
when working with a specific design, sometimes you have the need to print the final product with a design but there are many different content. - How to Add a Photo to a Document Using Microsoft Publisher
 adding graphic images to your microsoft publisher publications can enhance their visual appeal and support the text with charts, graphs, and example photographs. you can add photos to publisher documents in one of several ways: from the...
adding graphic images to your microsoft publisher publications can enhance their visual appeal and support the text with charts, graphs, and example photographs. you can add photos to publisher documents in one of several ways: from the... - How to Download Microsoft Publisher
 this wikihow article shows you how to install microsoft publisher on your computer. publisher is similar to microsoft word but focuses more on the layout and design of pages. while there is a free trial option, publisher is not free...
this wikihow article shows you how to install microsoft publisher on your computer. publisher is similar to microsoft word but focuses more on the layout and design of pages. while there is a free trial option, publisher is not free...














 How to Position Graphics in Microsoft Publisher
How to Position Graphics in Microsoft Publisher How to Crop Graphics in Microsoft Publisher
How to Crop Graphics in Microsoft Publisher How to Order Layers in Microsoft Publisher
How to Order Layers in Microsoft Publisher How to Create an Invitation in Microsoft Publisher
How to Create an Invitation in Microsoft Publisher How to Use Rulers in Microsoft Publisher
How to Use Rulers in Microsoft Publisher How to Use OneNote 2013
How to Use OneNote 2013