Improved email performance with the Microsoft Word Mail Merge feature
QuanTriMang - Microsoft Word's Mail Merge feature is one of the great tools for people who regularly work with text, email . In the following article, we will present some steps Basic to use and manage Mail 2010 's Merge Wizard . Here are some steps we need to proceed in order.
Create Distribution list:
The Mail Merge function makes it easy for us to 'exit' from the tedious data entry process by directly entering email addresses from Outlook, Excel, Access or Word data. Among these options, Outlook is the most suitable and popular, and in the next step, we will go through the process of importing data lists directly from Outlook.
Set up Mail Profile:
This setup process will begin by creating a Mail Profile to store relevant information such as addresses, passwords, specifications .:
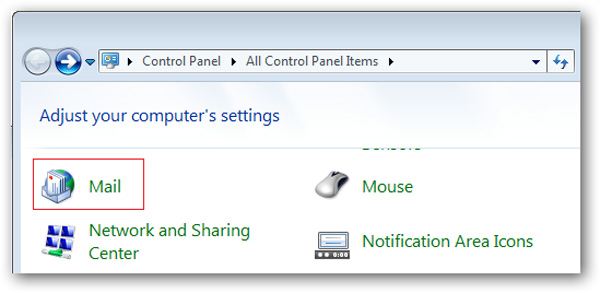
For each account, users can create different individual profiles:

The name of the profile should be set to match and easy to remember with a fixed email account:

Suitable options for configuring email using the address you received from your service provider or your own account via the 3rd option:
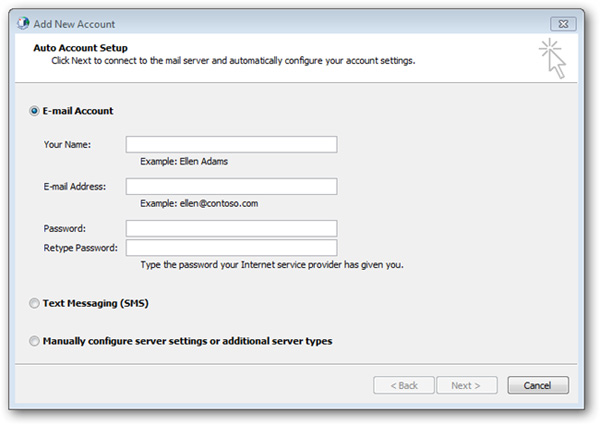
Select Internet E-mail if you want to use a support email address via POP protocol, such as Gmail:

Each email service provider has a different POP configuration, so make sure you select and use these parameters correctly:

Once we have passed this basic setup and configuration step, we are ready to move on to the next step:

Specify directory to store contact list:
Users can manually import data lists into Outlook, or import directly from other supporting applications, such as GMail, Yahoo, or Hotmail . Most web-based email service providers often support the ability to export contacts to Outlook databases. For example, Gmail allows users to export data to a CSV file - compatible with Outlook:
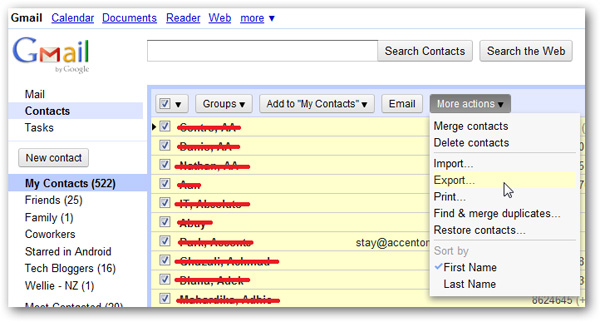
Outlook's import feature supports many popular formats like csv, vcard, RSS, iCalendar .:

You just need to choose the right file type in the list:

Common formats such as ACT, DOS CSV, Lotus, Access 97-2003, PST . are available, in this test we choose Comma Separated Values (Windows):

Next, point the link to the folder where the CSV file has been exported from Gmail:

Of all the directories listed here, select Contacts :

This import process will happen fast or slow depending on the amount of data backed up:

Use Mail Merge:
Let's start with a new text, select Mail :

To get used, it's best to select the Step by Step :

The program will ask us to choose between the corresponding templates, our example here is E-mail messages:

And start writing emails from blank text, templates or available documents:

Select Next Select from Outlook contacts :

And use Mail Profile in the list we have set up earlier:

The correct list must have a Count greater than 0:
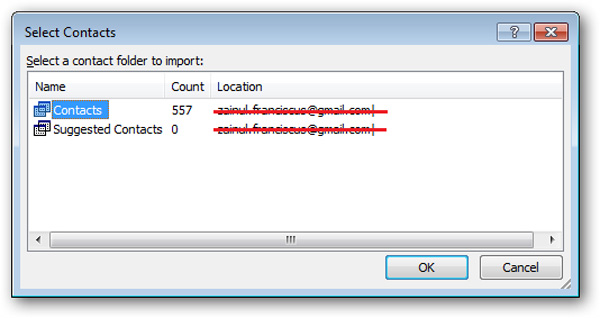
Select the account you want to keep in the email section by checking:

After that, you can edit the email as usual, and insert the appropriate data fields into the relevant sections such as headlines, signatures, posts .:

Each merged data field is enclosed by << >> , and the information will be fully displayed when you finish this process:

See Preview mode to check if Word handles data fields correctly after merge, with the path Next: Preview your e-mail messages :

If you are satisfied with the result above, select Next: complete the merge and Word will automatically send the email template to all recipients in the list.
Personalize the letter header:
The whole process can be divided into specific segments as follows: select the appropriate text sample, create a list, insert data and view Preview, and finally send to the list of recipients prepared. At this point, we can easily recognize two other components that are not supported, namely writing titles with personal information and setting up different attachments. In fact, we must use macros to apply in the mail merge, before completing the entire process.
In the message template that is currently open, press Alt + F11 and double-click thisDocument to open the Macro:

Then, use the following code snippet - written by macro programmer hutchinsfairy:
Dim WithEvents wdapp As Application
Dim EMAIL_SUBJECT As String
Dim FIRST_RECORD As Boolean
Private Sub Document_Open ()
Set wdapp = Application
ThisDocument.MailMerge.ShowWizard 1
End Sub
Private Sub Document_Close ()
Set wdapp = Nothing
End Sub
Private Sub wdapp_MailMergeBeforeRecordMerge (ByVal Doc As Document, Cancel As Boolean)
Dim i As Integer
With ActiveDocument.MailMerge
If FIRST_RECORD = True Then
EMAIL_SUBJECT = .MailSubject
FIRST_RECORD = False
Else .MailSubject = EMAIL_SUBJECT
End If
i = .DataSource.DataFields.Count
Due to i> 0
.MailSubject = Replace (.MailSubject, "<" & .DataSource.DataFields (i) .Name & ">", .DataSource.DataFields (i) .Value,,, vbTextCompare)
i = i - 1
Loop
End With
End Sub
Private Sub wdapp_MailMergeBeforeMerge (ByVal Doc As Document, ByVal StartRecord As Long, ByVal EndRecord As Long, Cancel As Boolean)
FIRST_RECORD = True
End Sub
Private Sub wdapp_MailMergeAfterMerge (ByVal Doc As Document, ByVal DocResult As Document)
ActiveDocument.MailMerge.MailSubject = EMAIL_SUBJECT
End Sub
Save the changes, go back to the edit page and select Next: complete the merge:

Click the Electronic Mail link . to send the message:

Replace the matching merge data field, inside the <> mark in the subject line:
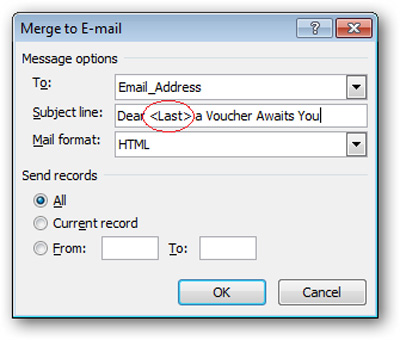
The macro will automatically analyze and replace it with the Last Name section of the recipient when Word sends this text via email.
Attach different file types:
In the next section, we will use a support add - in that allows users to attach various files in an email.
If you visit here, download and extract the add-in, there will be a number of Word Document templates. If you are using Microsoft word 2007 or 2010 , select CreateEMailData Word 2007 Ver02 , but with Word 2003 , use CreateEMailData Word 2003 Ver02 :

Copy this sample document to the % appdata% MicrosoftWordSTARTUP folder, with % appdata% being the folder containing Microsoft startup files. In this case, C: UserszainulAppDataRoaming :

Restarting Word, you'll see two new add - ins: Create Data File and Merge to Email below the Mailing menu:
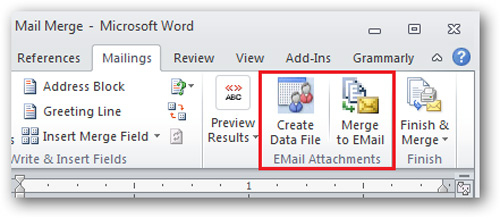
Next, prepare the data table for example with a table with 2 columns, on the left is the recipient's email address, on the right is the full path to the corresponding attachments, then save in the same folder with the merge email store with the name: MergeAttachmentsData . This is a required step, because if you save the file to any other name, the add - in will not work:

Return to the text and divide it into 2 separate files:

A new text window will appear, press the Merge to Email button, and OK:

Set the appropriate title for the email, click OK and Outook will send your email with the attachments specified in the data file:

These are some of the basic steps to exploit, use and manage the Mail Merge feature of the Microsoft Word editing program, along with the add - in external support. Good luck!
You should read it
- Mix text, merge messages, mix Excel tables into Word 2007 documents
- How to fix number formatting errors when using Mail Merge in Word
- How to Mail Merge in Microsoft Word
- How to Merge Mail in Microsoft Word
- How to merge letters and documents (Mail Merge) in Word 2016
- How to Create a Mail Merge in Publisher
- Microsoft tested the email pause button
- How to merge messages that contain images in Word 2016
May be interested
- Detailed instructions for mail merge in Word 2010, 2013, 2016
 mail merge in word helps users create a series of invitations, announcements, or personalized documents without having to enter each information manually. this feature is especially useful when drafting administrative documents, surveys, or contracts.
mail merge in word helps users create a series of invitations, announcements, or personalized documents without having to enter each information manually. this feature is especially useful when drafting administrative documents, surveys, or contracts. - Use and manage Database Mail
 sql server 2005 has a small mail system called database mail. as an improved feature in sql mail compared to earlier versions of sql server, database mail is a mail queue system. email messages are stored in an internal queue
sql server 2005 has a small mail system called database mail. as an improved feature in sql mail compared to earlier versions of sql server, database mail is a mail queue system. email messages are stored in an internal queue - Instructions for creating Labels and mailing labels on Word 2013 quickly
 if you want to automatically create mailing labels from a pre-existing list, the mail merge feature in word 2013 can save you time. this method is especially useful when you need to send mass mailings or print labels.
if you want to automatically create mailing labels from a pre-existing list, the mail merge feature in word 2013 can save you time. this method is especially useful when you need to send mass mailings or print labels. - How to merge messages that contain images in Word 2016
 teach you how to merge letters containing pictures in word 2016 to help you create student, student, staff cards ... quickly and accurately.
teach you how to merge letters containing pictures in word 2016 to help you create student, student, staff cards ... quickly and accurately. - Install and use Claws Mail in Windows
 in this article, i will show you a client email solution that overcomes poor performance or slows down the user's computer system, claws mail.
in this article, i will show you a client email solution that overcomes poor performance or slows down the user's computer system, claws mail. - This is how to remove email addresses from the suggestions list on the Mail iOS app
 the proposed email feature on ios devices is also quite useful. however, in some cases this feature makes users feel uncomfortable. especially when the list of recipient addresses in mail appears unwanted email addresses, or email addresses of people who are no longer in use.
the proposed email feature on ios devices is also quite useful. however, in some cases this feature makes users feel uncomfortable. especially when the list of recipient addresses in mail appears unwanted email addresses, or email addresses of people who are no longer in use. - Microsoft launches solution to protect email from Mail bombing
 the latest office 365 update automatically filters email attacks without user setup and is rolling out this month.
the latest office 365 update automatically filters email attacks without user setup and is rolling out this month. - What is Outlook Mail? How to register and use Outlook mail for beginners
 outlook mail is a free email service delivered and provided by microsoft, unlike some other mail applications that need to be accessed via web browsers, outlook mail has a version of the microsoft outlook application on the desktop to help users. you can access and manage your work and email more easily.
outlook mail is a free email service delivered and provided by microsoft, unlike some other mail applications that need to be accessed via web browsers, outlook mail has a version of the microsoft outlook application on the desktop to help users. you can access and manage your work and email more easily. - How to merge multiple Word files into 1 file, merge multiple Word documents into one
 sometimes you need to merge several word files or multiple word documents into one to synthesize or create a common document. but if there are too many files and using the copy paste function continuously, it will be inefficient and take time. tipsmake.com would like to show you how to merge word files into a handy quick.
sometimes you need to merge several word files or multiple word documents into one to synthesize or create a common document. but if there are too many files and using the copy paste function continuously, it will be inefficient and take time. tipsmake.com would like to show you how to merge word files into a handy quick. - Instructions for using Text Box in Word 2010
 one of the great things about microsoft word is that even the most normal features are significantly improved. especially in the text box text input box, a feature that has been available for several years in word. with word 2010, microsoft has added a lot of graphics and text effects in general.
one of the great things about microsoft word is that even the most normal features are significantly improved. especially in the text box text input box, a feature that has been available for several years in word. with word 2010, microsoft has added a lot of graphics and text effects in general.










 Great presentation in PowerPoint 2010
Great presentation in PowerPoint 2010 Access and edit documents online with Zoho
Access and edit documents online with Zoho Add Note to Zoho Notebook in Firefox
Add Note to Zoho Notebook in Firefox Fix Error 2203 when installing Office 2010
Fix Error 2203 when installing Office 2010 Work with OneNote 2010
Work with OneNote 2010 Add artistic effects to photos in Office 2010
Add artistic effects to photos in Office 2010