How to Mail Merge in Microsoft Word
Part 1 of 3:
Creating a Contact Sheet
-
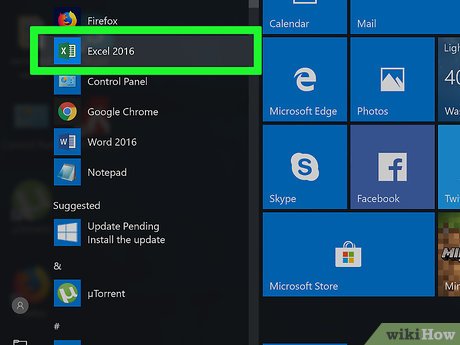 Open Microsoft Excel. Microsoft Excel's app icon resembles a white "X" on a dark-green background. The Excel "New" page will open.
Open Microsoft Excel. Microsoft Excel's app icon resembles a white "X" on a dark-green background. The Excel "New" page will open.- If you already have a contact sheet in Excel, skip ahead to importing the Excel contacts instead.
-
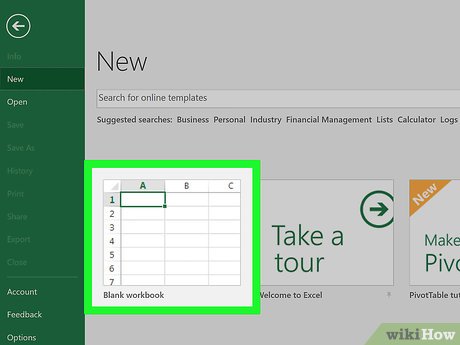 Click Blank workbook. It's in the upper-left side of the "New" page. This will open a new, blank Excel document.
Click Blank workbook. It's in the upper-left side of the "New" page. This will open a new, blank Excel document. -
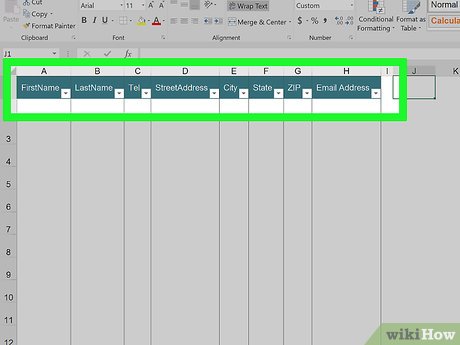 Add your contact headers. Starting in cell A1 and moving right from there, enter the following headers:[1]
Add your contact headers. Starting in cell A1 and moving right from there, enter the following headers:[1]- FirstName - Your contacts' first names will go in this column (cell A1).
- LastName - Your contacts' last names will go in this column (cell B1).
- Tel - Your contacts' phone numbers will go in this column (cell C1).
- StreetAddress - Your contacts' street addresses will go in this column (cell D1).
- City - Your contacts' cities of residence will go in this column (cell E1).
- State - Your contacts' states of residence will go in this column (cell F1).
- ZIP - Your contacts' ZIP codes will go in this column (cell G1).
- Email - Your contacts' email addresses will go in this column (cell H1).
-
 Enter your contacts' information. Starting in column A, cell 2, begin entering the contact information for each of the people for whom you want to generate a mail merge.
Enter your contacts' information. Starting in column A, cell 2, begin entering the contact information for each of the people for whom you want to generate a mail merge.- Make sure that this information is accurate before proceeding.
-
 Save your document. To do so:
Save your document. To do so:- Windows - Click File, click Save As, double-click This PC, click a save location on the left side of the window, type the document's name into the "File name" text box, and click Save.
- Mac - Click File, click Save As..., enter the document's name in the "Save As" field, select a save location by clicking the "Where" box and clicking a folder, and click Save.
- Keep in mind your selected save location—you'll need to find the Excel spreadsheet later.
-
 Close Excel. Click the X in the upper-right corner of Excel (Windows) or the red circle in the upper-left corner (Mac). You can now proceed to creating the mail merge in Microsoft Word.
Close Excel. Click the X in the upper-right corner of Excel (Windows) or the red circle in the upper-left corner (Mac). You can now proceed to creating the mail merge in Microsoft Word.
Part 2 of 3:
Importing Contacts to Word
-
 Open Microsoft Word. The Word app icon looks like a white "W" on a dark-blue background. As with Excel, the "New" page will open.
Open Microsoft Word. The Word app icon looks like a white "W" on a dark-blue background. As with Excel, the "New" page will open.- If you have an existing Microsoft Word document into which you want to import the Excel contacts, you'll instead double-click it to open it and skip the next step.
-
 Click Blank document. It's a white box in the upper-left side of the page. A blank Microsoft Word document will open.
Click Blank document. It's a white box in the upper-left side of the page. A blank Microsoft Word document will open. -
 Click the Mailings tab. This tab is at the top of the Microsoft Word window. A toolbar will appear just below the row of tabs here.
Click the Mailings tab. This tab is at the top of the Microsoft Word window. A toolbar will appear just below the row of tabs here. -
 Click Select Recipients. It's in the "Start Mail Merge" section of the Mailings toolbar. Doing so prompts a drop-down menu.
Click Select Recipients. It's in the "Start Mail Merge" section of the Mailings toolbar. Doing so prompts a drop-down menu. -
 Click Use an Existing List…. You'll find this option in the drop-down menu. A new window will open.
Click Use an Existing List…. You'll find this option in the drop-down menu. A new window will open.- If you ever want to use Outlook contacts instead, you can select the Choose from Outlook Contacts option in the drop-down menu.
- You can also type a temporary list of contact information into Word by selecting the Type a New List option. This is useful when you only need to create a handful of contacts' information.
-
 Select your Microsoft Excel contact sheet. On the left side of the window, click the folder in which you saved the Excel sheet, then click the Excel sheet to select it.
Select your Microsoft Excel contact sheet. On the left side of the window, click the folder in which you saved the Excel sheet, then click the Excel sheet to select it. -
 Click Open. It's in the bottom-right corner of the window.
Click Open. It's in the bottom-right corner of the window. -
 Confirm the decision. Click the Excel sheet's name in the pop-up window, then click OK at the bottom of the window. Your Excel sheet will be selected as the location from which your contacts will load.
Confirm the decision. Click the Excel sheet's name in the pop-up window, then click OK at the bottom of the window. Your Excel sheet will be selected as the location from which your contacts will load.- Make sure that the "First row of data contains column headers" checkbox at the bottom of this window is checked.
Part 3 of 3:
Using Mail Merge
-
 Go to the place in which you want to insert contact information. Find the place where you want to insert contact information (e.g., the top of the document) and click it to place the cursor there.
Go to the place in which you want to insert contact information. Find the place where you want to insert contact information (e.g., the top of the document) and click it to place the cursor there. -
 Click Insert Merge Field. It's an option in the "Write & Insert Fields" section of the Mailings tab. A drop-down menu will appear.
Click Insert Merge Field. It's an option in the "Write & Insert Fields" section of the Mailings tab. A drop-down menu will appear.- You may have to click the Mailings tab again before doing this.
-
 Select a type of information. In the drop-down menu, click the name of one of the headers from your Excel document to insert it.
Select a type of information. In the drop-down menu, click the name of one of the headers from your Excel document to insert it.- For example, you would click FirstName in the drop-down menu if you wanted to insert a tag for contacts' first names.
-
 Add other information where necessary. This might include contacts' addresses, last names, phone numbers, and so on.
Add other information where necessary. This might include contacts' addresses, last names, phone numbers, and so on. -
 Click Finish & Merge. It's in the far-right side of the Mailings tab's toolbar. This prompts a drop-down menu.
Click Finish & Merge. It's in the far-right side of the Mailings tab's toolbar. This prompts a drop-down menu. -
 Select a merge option. Click one of the following:
Select a merge option. Click one of the following:- Edit Individual Documents - Opens each recipient's document, allowing you to personalize further the documents.
- Print Documents... - Allows you to print out a copy of your document for each individual listed in your contact sheet.
- Send Email Messages... - Allows you to send out the documents as emails. The contacts' email addresses will be selected as the destination email addresses.
-
 Follow the on-screen instructions. Depending on your selected option, you will have an additional form to review (for example, if you selected Email, you'll have to enter a subject and then click OK). Doing so will complete the mail merge process.
Follow the on-screen instructions. Depending on your selected option, you will have an additional form to review (for example, if you selected Email, you'll have to enter a subject and then click OK). Doing so will complete the mail merge process.
5 ★ | 1 Vote
You should read it
- How to Make Tables Using Microsoft Excel
- How to Add Up Columns in Excel
- How to Import Contacts from Excel File to Android Phone
- How to transfer contacts from an Excel worksheet to Outlook
- How to export iPhone contacts to Excel file
- How to Do Trend Analysis in Excel
- How to Search for Words in Excel
- How to Unshare an Excel Workbook
May be interested
- Detailed instructions for mail merge in Word 2010, 2013, 2016
 mail merge in word helps users create a series of invitations, announcements, or personalized documents without having to enter each information manually. this feature is especially useful when drafting administrative documents, surveys, or contracts.
mail merge in word helps users create a series of invitations, announcements, or personalized documents without having to enter each information manually. this feature is especially useful when drafting administrative documents, surveys, or contracts. - Instructions for creating Labels and mailing labels on Word 2013 quickly
 if you want to automatically create mailing labels from a pre-existing list, the mail merge feature in word 2013 can save you time. this method is especially useful when you need to send mass mailings or print labels.
if you want to automatically create mailing labels from a pre-existing list, the mail merge feature in word 2013 can save you time. this method is especially useful when you need to send mass mailings or print labels. - How to merge multiple Word files into 1 file, merge multiple Word documents into one
 sometimes you need to merge several word files or multiple word documents into one to synthesize or create a common document. but if there are too many files and using the copy paste function continuously, it will be inefficient and take time. tipsmake.com would like to show you how to merge word files into a handy quick.
sometimes you need to merge several word files or multiple word documents into one to synthesize or create a common document. but if there are too many files and using the copy paste function continuously, it will be inefficient and take time. tipsmake.com would like to show you how to merge word files into a handy quick. - How to Merge Documents in Microsoft Word
 this wikihow teaches you how to merge different documents into a single microsoft word document or combine changes made to versions of the same document. open the word document you want to merge into. to do so, double-click on the blue app...
this wikihow teaches you how to merge different documents into a single microsoft word document or combine changes made to versions of the same document. open the word document you want to merge into. to do so, double-click on the blue app... - How to merge multiple Word files into a single file
 to merge multiple word files into a single file, we can immediately use the features available on this office tool.
to merge multiple word files into a single file, we can immediately use the features available on this office tool. - How to Create a Mail Merge in Publisher
 the microsoft publisher mail merge feature can be used to send bulk email messages, such as e-newsletters, to multiple recipients in a contact list. in order to use the mail merge feature, you must create an address list in publisher. this...
the microsoft publisher mail merge feature can be used to send bulk email messages, such as e-newsletters, to multiple recipients in a contact list. in order to use the mail merge feature, you must create an address list in publisher. this... - How to Merge Multiple Documents in Microsoft Word
 this wikihow teaches you how to merge different documents into one microsoft word document or combine changes made from versions of the same document.
this wikihow teaches you how to merge different documents into one microsoft word document or combine changes made from versions of the same document. - Merge and merge multiple documents in Word 2007
 in the process of using word 2007, users will certainly encounter situations where they need to merge multiple documents in word 2007. in the following article, we will introduce to you the fastest way to merge and join documents in word 2007.
in the process of using word 2007, users will certainly encounter situations where they need to merge multiple documents in word 2007. in the following article, we will introduce to you the fastest way to merge and join documents in word 2007. - Make the most of the power of Microsoft Word with these 10 hidden features
 if you use microsoft word regularly, you are probably familiar with mail merge features, drawing tools, or font formatting options. but there are some features in word that you've forgotten or don't know about its existence.
if you use microsoft word regularly, you are probably familiar with mail merge features, drawing tools, or font formatting options. but there are some features in word that you've forgotten or don't know about its existence. - 'Mail Merge' in CorelDRAW
 when working with a specific design, sometimes you have the need to print the final product with a design but there are many different content.
when working with a specific design, sometimes you have the need to print the final product with a design but there are many different content.


























 How to Make Invitations on Microsoft Word
How to Make Invitations on Microsoft Word How to Insert Equations in Microsoft Word
How to Insert Equations in Microsoft Word How to Use Microsoft Word
How to Use Microsoft Word How to Make a Booklet in Word
How to Make a Booklet in Word How to Insert a Hyperlink in Microsoft Word
How to Insert a Hyperlink in Microsoft Word How to Add a Graph to Microsoft Word
How to Add a Graph to Microsoft Word