How to Merge Documents in Microsoft Word
Method 1 of 2:
Merging Multiple Documents
-
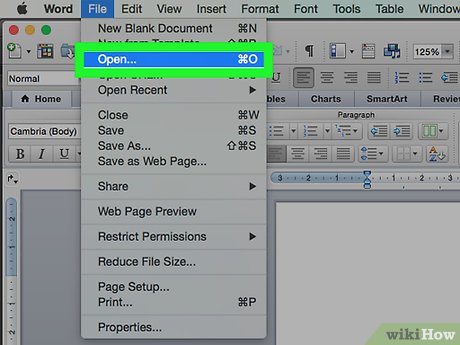 Open the Word document you want to merge into. To do so, double-click on the blue app that's shaped like or contains a "W," click on File, click on Open…, and select the document.
Open the Word document you want to merge into. To do so, double-click on the blue app that's shaped like or contains a "W," click on File, click on Open…, and select the document. -
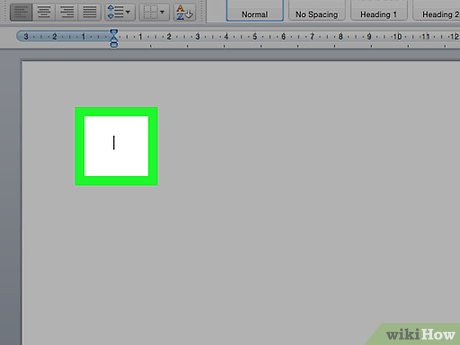 Click in the place where you want to insert the next document.
Click in the place where you want to insert the next document. -
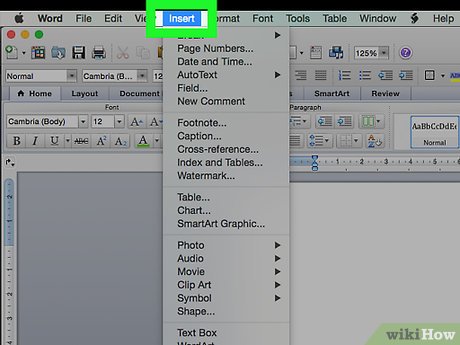 Click on Insert in the menu bar.
Click on Insert in the menu bar. -
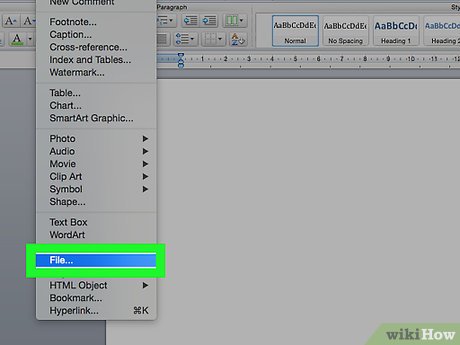 Click on File… near the bottom of the drop-down.
Click on File… near the bottom of the drop-down. -
 Select the document you want to merge into the open Word document.
Select the document you want to merge into the open Word document. -
 Click on Insert. The new document will be merged into the open Word document in the location you click on.
Click on Insert. The new document will be merged into the open Word document in the location you click on.- Word documents and most RTF documents will retain their original formatting when merged. Results will vary for other types of files.
- Repeat these steps for each document you want to merge.
Method 2 of 2:
Merging Two Versions of Single Document
-
 Open the Word document you want to merge versions of. To do so, double-click on the blue app that's shaped like or contains a "W," click on File, click on Open…, and select the document.
Open the Word document you want to merge versions of. To do so, double-click on the blue app that's shaped like or contains a "W," click on File, click on Open…, and select the document.- A Word document will have multiple versions if you've enabled Tracking on the Review tab.
-
 Click on the Review tab at the top of the window.
Click on the Review tab at the top of the window. -
 Click on Compare. It's in the upper-right part of the window.
Click on Compare. It's in the upper-right part of the window. -
 Click on Combine Documents….
Click on Combine Documents…. -
 Select the "Original document" from the labeled drop-down menu.
Select the "Original document" from the labeled drop-down menu. -
 Select the "Combined document" from the labeled drop-down menu.
Select the "Combined document" from the labeled drop-down menu. -
 Click on OK. The two versions will be combined into a single, new Word document.
Click on OK. The two versions will be combined into a single, new Word document. -
 Click on File and Save in the menu bar.
Click on File and Save in the menu bar.
4 ★ | 1 Vote
You should read it
- How to Add a Graph to Microsoft Word
- How to Add a Comment in Microsoft Word
- How to Convert a Doc File to a Docx File
- How to Recover Word Documents
- How to Insert a Line in Word
- How to Insert Symbols in an MS Word Document
- How to Turn a Scanned Document Into Microsoft Word Document
- How to Delete Word Documents on a Mac
May be interested
- Improved email performance with the Microsoft Word Mail Merge feature
 the microsoft mail merge feature of the microsoft word editor is one of the great tools for people who often work with text, email ... in the following article, we will present some basic steps. to use and manage word 2010's mail merge wizard ...
the microsoft mail merge feature of the microsoft word editor is one of the great tools for people who often work with text, email ... in the following article, we will present some basic steps. to use and manage word 2010's mail merge wizard ... - Link Download Microsoft Word 2019
 microsoft word is an office software from microsoft. this productivity and business software is capable of producing attractive and beautiful documents. microsoft word comes with all the tools needed to handle documents professionally.
microsoft word is an office software from microsoft. this productivity and business software is capable of producing attractive and beautiful documents. microsoft word comes with all the tools needed to handle documents professionally. - How does the word in Microsoft Word jump?
 when you enter the content in word, there is a spelling error, although we do not press enter or adjust the vietnamese typing tool on the machine. this may be due to problematic auto-spacing in word.
when you enter the content in word, there is a spelling error, although we do not press enter or adjust the vietnamese typing tool on the machine. this may be due to problematic auto-spacing in word. - How to Mail Merge in Microsoft Word
 this wikihow teaches you how to use the 'mail merge' feature in microsoft word. mail merge allows you to use a spreadsheet of contact information to assign automatically a different address, name, or other piece of information to each copy...
this wikihow teaches you how to use the 'mail merge' feature in microsoft word. mail merge allows you to use a spreadsheet of contact information to assign automatically a different address, name, or other piece of information to each copy... - How to Crop Pages in a PDF Document
 this article shows you how to cut and merge several parts of one or more pdf documents into a single document. you can perform the operation on a windows computer using a combination of snipping tool and microsoft word, or use preview on mac. if you can't use microsoft word and/or preview, you can use a free online pdf splitting and cropping tool called pdf resizer.
this article shows you how to cut and merge several parts of one or more pdf documents into a single document. you can perform the operation on a windows computer using a combination of snipping tool and microsoft word, or use preview on mac. if you can't use microsoft word and/or preview, you can use a free online pdf splitting and cropping tool called pdf resizer. - How to reduce Word file size
 word documents can be long, complex documents with countless images, fonts and other objects embedded in them. here are some things you can try to reduce the size of the file.
word documents can be long, complex documents with countless images, fonts and other objects embedded in them. here are some things you can try to reduce the size of the file. - How to use mail merge in Word to merge text
 in word, there is a mail merge feature that merges letters, emails, contracts, salary slips, and notices to compose bulk content with similar content without you having to enter it manually.
in word, there is a mail merge feature that merges letters, emails, contracts, salary slips, and notices to compose bulk content with similar content without you having to enter it manually. - How to Use Styles in Microsoft Word to Format Documents Consistently
 mastering word's styles feature can dramatically improve the quality of your work, whether you're creating a business report, an academic paper, or a personal project.
mastering word's styles feature can dramatically improve the quality of your work, whether you're creating a business report, an academic paper, or a personal project. - How to fix number formatting errors when using Mail Merge in Word
 microsoft word's mail merge feature is one of the features that users love. it works when creating custom labels, templates, emails or reports.
microsoft word's mail merge feature is one of the features that users love. it works when creating custom labels, templates, emails or reports. - MS Word - Lesson 2: Working with Documents
 there are several ways to create new documents, open existing documents, or save documents in word 2007. here are detailed instructions for you.
there are several ways to create new documents, open existing documents, or save documents in word 2007. here are detailed instructions for you.


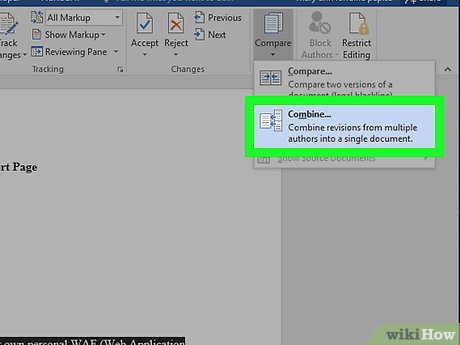














 How to Remove a Blank Page in Word
How to Remove a Blank Page in Word How to Check a Word Count in Microsoft Word
How to Check a Word Count in Microsoft Word How to Insert a Line in Word
How to Insert a Line in Word How to Wrap Text in Word
How to Wrap Text in Word How to Add a Footnote to Microsoft Word
How to Add a Footnote to Microsoft Word How to Make a Calendar in Word
How to Make a Calendar in Word