Copy, copy data in Excel
With similar data or formats, instead of having to enter them all in turn, copying (copying) data in Excel is very necessary. Using the methods of copying data, you can quickly copy data, formulas, formatting .
The article shows some ways to copy data in Excel, you can refer.
Data copy
In addition to copying data cells in Excel, use the Copy command (Ctrl + C) and the Paste command (Ctrl + V). You can use the mouse to copy data cells quickly.
1. Use the left mouse button.
Step 1: Select the data area to be copied.
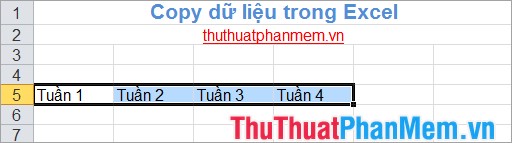
Step 2: Move the cursor to the bottom right corner of the selected data area, there appears a + sign .

Step 3: Hold down the left mouse button and drag them to the locations to copy.

Then release the mouse cursor.

2. Use the right mouse button.
Step 1: Select the data area to be copied.

Step 2: Move the mouse pointer to the bottom right corner of the selected data area so that the cursor becomes a + sign .

Step 3: Hold down the right mouse button and drag the mouse to the position to copy then release the mouse cursor.

Step 4: After releasing the mouse cursor, a dialog box will appear giving you the option to copy.

Copy cells: copy data cells (data and format).
Fill Series: increase the order of numeric data contained in the data series in the copied cell.
Fill Formatting Only: only copy the format of the cell.
Fill Without Formatting: copy data without copying the format.
Copy the formula
To copy the formula you use the most common way is to select the formula to copy and press Copy and then paste (Ctrl + P).
You can also use the mouse to copy the formula, the formula will be changed arguments according to the position you paste. For example:

After using the mouse to copy the formula, you will get the same formulas and the arguments in the formula will be changed accordingly.

Copy the data being displayed
For example, you have hidden data ranges from row 6 to row 9, you just want to copy the data shown in the Sheet Sheet and hidden data does not copy. You do the following:
Step 1: Select the data area being displayed to be copied.

Step 2: Press the key combination Alt + ; (Alt key and semicolon).

Step 3: Press Ctrl + C to copy data.

Step 4: Select the mouse where you want to paste the data and press Ctrl + P to paste the data, so only the displayed data is copied.

Hopefully the above data copying methods will be useful to you, with the requirements you can apply how to copy the data accordingly. Good luck!
You should read it
- Instructions on how to copy formulas in Excel
- Instructions for copying or moving Worksheet in Excel 2013
- MS Excel 2007 - Lesson 4: Working with data
- How to copy Word data to Excel keeps formatting
- How to copy data on a laptop?
- How to copy values in Excel
- How to copy sheet from Excel file to another Excel file
- How to use PDF Anti-copy to protect PDF files
May be interested
- How to copy from Excel to Word without frames
 when copying data from excel to word, the software will default to the data accompanying the frame. so in case you just want to copy the data without the accompanying frame?
when copying data from excel to word, the software will default to the data accompanying the frame. so in case you just want to copy the data without the accompanying frame? - How to use PDF Anti-copy to protect PDF files
 pdf anti-copy is software that protects pdf files, preventing the ability to copy all data, even when converting pdf files to word or excel.
pdf anti-copy is software that protects pdf files, preventing the ability to copy all data, even when converting pdf files to word or excel. - Instructions on how to copy charts from Excel to Word
 usually very few people who draw charts on word often draw charts on excel and then copy them to word. but you don't know how to copy. the following article the network administrator will show you how to copy a chart from excel to word documents.
usually very few people who draw charts on word often draw charts on excel and then copy them to word. but you don't know how to copy. the following article the network administrator will show you how to copy a chart from excel to word documents. - How to automatically calculate and copy formulas in Excel
 automatically copy formulas when adding rows in excel to help users calculate more easily.
automatically copy formulas when adding rows in excel to help users calculate more easily. - How to Copy Formulas in Excel
 the excel program has a feature that makes it easy for users to copy formulas for entire rows or columns, but you don't always get the results you want. when you receive results that are not as expected or encounter #ref and /div0 errors, you will definitely feel unhappy. don't worry, though - you don't need to edit every cell in a 5,000-line spreadsheet. this article will provide some simple ways to help you copy formulas to other cells.
the excel program has a feature that makes it easy for users to copy formulas for entire rows or columns, but you don't always get the results you want. when you receive results that are not as expected or encounter #ref and /div0 errors, you will definitely feel unhappy. don't worry, though - you don't need to edit every cell in a 5,000-line spreadsheet. this article will provide some simple ways to help you copy formulas to other cells. - Complete tutorial of Excel 2016 (Part 5): Basics of cells and ranges
 whenever you work with excel, you will need to enter information - or content - into the cells . cells are the basic building blocks of a spreadsheet. you will need to learn the basics of cells and cell contents to calculate, analyze, and organize data in excel.
whenever you work with excel, you will need to enter information - or content - into the cells . cells are the basic building blocks of a spreadsheet. you will need to learn the basics of cells and cell contents to calculate, analyze, and organize data in excel. - Instructions for copying formulas and data between Excel tables
 often you still copy and paste normally with the key combination ctrl + c and ctrl + v for each data. but if you need to copy data or formulas to different cells and not adjacent to each other, this will take a lot of time ...
often you still copy and paste normally with the key combination ctrl + c and ctrl + v for each data. but if you need to copy data or formulas to different cells and not adjacent to each other, this will take a lot of time ... - How to copy and move Sheets in Excel simply and easily
 copying and moving sheets in excel is an important operation to help manage data effectively. this article will guide you through quick, simple ways to do it, suitable for many versions of excel.
copying and moving sheets in excel is an important operation to help manage data effectively. this article will guide you through quick, simple ways to do it, suitable for many versions of excel. - How to copy data from computer to BlueStacks?
 in the previous article, tipsmake.com showed you how to simulate android to play games on your computer using bluestack software. today, we will share with you how to copy data from computers to bluestacks. please consult
in the previous article, tipsmake.com showed you how to simulate android to play games on your computer using bluestack software. today, we will share with you how to copy data from computers to bluestacks. please consult - Tools to speed up data copying on Windows for free
 copy speed to copy data using the default windows program is not really good. more efficient applications such as: fast copy, extreme copy or teracopy.
copy speed to copy data using the default windows program is not really good. more efficient applications such as: fast copy, extreme copy or teracopy.










 How to insert mathematical formulas in Word
How to insert mathematical formulas in Word Index function in Excel
Index function in Excel Check spelling by Tummo Spell software
Check spelling by Tummo Spell software Check the typing speed, typing speed
Check the typing speed, typing speed Filter data in Excel with Advanced Filter
Filter data in Excel with Advanced Filter How to create a Template template in Word 2007 and Word 2010
How to create a Template template in Word 2007 and Word 2010