Detailed instructions for mail merge in Word 2010, 2013, 2016
In this article, TipsMake will guide you how to do it on popular versions of Word.
Table of contents:
1. How to do it on Word 2007 - 2019
2. How to do it on Word 2003
How to Mail Merge in Microsoft Word
First, you need to have an available original word file to insert information into.
For Word 2007 - 2019
Step 1: Click on the Mailings tab , select Start Mail Merge then select the Step by Step Mail Merge Wizard function …
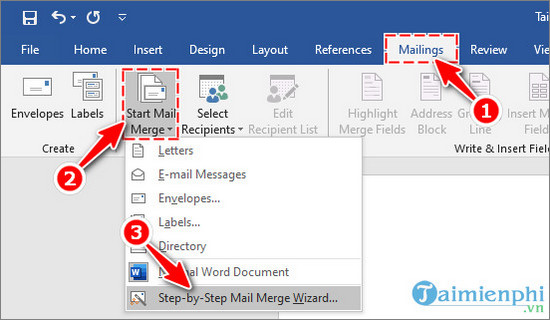 Detailed instructions for mail merge in Word 2010, 2013, 2016 Picture 1
Detailed instructions for mail merge in Word 2010, 2013, 2016 Picture 1
Step 2: Select Letters and click Next .
 Detailed instructions for mail merge in Word 2010, 2013, 2016 Picture 2
Detailed instructions for mail merge in Word 2010, 2013, 2016 Picture 2
Step 3: Select Use the current document then click Next .
 Detailed instructions for mail merge in Word 2010, 2013, 2016 Picture 3
Detailed instructions for mail merge in Word 2010, 2013, 2016 Picture 3
Step 4: Select Type a new list to create a new list, then click Next .
 Detailed instructions for mail merge in Word 2010, 2013, 2016 Picture 4
Detailed instructions for mail merge in Word 2010, 2013, 2016 Picture 4
Step 5: The dialog box to create list fields appears, click the Customize Columns… button to delete, add or edit the names of available fields as you like.
 Detailed instructions for mail merge in Word 2010, 2013, 2016 Picture 5
Detailed instructions for mail merge in Word 2010, 2013, 2016 Picture 5
Step 6: Select the field to delete and click the Delete button to delete it (click Yes to confirm), click Rename … to change the field name as you like.
 Detailed instructions for mail merge in Word 2010, 2013, 2016 Picture 6
Detailed instructions for mail merge in Word 2010, 2013, 2016 Picture 6
Step 7: After completing the field names, you proceed to enter the corresponding data. Click New Entry to add a new line. When finished entering, click OK to finish.
 Detailed instructions for mail merge in Word 2010, 2013, 2016 Picture 7
Detailed instructions for mail merge in Word 2010, 2013, 2016 Picture 7
Step 8: Select where to save the list file and name it, then click Save .
 Detailed instructions for mail merge in Word 2010, 2013, 2016 Picture 8
Detailed instructions for mail merge in Word 2010, 2013, 2016 Picture 8
Step 9: Click OK
 Detailed instructions for mail merge in Word 2010, 2013, 2016 Picture 9
Detailed instructions for mail merge in Word 2010, 2013, 2016 Picture 9
Step 10: Click Next to continue
 Detailed instructions for mail merge in Word 2010, 2013, 2016 Picture 10
Detailed instructions for mail merge in Word 2010, 2013, 2016 Picture 10
Step 11: Place the mouse cursor where you need to insert the information and click More items…
 Detailed instructions for mail merge in Word 2010, 2013, 2016 Picture 11
Detailed instructions for mail merge in Word 2010, 2013, 2016 Picture 11
Step 12: Select the corresponding field, then press Insert . Repeat this step until all fields in the list have been inserted.
 Detailed instructions for mail merge in Word 2010, 2013, 2016 Picture 12
Detailed instructions for mail merge in Word 2010, 2013, 2016 Picture 12
Step 13: Click Next to see the results
 Detailed instructions for mail merge in Word 2010, 2013, 2016 Picture 13
Detailed instructions for mail merge in Word 2010, 2013, 2016 Picture 13
And here is the result:
 Detailed instructions for mail merge in Word 2010, 2013, 2016 Picture 14
Detailed instructions for mail merge in Word 2010, 2013, 2016 Picture 14
For Word 2003
Step 1: Open the word file that needs mail merging, then go to Tools , select Letters and Mailings and then select Mail Merge…
 Detailed instructions for mail merge in Word 2010, 2013, 2016 Picture 15
Detailed instructions for mail merge in Word 2010, 2013, 2016 Picture 15
Step 2: In the Mail Merge frame that appears on the right side of the word page, select Letters and click Next .
 Detailed instructions for mail merge in Word 2010, 2013, 2016 Picture 16
Detailed instructions for mail merge in Word 2010, 2013, 2016 Picture 16
Step 3: Select Use the current document and continue to click Next .
 Detailed instructions for mail merge in Word 2010, 2013, 2016 Picture 17
Detailed instructions for mail merge in Word 2010, 2013, 2016 Picture 17
Step 4: Select Use an existing list and click Next . You can also create a new list by clicking the Type a new list option .
 Detailed instructions for mail merge in Word 2010, 2013, 2016 Picture 18
Detailed instructions for mail merge in Word 2010, 2013, 2016 Picture 18
Step 5: Select the path to the Excel file to insert, click to select the file and then click Open.
 Detailed instructions for mail merge in Word 2010, 2013, 2016 Picture 19
Detailed instructions for mail merge in Word 2010, 2013, 2016 Picture 19
Step 6: Select the correct sheet containing the data and click OK.
 Detailed instructions for mail merge in Word 2010, 2013, 2016 Picture 20
Detailed instructions for mail merge in Word 2010, 2013, 2016 Picture 20
Step 7: If you want to insert all rows, click Select All . If you want to insert selectively, uncheck the rows of data you don't want to insert, then click OK .
 Detailed instructions for mail merge in Word 2010, 2013, 2016 Picture 21
Detailed instructions for mail merge in Word 2010, 2013, 2016 Picture 21
Step 8: Continue clicking Next
 Detailed instructions for mail merge in Word 2010, 2013, 2016 Picture 22
Detailed instructions for mail merge in Word 2010, 2013, 2016 Picture 22
Step 9: Place the mouse cursor at the position where you want to insert data, then click More Items…
 Detailed instructions for mail merge in Word 2010, 2013, 2016 Picture 23
Detailed instructions for mail merge in Word 2010, 2013, 2016 Picture 23
Step 10: The Insert Merge Field window appears , select the correct data field to insert and click Insert to insert. Click Close to close the window.
 Detailed instructions for mail merge in Word 2010, 2013, 2016 Picture 24
Detailed instructions for mail merge in Word 2010, 2013, 2016 Picture 24
Step 11: Repeat the above step until you have inserted all the desired data fields. Then click Next to see the results.
 Detailed instructions for mail merge in Word 2010, 2013, 2016 Picture 25
Detailed instructions for mail merge in Word 2010, 2013, 2016 Picture 25
Step 12: Click Next .
 Detailed instructions for mail merge in Word 2010, 2013, 2016 Picture 26
Detailed instructions for mail merge in Word 2010, 2013, 2016 Picture 26
Step 13: Click Edit individual letters… to see the entire list after merging.
 Detailed instructions for mail merge in Word 2010, 2013, 2016 Picture 27
Detailed instructions for mail merge in Word 2010, 2013, 2016 Picture 27
Step 14: Select All
 Detailed instructions for mail merge in Word 2010, 2013, 2016 Picture 28
Detailed instructions for mail merge in Word 2010, 2013, 2016 Picture 28
Step 15: You can also save this list by pressing Ctrl + S , then choose where to save, enter a file name and press Save to save.
 Detailed instructions for mail merge in Word 2010, 2013, 2016 Picture 29
Detailed instructions for mail merge in Word 2010, 2013, 2016 Picture 29
In this article, we have guided you in detail how to mail merge in Word 2010, 2013, 2016, helping you quickly create invitations, thank you letters, contracts with just a few simple steps. Thanks to that, you can save time when working with many recipients without having to enter each information manually.
Also, if you have problems when editing, you can refer to useful tips such as how to fix font errors when mail merging in Word or edit data lists in Excel to make mail merging more effective. These tricks will help you work faster and more accurately in Word.
You should read it
- How does the word in Microsoft Word jump?
- Steps to fix Word Count not showing up in Microsoft Word
- How to create text inverted, reverse the word in Word
- Basic tasks in Word 2013
- Fix word sticking errors in Word 2007
- Create a quick dot (……………) line in Microsoft Word
- Create a new Word file, open the file in Word 2013
- 9 best alternatives to Microsoft Word
- MS Word - Lesson 3: Customize the Word environment
- How to show the alignment frame in Word
- How to fix the error of accent marks when writing capital on Word
- How to fix word stick errors in Word
May be interested

PRODUCT function in Excel, syntax, usage

GAMMAINV function in Excel, how to use and examples

How to use the IF function in Excel

Count function in excel, formula, how to use count function in most detail

How to type with 10 fingers using Typing Trainer

Instructions on how to create flashing text in Excel






 How to merge mail (Mail Merge) in Word
How to merge mail (Mail Merge) in Word How to merge text, merge Mail Merge messages in Word 2016
How to merge text, merge Mail Merge messages in Word 2016 How to use mail merge in Word to merge text
How to use mail merge in Word to merge text How to fix number formatting errors when using Mail Merge in Word
How to fix number formatting errors when using Mail Merge in Word Improved email performance with the Microsoft Word Mail Merge feature
Improved email performance with the Microsoft Word Mail Merge feature Mix text, merge messages, mix Excel tables into Word 2007 documents
Mix text, merge messages, mix Excel tables into Word 2007 documents