How to merge 2 pages into 1 page in Word
Merge two pages into one page in Word to create a print like an A5 book. TipsMake.com will show you how to create a two-page page in the article today.
Open the ribbon Layout , in the Page Setup , you click on the expansion to open the function dialog box of this item.

In the Page Setup function dialog box , Pages section , you need to change Multiple pages from Normal to 2 pages per sheet .
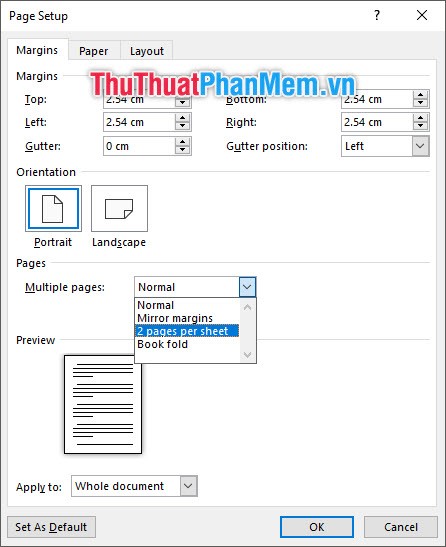
Then change the orientation of the Orientation paper from Portrait to Landscape . You can look right under the Preview section and see two vertical pages lying side by side.
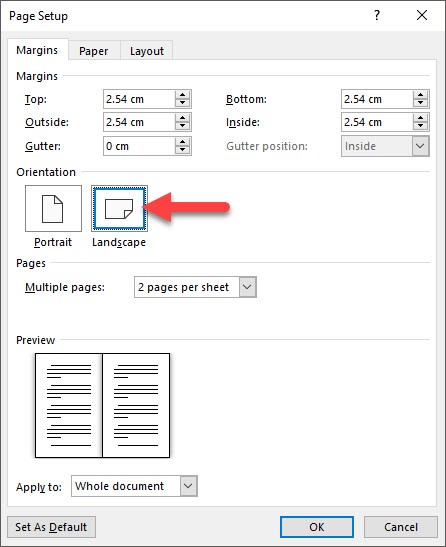
You then turn on the printing interface using the Ctrl + P shortcut or go to the File ribbon and select Print .
You will see that when two pages of parallel paper are printed in one page, they are displayed side by side.
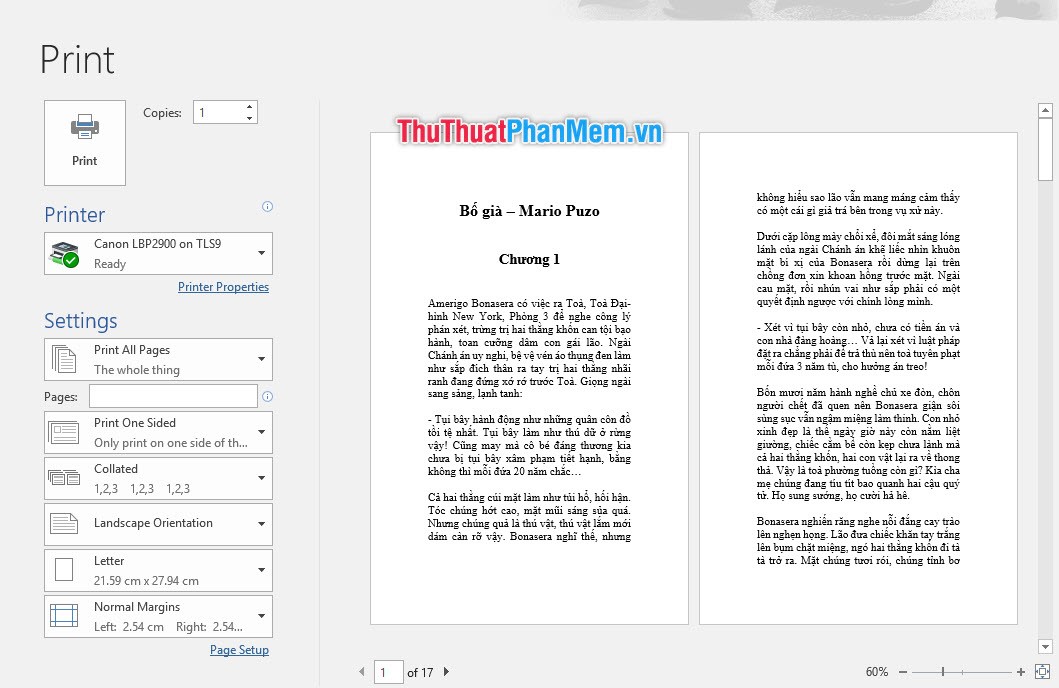
After printing, you will get the results as shown below. Your two pages have been printed on one side on one sheet.
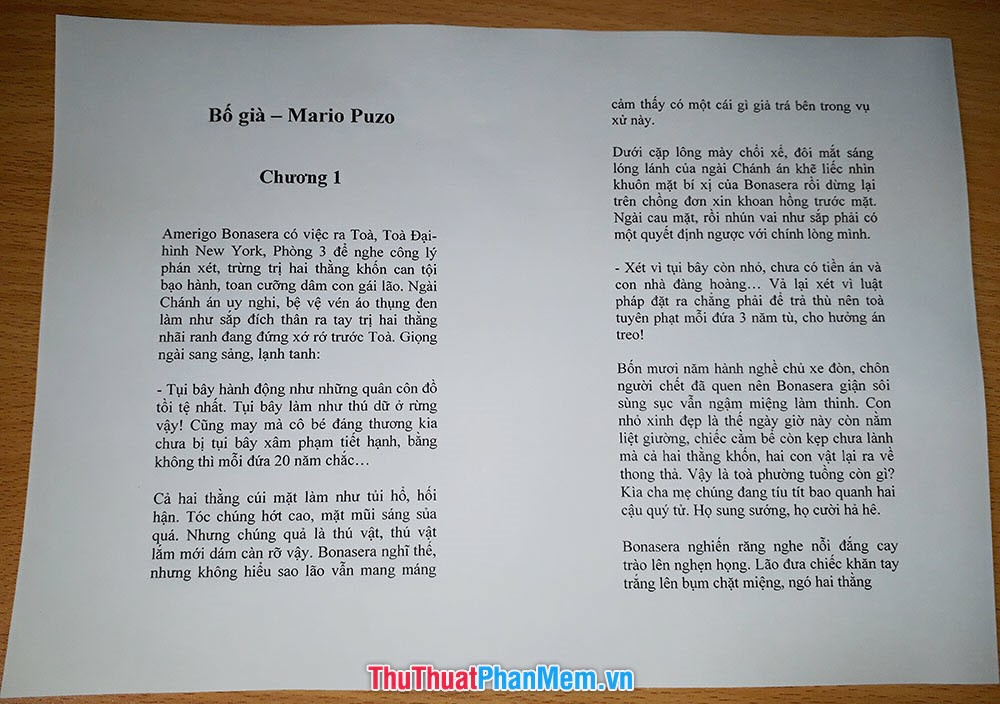
Note that before printing, you can edit the format and margins for the page so that the paper space when printing is not too large but still enough to contain all the necessary information and not too hard to see.
Thank you for following TipsMake.com's article on how to wash 2 pages into 1 page in Word. Wish you can do it successfully.
You should read it
- How to type pages in Word 2007 from any page
- How to type pages in Word 2010
- How to style pages symmetrically on Word
- How to Merge Facebook Pages
- How to paginate pages from any page in Word 2016
- How to fix errors automatically jumps pages on Word
- How to Rearrange Pages in Word
- How to merge text, merge Mail Merge messages in Word 2016
May be interested
- Page numbering steps in Microsoft Word Microsoft
 page numbering in microsoft word is a basic and very simple operation when you work with documents. for those who often have to print references, manuals, and textbooks, creating page numbers will help viewers find content faster, through the table of contents in word.
page numbering in microsoft word is a basic and very simple operation when you work with documents. for those who often have to print references, manuals, and textbooks, creating page numbers will help viewers find content faster, through the table of contents in word. - How to merge text, merge Mail Merge messages in Word 2016
 mail merge - mixed text or mail merge is a useful feature in microsoft word that allows you to create multiple invitations, thank you messages, notices, file bags, name tags and more stored in the list. , database or spreadsheet.
mail merge - mixed text or mail merge is a useful feature in microsoft word that allows you to create multiple invitations, thank you messages, notices, file bags, name tags and more stored in the list. , database or spreadsheet. - How to number pages in word (from the beginning or any page)
 for long documents in word, page numbering is essential to make it easier for you to search and edit text. the article shows you how to number pages from beginning to end of word documents and how to number pages from any position in the text.
for long documents in word, page numbering is essential to make it easier for you to search and edit text. the article shows you how to number pages from beginning to end of word documents and how to number pages from any position in the text. - Number pages in Word 2003, insert special characters, date and time into Word
 page numbering in word 2003 makes it easy to set up automatic indexing, find the content you need quickly. this is the simplest page numbering guide on word 2003.
page numbering in word 2003 makes it easy to set up automatic indexing, find the content you need quickly. this is the simplest page numbering guide on word 2003. - How to number pages in Word 2007
 page numbering on word is a basic operation and is often done, making the document more intuitive and scientific.
page numbering on word is a basic operation and is often done, making the document more intuitive and scientific. - Number pages from any page in Word 2016
 the default page numbering will number from the first page to the last page. if you want to page numbers from any page, you need to do a few more steps, below is a detailed guide on how to get page numbers from any page in word.
the default page numbering will number from the first page to the last page. if you want to page numbers from any page, you need to do a few more steps, below is a detailed guide on how to get page numbers from any page in word. - How to copy a page of a document in Word
 the process of copying a page of a document in word is basically very simple. but if the document has many pages, how can i quickly find the page i want to copy?
the process of copying a page of a document in word is basically very simple. but if the document has many pages, how can i quickly find the page i want to copy? - Delete pages in Word - Instructions on how to delete pages in Word
 delete pages in word - instructions on how to delete pages in word. you copy the document file on a web page, there are some extra pages you need to delete, or simply copying from the web will have some white pages exist in your data file.
delete pages in word - instructions on how to delete pages in word. you copy the document file on a web page, there are some extra pages you need to delete, or simply copying from the web will have some white pages exist in your data file. - How to number pages in Word 2010 - Automatic page numbering in Word
 page numbering in word is a basic and necessary operation on all versions of word, especially when users print documents, reports, research topics, reference books, etc. this will help the document. the data looks more scientific, making it easier for viewers to follow sections and pages.
page numbering in word is a basic and necessary operation on all versions of word, especially when users print documents, reports, research topics, reference books, etc. this will help the document. the data looks more scientific, making it easier for viewers to follow sections and pages. - How to horizontally rotate any page of paper in Word
 the operation to rotate the whole page of paper in word is very simple. however, if users just want to rotate a page of paper on word, how to do it?
the operation to rotate the whole page of paper in word is very simple. however, if users just want to rotate a page of paper on word, how to do it?










 How to replace words in Word
How to replace words in Word How to shrink the text in Word
How to shrink the text in Word How to merge multiple Word files into 1 file, merge multiple Word documents into one
How to merge multiple Word files into 1 file, merge multiple Word documents into one How to delete table borders in Word
How to delete table borders in Word How to print website content on paper for reference
How to print website content on paper for reference How to remove extra spaces, remove extra spaces, extra lines in Word
How to remove extra spaces, remove extra spaces, extra lines in Word