How to insert mathematical formulas in Word
In the process of editing you need to use mathematical formulas, you can insert mathematical formulas into Word documents. Microsoft Word supports tools that help you insert mathematical formulas quickly. In addition, you can also insert mathematical formulas using MathType software.
The following article shows you two ways to insert mathematical formulas in Word.
Method 1: Insert mathematical formulas available in Word.
Step 1: On the Word interface, select the Insert tab on the Ribbon.
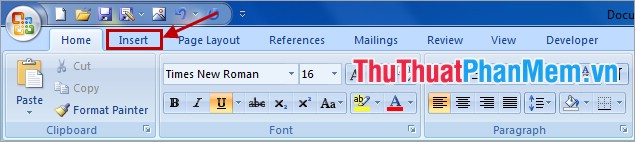
Step 2: In the Symbols section, select Equation and select the mathematical formula you want to enter.
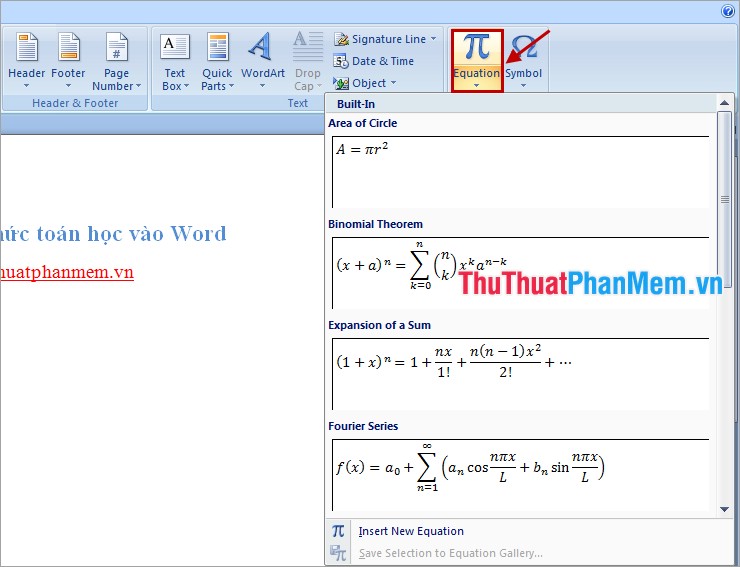
Step 3: Make edits accordingly.

Step 4: You can also create a new mathematical formula by selecting Equation -> Insert New Equation .

Step 5: In the Design tab of Equation Tools, create the formula you want.

Method 2: Insert math formulas using MathType software.
Step 1: You need to download and install MathType on the computer. Before installing, you should turn off all Word files.
Step 2: Open the Word file, proceed to insert MathType into Word. You choose the Insert tab , in the Text section, select Object .

Step 3: In the Object dialog box , select MathType 6.0 Equation in Object type and click OK .

Step 4: Appear MathType, enter the formula you want and press the X to close MathType .

Step 5: A dialog box appears and select Yes to save to Word.

The following results:

With these 2 simple ways, you can easily insert mathematical formulas into Word documents. Writing documents containing many mathematical formulas is more efficient.
Good luck!
You should read it
- How to write mathematical formulas in Word 2010
- Insert and edit mathematical expressions in Word
- How to insert mathematical formulas, equations in Google Docs
- Instructions for inserting Math formulas in Word 2016
- Instructions for typing mathematical formulas with MathType
- How to write fractions in Word - Instructions on how to write fractions in Word 2007, 2010, 2013, 2016
- How to insert math formulas in Excel
- Create and edit mathematical expressions in Excel
May be interested
- Create and edit mathematical expressions in Excel
 show you how to create and edit mathematical expressions in excel. to insert mathematical formulas, you perform the following steps: step 1: go to the insert - text - symbols - equation tab: step 2: the dialog box contains the display formula types - select the formula type
show you how to create and edit mathematical expressions in excel. to insert mathematical formulas, you perform the following steps: step 1: go to the insert - text - symbols - equation tab: step 2: the dialog box contains the display formula types - select the formula type - Typing Math formulas in Word 2016 is fast and easy
 word 2016 makes it easy for any user to create mathematical formulas. the following article shows you how to type math formulas in word 2016 very quickly.
word 2016 makes it easy for any user to create mathematical formulas. the following article shows you how to type math formulas in word 2016 very quickly. - MS Word - Lesson 9: Insert pictures, mathematical characters, especially on documents
 word 2007 allows you to insert special characters, symbols, images, illustrations and watermarks.
word 2007 allows you to insert special characters, symbols, images, illustrations and watermarks. - Three mathematical equations change the world
 the bbc news agency opened a poll for readers about the most significant mathematical equations. here are the 3 most voted equations, they are the development premise of many science branches today.
the bbc news agency opened a poll for readers about the most significant mathematical equations. here are the 3 most voted equations, they are the development premise of many science branches today. - The best mathematical formula drafting software - MathType
 the best mathematical formula drafting software - mathtype. entering mathematical formulas when drafting text has now become a common need. many editors have built-in features, such as microsoft word. however, entering the math formula on it is still quite difficult and time-consuming
the best mathematical formula drafting software - mathtype. entering mathematical formulas when drafting text has now become a common need. many editors have built-in features, such as microsoft word. however, entering the math formula on it is still quite difficult and time-consuming - Ways to write math formulas in Microsoft Office
 if you have ever had to insert an equation, a mathematical formula in microsoft word, everyone will know that entering manually is not easy. the number of special characters involved and the complexity of proper formatting can make it difficult.
if you have ever had to insert an equation, a mathematical formula in microsoft word, everyone will know that entering manually is not easy. the number of special characters involved and the complexity of proper formatting can make it difficult. - How to insert gamma symbol in Microsoft Office - Insert Special Mathematical Symbol in Microsoft Office
 in this article, i will show you some ways to insert gamma symbols into word simply. click to view the tutorial now!
in this article, i will show you some ways to insert gamma symbols into word simply. click to view the tutorial now! - Word does not display Equation - Don't worry because there is a solution [100% EFFECTIVE]
![Word does not display Equation - Don't worry because there is a solution [100% EFFECTIVE]](https://tipsmake.com/img/no-image-80-80.png) word not showing equation makes you uncomfortable and even makes your work difficult because you cannot write mathematical formulas as needed?
word not showing equation makes you uncomfortable and even makes your work difficult because you cannot write mathematical formulas as needed? - How to type chemical formulas in Word
 simple text editing is extremely simple. however, in chemistry to type formulas, the reaction equation if you do not know it will be difficult to express it in word. the following article shares with you how to type chemical formulas in w
simple text editing is extremely simple. however, in chemistry to type formulas, the reaction equation if you do not know it will be difficult to express it in word. the following article shares with you how to type chemical formulas in w - How to create text wallpaper in Word
 dumping word text with different styles will make the text more prominent, attracting readers. you can use different colors, or use your photos as text backgrounds.
dumping word text with different styles will make the text more prominent, attracting readers. you can use different colors, or use your photos as text backgrounds.







![Word does not display Equation - Don't worry because there is a solution [100% EFFECTIVE]](https://tipsmake.com/data6/thumbs_80x80/word-does-not-display-equation-dont-worry-because-there-is-a-solution-[100-effective]_thumbs_80x80_OgbOFGlBR.jpg)


 Index function in Excel
Index function in Excel Check spelling by Tummo Spell software
Check spelling by Tummo Spell software Check the typing speed, typing speed
Check the typing speed, typing speed Filter data in Excel with Advanced Filter
Filter data in Excel with Advanced Filter How to create a Template template in Word 2007 and Word 2010
How to create a Template template in Word 2007 and Word 2010 Instructions for using Microsoft OneNote 2010
Instructions for using Microsoft OneNote 2010