How to Make Payroll on Excel in the US
Create salary spreadsheet
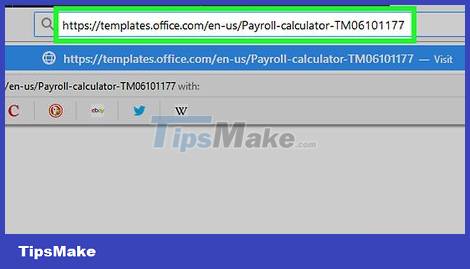
Open the Payroll Calculator website. Visit https://templates.office.com/en-us/Payroll-calculator-TM06101177 in your computer's web browser.
This spreadsheet is a free Excel template from Microsoft.
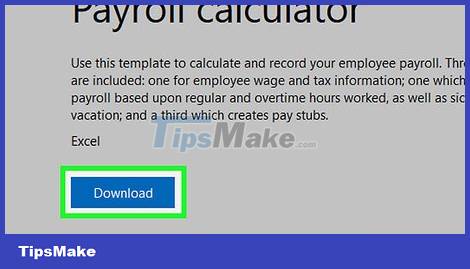
Click Download . This blue button is near the bottom of the window. The template will begin downloading to your computer.
Depending on your browser, you may need to select a save location and click Save before the file will download.
Open the template. Double-click the downloaded Excel file to open the template in Excel.
Click Enable Editing . This button is located in the yellow bar at the top of the Excel window. The Excel file will be unlocked so you can edit it.
Save document. Before you edit the template, press Ctrl+ S(Windows) or ⌘ Command+ S(Mac), enter a name for the file (for example, "Payroll December 5, 2018"), and click Save . This ensures that the payroll sheet is automatically saved as a second file. Then you can start calculating your salary.
Enter employee information
Click Employee information. The title is in the lower left corner of the Excel window. This ensures that you are on the Employee Information worksheet.
Add employee name. Enter the employee's name in the first blank cell in the "Name" column.
Enter the hourly wage. Enter the amount this employee is paid hourly in the first blank box of the "Hourly Wage" column.
Enter employee tax information. You need to make sure you know your employee's tax information, then fill in the box below the following headings:
Tax Status – Tax status. This number (usually "1") is shown on the employee's W-2.
Federal Allowance – Federal allowance. This is the number that identifies the employee's tax bracket and is usually shown on the W-4.
State Tax (Percentage) - Your state's tax percentage.
Federal Income Tax (Percentage) – The federal income tax percentage according to the employee's tax bracket.
Social Security Tax (Percentage) – Current social security tax percentage.
Medicare Tax (Percentage) – The current Medicare tax percentage for elderly care for people over 65 years old by the US government.
Total Taxes Withheld (Percentage) – Percentage of total taxes withheld. This field will be calculated automatically after you fill in data in other tax fields.
Determine employee deductions. This will depend on the employee's benefits, investments, etc.:
Insurance Deduction (Dollars) – Insurance deduction. This is the dollar amount you keep for insurance.
Other Regular Deduction (Dollars) – Other regular deductions or any amount that you withhold.
Add other employee information. Once all employee information has been added, you can proceed with payroll calculation.
Calculate payroll
Click the Payroll calculator tab at the bottom of the page. The worksheet opens.
Find staff. Identify the first employee for whom you entered information on the Employee Information page. Their names will be at the top of this page.
Enter the number of hours worked. In the "Regular Hours Worked" column, you enter the number of hours this employee worked (for example 40) during the pay period.
Add vacation or sick time if necessary. If your employee has used vacation or sick time, note the corresponding hours they took off in the "Vacation Hours" or "Sick Hours" column.
Enter overtime hours and rates. If your employee works overtime (for example, more than 40 hours per week), enter the number of overtime hours in the "Overtime Hours" column, then enter the overtime pay rate (in dollars) in the "Overtime" column Rate".
Overtime pay rates are often 150% higher than the employee's normal rate ("one and a half times").
Add deductions (if any) last. In the "Other Deduction" column, you enter the dollar amount of your deduction that is different from your regular deductions.
For example, if the employee took a deduction to purchase equipment, you'd enter the amount here for a one-time payment.
Review employee wages. The "Net Pay" column will show the employee's actual pay; If this number seems reasonable, then you have finished calculating the salary for that employee.
You can also check your pre-tax payments in the "Gross Pay" column.
Calculate salaries for other employees. For each person listed in the "Employee Name" field, you need to enter data to determine their actual salary.
You can check your employee's pay slip in the PAYROLL PAYSTUBS or Individual Paystubs tab at the bottom of the page after the calculation is complete.
You should read it
- How to Prepare Payroll in Excel
- Practice exercises on payroll in Excel
- What is payroll? What does payroll mean?
- How to Set, Reset, Remove and Recover the Password of Excel Files
- 5 useful Microsoft Excel formulas for calculating taxes
- The set made you laugh every time you pay
- Test Microsoft Excel P13
- How to make a thermometer template in Excel
- Line breaks in Excel
- Steps to use Track Changes in Excel
- Get started with Excel for beginners
- How to send email from Excel spreadsheet with VBA script
Maybe you are interested
Latest Code Football Arena King of Football Gamota It is already possible to integrate an optical fingerprint sensor under the LCD screen, increasing the chances of bringing this technology to low-cost phones How to set up two-factor authentication on all social networks How to block a Facebook account via phone number What gift to your lover on March 8? 5 things absolutely should not be done when the hair is still wet
