Steps to use Track Changes in Excel
All changes are marked separately so that users can clearly see what the changed content is. Basically, the Track Changes feature in Excel is quite similar to Track Changes in Word. The following article will guide you how to use Track Changes in Excel.
Instructions for using Track Changes in Excel
Step 1:
At the interface on Excel, click File and then look at the menu on the left of the interface, click More. and then select Options .
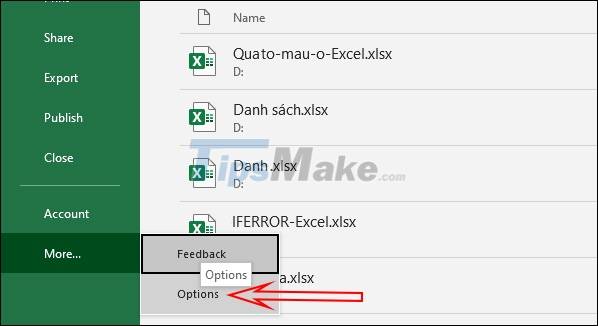
In the next list, click on Quick Access Toolbar in the list on the left side of the interface. Look at the interface next to switch to Commands Note in the Ribbon mode and then find Track Changes below the list and select Add and then click OK.
So the Track Changes tool has been added to the toolbar.
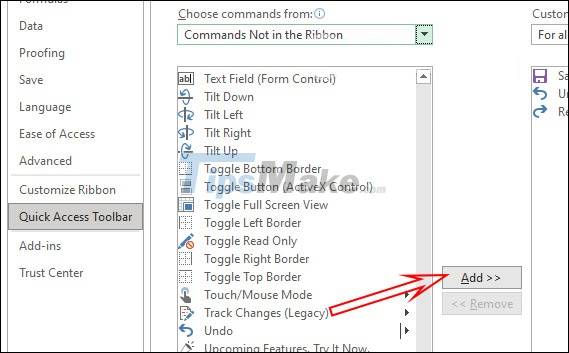
Step 2:
You click on the Track Changes icon at the top or click the Review tab and then select Track Changes. Then the user clicks on Highlight Changes .

You will select 2 contents as shown below and then click OK to save. Then we will be asked to save the data table, click OK to save.

Step 3:
Now when you enter changes in the data table there will be a small symbol in that cell . When hovering, information about the changed content will be clearly displayed, including the change box as shown below.

Step 4:
In case you want to turn off the Track Changes feature in Excel, then click on the Track Changes feature on the toolbar and then uncheck the 2 options .

You should read it
- 5 nightmares for Excel and how to fix it
- MS Word - Lesson 17: Track Changes tool
- How to make a thermometer template in Excel
- How to Build an RC Track
- Steps to temporarily view Excel files when working together
- TRACK CHANGES FEATURES IN WORD
- Review Libratone Track Air+ 2: What is a wireless headset with a 'minimalist' experience?
- Get started with Excel for beginners
May be interested
- How to print Excel, print Excel spreadsheets fast, standard
 in the article below, tipsmake.com will guide you how to print spreadsheets in microsoft excel. to print, of course we will need a printer that is working normally, connect to the computer and follow the steps below.
in the article below, tipsmake.com will guide you how to print spreadsheets in microsoft excel. to print, of course we will need a printer that is working normally, connect to the computer and follow the steps below. - Fix error when Excel file is minimized
 occasionally, when printing an excel file, you often encounter a file error that is automatically shrunk. how to solve this problem is not difficult, just do it with 3 steps ...
occasionally, when printing an excel file, you often encounter a file error that is automatically shrunk. how to solve this problem is not difficult, just do it with 3 steps ... - How to use Focus Cell to highlight Excel data
 excel focus cell feature is one of the useful features, highlighting the row and column of the active cell, helping you keep track of your location in the spreadsheet for easier reading across rows and columns.
excel focus cell feature is one of the useful features, highlighting the row and column of the active cell, helping you keep track of your location in the spreadsheet for easier reading across rows and columns. - Steps to use Pareto chart in Excel
 pareto charts in excel are also commonly used in excel with other excel chart types. this chart type is created from the pareto principle, including vertical bars and horizontal lines to represent data in excel data tables.
pareto charts in excel are also commonly used in excel with other excel chart types. this chart type is created from the pareto principle, including vertical bars and horizontal lines to represent data in excel data tables. - How to use different currency symbols in specific Excel cells
 excel is a great tool for budgeting and if you regularly travel or use a number of different currencies, there is an easy way to handle different currencies in a spreadsheet. . here are the steps.
excel is a great tool for budgeting and if you regularly travel or use a number of different currencies, there is an easy way to handle different currencies in a spreadsheet. . here are the steps. - The simplest way to insert images into the Comment box in Excel
 inserting images into the comment box in excel helps display images as soon as you hover over the cell containing data, making it convenient for managing records. this article will guide you through the steps in simple steps, applicable to popular versions of excel.
inserting images into the comment box in excel helps display images as soon as you hover over the cell containing data, making it convenient for managing records. this article will guide you through the steps in simple steps, applicable to popular versions of excel. - Instructions for inserting an image into an Excel spreadsheet
 insert images into excel spreadsheets to illustrate how easy it is to understand or know the unit owner or company ... steps to insert an image into an excel spreadsheet are not too difficult.
insert images into excel spreadsheets to illustrate how easy it is to understand or know the unit owner or company ... steps to insert an image into an excel spreadsheet are not too difficult. - Video tutorial using Freeze feature - fixed column, line in Excel
 in the previous article, tipsmake.com showed you how to use the freeze feature - fixed the rows and columns of data in microsoft excel. and for ease of tracking, we have made videos that show specific steps, how to use this function.
in the previous article, tipsmake.com showed you how to use the freeze feature - fixed the rows and columns of data in microsoft excel. and for ease of tracking, we have made videos that show specific steps, how to use this function. - Steps to create graphs (charts) in Excel
 the following article shows you the steps to create a chart (chart) in excel 2013. step 1: select the data to create a chart (for example, here you want to create a sales chart of employees - click employee name column and sales) - insert - select the type of table
the following article shows you the steps to create a chart (chart) in excel 2013. step 1: select the data to create a chart (for example, here you want to create a sales chart of employees - click employee name column and sales) - insert - select the type of table - How to Build an RC Track
 building a backyard rc track is a fun project when you're tired of driving your rc car on the plain grass or around your neighborhood's streets. make sure you have a large, relatively flat and clear area that you can create your track on....
building a backyard rc track is a fun project when you're tired of driving your rc car on the plain grass or around your neighborhood's streets. make sure you have a large, relatively flat and clear area that you can create your track on....










 Steps to temporarily view Excel files when working together
Steps to temporarily view Excel files when working together Steps to use feeds in OneNote
Steps to use feeds in OneNote How to export Microsoft OneNote notes to PDF file
How to export Microsoft OneNote notes to PDF file How to use Form Controls in Excel
How to use Form Controls in Excel Steps to use QR4Office to generate QR codes
Steps to use QR4Office to generate QR codes Page numbering steps in Microsoft Word Microsoft
Page numbering steps in Microsoft Word Microsoft