How to Prepare Payroll in Excel
Part 1 of 3:
Creating the Payroll Calculator
-
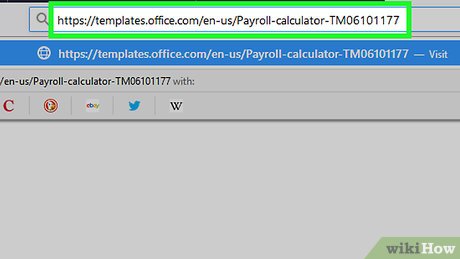 Open the Payroll Calculator website. Go to https://templates.office.com/en-us/Payroll-calculator-TM06101177 in your computer's web browser.
Open the Payroll Calculator website. Go to https://templates.office.com/en-us/Payroll-calculator-TM06101177 in your computer's web browser.- This calculator is a free Excel template from Microsoft.
-
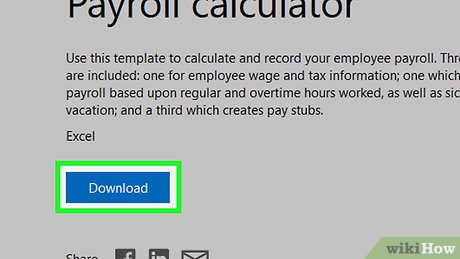 Click Download. It's a blue button near the bottom of the window. The template will begin downloading onto your computer.
Click Download. It's a blue button near the bottom of the window. The template will begin downloading onto your computer.- Depending on your browser, you may first have to enter a save location and click Save before the file will download.
-
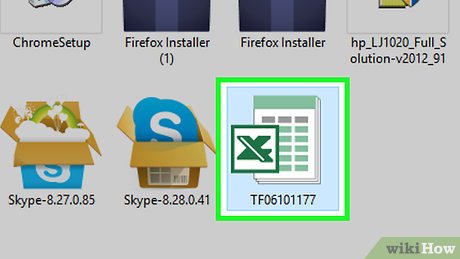 Open the template. Double-click the downloaded Excel template file to open it in Excel.
Open the template. Double-click the downloaded Excel template file to open it in Excel. -
 Click Enable Editing. This button is in the yellow bar at the top of the Excel window. Doing so will unlock the Excel file for editing.
Click Enable Editing. This button is in the yellow bar at the top of the Excel window. Doing so will unlock the Excel file for editing. -
 Save your document. Before you edit the template any further, press Ctrl+S (Windows) or ⌘ Command+S (Mac), enter your file's name (e.g., "Payroll 5.12.2018"), and click Save. This ensures that your payroll sheet will automatically be saved as a separate file. At this point, you can begin calculating payroll.
Save your document. Before you edit the template any further, press Ctrl+S (Windows) or ⌘ Command+S (Mac), enter your file's name (e.g., "Payroll 5.12.2018"), and click Save. This ensures that your payroll sheet will automatically be saved as a separate file. At this point, you can begin calculating payroll.
Part 2 of 3:
Entering Employee Information
-
 Click Employee information. It's in the bottom-left corner of the Excel window. This will ensure that you're on the Employee Information sheet.
Click Employee information. It's in the bottom-left corner of the Excel window. This will ensure that you're on the Employee Information sheet. -
 Add an employee's name. Type your employee's name into the first blank cell in the "Name" column.
Add an employee's name. Type your employee's name into the first blank cell in the "Name" column. -
 Enter the employee's hourly wage. Type the dollar amount that your employee makes per hour into the first blank cell in the "Hourly Wage" column.
Enter the employee's hourly wage. Type the dollar amount that your employee makes per hour into the first blank cell in the "Hourly Wage" column. -
 Enter the employee's tax information. Make sure that you have your employee's tax information on-hand, then fill out the cells below the following headings:
Enter the employee's tax information. Make sure that you have your employee's tax information on-hand, then fill out the cells below the following headings:- Tax Status - A number (usually "1") indicated on the employee's W-2.
- Federal Allowance - A number that determines an employee's tax bracket. Usually found on the W-4.
- State Tax (Percentage) - Your state's income tax percentage.
- Federal Income Tax (Percentage) - The employee's tax bracket's income tax percentage.
- Social Security Tax (Percentage) - The current social security tax percentage.
- Medicare Tax (Percentage) - The current medicare tax percentage.
- Total Taxes Withheld (Percentage) - This field will automatically be calculated once you've filled in the other tax fields.
-
 Determine your employee's deductions. This will depend on things like your employee's benefits, investments, and so on:
Determine your employee's deductions. This will depend on things like your employee's benefits, investments, and so on:- Insurance Deduction (Dollars) - The amount in dollars that you withhold for insurance.
- Other Regular Deduction (Dollars) - Any other amount that you withhold.
-
 Add your other employees' information. Once you've added a row of information for every employee, you can proceed to calculating payroll.
Add your other employees' information. Once you've added a row of information for every employee, you can proceed to calculating payroll.
Part 3 of 3:
Calculating Payroll
-
 Click the Payroll calculator tab. It's at the bottom of the page. This will open the calculator page.
Click the Payroll calculator tab. It's at the bottom of the page. This will open the calculator page. -
 Find an employee. Locate the first employee whose information you entered on the Employee Information page. Their name should be at the top of this page.
Find an employee. Locate the first employee whose information you entered on the Employee Information page. Their name should be at the top of this page. -
 Enter the number of hours worked. In the "Regular Hours Worked" column, type in the number of hours that the employee worked (e.g., 40) in the given pay period.
Enter the number of hours worked. In the "Regular Hours Worked" column, type in the number of hours that the employee worked (e.g., 40) in the given pay period. -
 Add vacation and sick hours if necessary. If your employee used any vacation time or sick time, note the number of hours in the "Vacation Hours" or "Sick Hours" column, respectively.
Add vacation and sick hours if necessary. If your employee used any vacation time or sick time, note the number of hours in the "Vacation Hours" or "Sick Hours" column, respectively. -
 Enter overtime hours and rate. If your employee worked any overtime (e.g., time over 40 hours in a week), enter the number of hours worked in the "Overtime Hours" column, then enter the overtime rate (in dollars) in the "Overtime Rate" column.
Enter overtime hours and rate. If your employee worked any overtime (e.g., time over 40 hours in a week), enter the number of hours worked in the "Overtime Hours" column, then enter the overtime rate (in dollars) in the "Overtime Rate" column.- The overtime rate is usually 150 percent of the employee's usual rate (hence the phrase "time and a half").
-
 Add any last-minute deductions. In the "Other Deduction" column, enter the dollar amount of deductions that fall outside of the normal deductions.
Add any last-minute deductions. In the "Other Deduction" column, enter the dollar amount of deductions that fall outside of the normal deductions.- For example, if your employee took a deduction to pay for equipment, you'd enter it here as a one-time payment.
-
 Review the employee's net pay. In the "Net Pay" column, you'll be able to see how much your employee's take-home is; if this number looks correct, you're done calculating payroll for that employee.
Review the employee's net pay. In the "Net Pay" column, you'll be able to see how much your employee's take-home is; if this number looks correct, you're done calculating payroll for that employee.- You can also check the pre-taxes pay in the "Gross Pay" column.
-
 Calculate your other employees' payroll. For each employee listed in the "Employee Name" field, fill out the calculator to determine their take-home pay.
Calculate your other employees' payroll. For each employee listed in the "Employee Name" field, fill out the calculator to determine their take-home pay.- You can check your employees' pay stubs in the PAYROLL PAYSTUBS or Individual Paystubs tab at the bottom of the page once you're done.
4 ★ | 1 Vote
You should read it
- AI causes 10,000 telecommunications workers in the UK to lose their jobs
- The boss's message to the dismissed employee: 'Go to a company to work, don't just focus on making money, learn first that you are worth the money!'
- How to Make Payroll on Excel in the US
- Former employee compared Steve Jobs to Tim Cook, showing why Apple became boring
- Read '11 rules of success' by a former Apple employee who learned the first day of work!
- CEO Tim Cook has 'pocketed' more than $ 15 million in 2018 - 283 times more than the average salary of an Apple employee in a year.
- What is payroll? What does payroll mean?
- 5 secrets about duty-free goods that no employee dares to reveal to you
May be interested
- How to fix the SUM function doesn't add up in Excel
 in the process of summing with sum in excel, you will encounter some errors such as not jumping the number, not adding the sum. so how to handle this problem?
in the process of summing with sum in excel, you will encounter some errors such as not jumping the number, not adding the sum. so how to handle this problem? - Guidance on how to align Excel correctly
 many acquaintances manually align excel margins, adjust alignment margins, and forget how to set alignment in excel. in this article, network administrator will show you how to align standard in excel.
many acquaintances manually align excel margins, adjust alignment margins, and forget how to set alignment in excel. in this article, network administrator will show you how to align standard in excel. - How to Study in One Day
 sometimes you find yourself with only one day before a big test. maybe you procrastinated or ran out of time. with discipline and focus, you can still succeed on your exam with only one day to prepare. while it is always best to prepare...
sometimes you find yourself with only one day before a big test. maybe you procrastinated or ran out of time. with discipline and focus, you can still succeed on your exam with only one day to prepare. while it is always best to prepare... - How to keep Excel and Excel columns fixed?
 fixed excel box, fixed row, fixed excel column when scrolling mouse makes it easy to track and manipulate data sheet. in addition, you can split the excel view area to edit on individual excel areas.
fixed excel box, fixed row, fixed excel column when scrolling mouse makes it easy to track and manipulate data sheet. in addition, you can split the excel view area to edit on individual excel areas. - What is ### error in Excel? how to fix ### error in Excel
 ### in excel is an error that excel frequently encounters and appears in many different cases when we enter data in excel, functions in excel, enter formulas in excel or when displaying results.
### in excel is an error that excel frequently encounters and appears in many different cases when we enter data in excel, functions in excel, enter formulas in excel or when displaying results. - How to display 0 in front of a number in Excel
 usually when we enter a sequence of numbers in excel that has a leading zero, it will disappear. so how to display 0 in the series in excel?
usually when we enter a sequence of numbers in excel that has a leading zero, it will disappear. so how to display 0 in the series in excel? - Instructions for searching and replacing in Excel tables
 with excel spreadsheets containing hundreds and thousands of data, search and replace by formula will help us save a lot of time, increase work efficiency compared to manual methods.
with excel spreadsheets containing hundreds and thousands of data, search and replace by formula will help us save a lot of time, increase work efficiency compared to manual methods. - MS Excel 2007 - Lesson 2: Customizing in Excel
 excel 2007 provides a wide range of customizable options, allowing you to work with excel in the most convenient way.
excel 2007 provides a wide range of customizable options, allowing you to work with excel in the most convenient way. - 3 ways down the line in Excel, line break, down row in 1 Excel cell
 there will be 3 ways downstream in excel, suitable for each case of content entry. please follow the downstream instructions in excel below for details.
there will be 3 ways downstream in excel, suitable for each case of content entry. please follow the downstream instructions in excel below for details. - Shortcut guide, abbreviated in Excel
 the autocorrect feature in excel is a shorthand feature, which shuts down frequently written words that appear in content, without rewriting many times.
the autocorrect feature in excel is a shorthand feature, which shuts down frequently written words that appear in content, without rewriting many times.






















 How to Use Excel
How to Use Excel How to Hide Rows in Excel
How to Hide Rows in Excel How to Do Trend Analysis in Excel
How to Do Trend Analysis in Excel How to Create a Drop Down List in Excel
How to Create a Drop Down List in Excel How to Insert Hyperlinks in Microsoft Excel
How to Insert Hyperlinks in Microsoft Excel How to Make a Bar Graph in Excel
How to Make a Bar Graph in Excel