How to send email from Excel spreadsheet with VBA script
Sending emails from Microsoft Excel requires only a few simple scripts. Add this function to a spreadsheet and you can really make the most of all features in Excel.
Quantrimang has presented many great Excel macros, can do things like VBA scripts, but don't need programming knowledge. Besides, there are more advanced things you can only do with VBA, like creating a report in the spreadsheet about all the information on your computer.
Email from Excel with VBA
- Why send email from Excel?
- How to send email from Excel spreadsheet with VBA script
- Step 1: Create VBA Macro
Step 2: Set the 'From' and 'To' fields of CDO- Step 3: Configure CDO to use external SMTP
- Step 4: Complete setting up CDO
- Automate the whole process
Why send email from Excel?
There are many reasons why you might want to send emails from within Microsoft Excel.
You may have staff update your documents or spreadsheets weekly and you want to receive email notifications when those updates are made. Or you can have a spreadsheet containing contact email addresses and you want to send an email to all those addresses at once.
You may be thinking that using Excel scripts will be complicated. But rest assured! Doing that is extremely simple.
This article will show you how to use a feature available in Excel VBA for a long time. That is Collaboration Data Objects (CDO) .

CDO is a component of the email process, used from the first Windows operating systems. Previously, it was called CDONTS, and then with the advent of Windows 2000 and XP, this name was replaced by " CDO for Windows 2000 " (CDO for Windows 2000). This component has been included in the installation of VBA in Microsoft Word or Excel applications and is ready for use.
Using components makes sending emails from within Windows products extremely easy with VBA. In this example, you will use the CDO component in Excel to send emails that contain results from a specific Excel cell.
How to send email from Excel spreadsheet with VBA script
Step 1: Create VBA Macro
The first step is to enter the Excel Developer tab .
Inside the Developer tab , click Insert in the Controls box , then select the appropriate Command Button .

Draw it on the worksheet and then create a new macro for the worksheet by clicking on the Macro in the ribbon Developer.
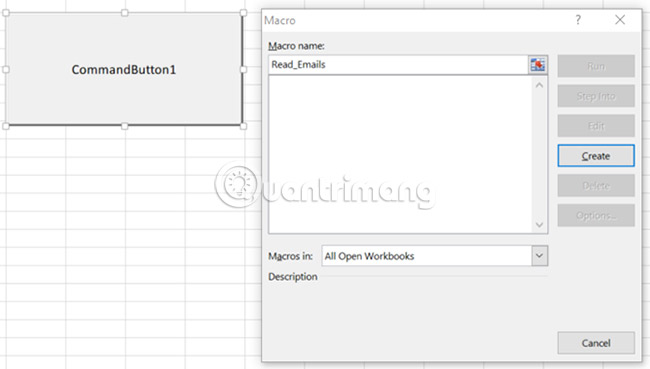
When you click the Create button , it will open the VBA editor.
Add references to the CDO library by navigating to Tools > References in the editor.

Scroll down the list until you find Microsoft CDO for Windows 2000 Library . Check the checkbox and click OK.
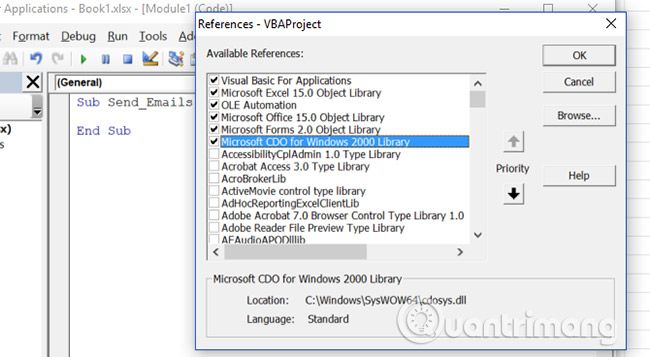
When you click OK, keep in mind the name of the function you are pasting the script. You will need it later.
Step 2: Set the 'From' and 'To' fields of CDO
To do this, you first need to create objects in the mail and set up all necessary fields to send the email.
Keep in mind that although many fields are optional, you must enter the From and To fields .
Dim CDO_Mail As Object Dim CDO_Config As Object Dim SMTP_Config As Variant Dim strSubject As String Dim strFrom As String Dim strTo As String Dim strCc As String Dim strBcc As String Dim strBody As String strSubject = "Results from Excel Spreadsheet" strFrom = "rdube02@gmail.com" strTo = "rdube02@gmail.com" strCc = "" strBcc = "" strBody = "The total results for this quarter are: " & Str(Sheet1.Cells(2, 1)) The most interesting thing is that you can create any string you want to customize a full email and assign it to the strBody variable .
Merge the components of the email together, using the & string to insert data from any Microsoft Excel worksheet right into the email message, as shown above.
Step 3: Configure CDO to use external SMTP
The next section is where you will configure CDO to use any external SMTP server for the purpose of sending emails.
This example is a non-SSL setting through Gmail. CDO has SSL capability, but is outside the scope of this article. If you need to use SSL, this advanced code in Github may be useful for you.
Set CDO_Mail = CreateObject("CDO.Message") On Error GoTo Error_Handling Set CDO_Config = CreateObject("CDO.Configuration") CDO_Config.Load -1 Set SMTP_Config = CDO_Config.Fields With SMTP_Config .Item("http://schemas.microsoft.com/cdo/configuration/sendusing") = 2 .Item("http://schemas.microsoft.com/cdo/configuration/smtpserver") = "smtp.gmail.com" .Item("http://schemas.microsoft.com/cdo/configuration/smtpauthenticate") = 1 .Item("http://schemas.microsoft.com/cdo/configuration/sendusername") = "email@website.com" .Item("http://schemas.microsoft.com/cdo/configuration/sendpassword") = "password" .Item("http://schemas.microsoft.com/cdo/configuration/smtpserverport") = 25 .Item("http://schemas.microsoft.com/cdo/configuration/smtpusessl") = True .Update End With With CDO_Mail Set .Configuration = CDO_Config End With Step 4: Complete setting up CDO
Now you have configured to connect to the SMTP server to send email. All you have to do is fill in the appropriate fields for CDO_Mail object and issue the Send command .
Here's how you do it:
CDO_Mail.Subject = strSubject CDO_Mail.From = strFrom CDO_Mail.To = strTo CDO_Mail.TextBody = strBody CDO_Mail.CC = strCc CDO_Mail.BCC = strBcc CDO_Mail.Send Error_Handling: If Err.Description <> "" Then MsgBox Err.Description There will not be any security warnings. This can happen when you use the Outlook mail object.
CDO just needs to put all the components of the email together and use the SMTP server connection details to enable mail delivery. It's the easiest way to combine email into Microsoft Word or Excel VBA scripts.
To connect the Command Button to this script, go to the code editor and click Sheet1 to see the VBA code for that sheet.
Enter the name of the function that you pasted the script above.

This is the mail you will receive in your inbox:

Note: If you receive the error The transport failed to connect to the server , make sure you have entered the correct username, password, SMTP server and port number in the code lines listed below With SMTP_Config.
Automate the whole process
All goes well and you can send emails from Excel with just a click of a button. However, you may want to use this function on a regular basis, so automating the process will be extremely important.
To do so, you need to make changes to the macro. Go to the Visual Basic Editor , then copy and paste the entire code you have included.

Next, select ThisWorkbook from the Project hierarchy .
From the two dropdown fields at the top of the code window, select Workbook and Open from the dropdown Methods menu .
Paste the email script above into Private Sub Workbook_Open () .
This will run the macro whenever you open the Excel file.
Next, open Task Scheduler.
You will use this tool to ask Windows to automatically open a spreadsheet according to the preset intervals. At that point your macro will be activated and emailed.

Select Create Basic Task . from the Action menu and work your way through the wizard until you reach the Action screen .
Select Start a program and click Next.

Use the Browse button to find the location of Microsoft Excel on your computer or copy and paste the path into the Program / script field.
Then, enter the path to your Microsoft Excel document in the Add arguments field .
Complete your process and schedule will be done.
You should run the test by scheduling the action for a few minutes, then modifying the time period, when you confirm that it is working.
Note : You may have to adjust the Trust Center settings to make sure that the macro runs correctly.
To do so, open the spreadsheet and navigate to File> Options> Trust Center .
From here, click Trust Center Settings and on the next screen, select Never show information about blocked content .
Microsoft Excel is an extremely powerful tool, but learning how to make the most of it can be a challenge. If you really want to own the software, you will need to be comfortable with VBA and that is not an easy task.
However, with a little experience with VBA, you will soon be able to program Microsoft Excel to perform basic tasks automatically, giving you more time to focus on more important issues.
It takes time to accumulate professional knowledge about VBA, but you will soon see results if you are serious.
Good luck!
See more:
- Create your own Internet "browser" with VBA
- How to break VBA password in Excel
- OpenOffice.org Calc adds Excel VBA support
You should read it
- Instructions for inserting an image into an Excel spreadsheet
- How to display 0 in front of a number in Excel
- Instructions for adding alternate blank lines on Microsoft Excel
- How to change worksheet size in Excel
- Microsoft Excel test P5
- Instructions on how to create Hyperlink in Excel
- A complete guide to Excel 2016 (Part 4): How to store and share spreadsheets
- Instructions on how to translate languages on Excel spreadsheets
May be interested
- How to send Email with Windows PowerShell
 sending email is a simple task that most people can do. open the email application, enter the message, the recipient and press the send button. operation is not too difficult, right? but have you ever considered other ways to email? one way to send email without going to the mail application is to send a message using windows powershell.
sending email is a simple task that most people can do. open the email application, enter the message, the recipient and press the send button. operation is not too difficult, right? but have you ever considered other ways to email? one way to send email without going to the mail application is to send a message using windows powershell. - Excel 2016 - Lesson 7: Formatting Excel spreadsheets - Complete guide to Excel 2016
 if you have read the article about microsoft word, you must have grasped some basic knowledge about text alignment. let's refer to the article on formatting spreadsheet data in excel 2016 in this article!
if you have read the article about microsoft word, you must have grasped some basic knowledge about text alignment. let's refer to the article on formatting spreadsheet data in excel 2016 in this article! - Add a checkbox to the Excel spreadsheet
 if you are compiling a spreadsheet for yourself, you simply need to leave a blank box for this purpose. to select it, just type x (or any other character). then, use the formula with the function = isblank () to make the contents of that cell affect the rest of the spreadsheet.
if you are compiling a spreadsheet for yourself, you simply need to leave a blank box for this purpose. to select it, just type x (or any other character). then, use the formula with the function = isblank () to make the contents of that cell affect the rest of the spreadsheet. - How to display 0 in front of a number in Excel
 usually when we enter a sequence of numbers in excel that has a leading zero, it will disappear. so how to display 0 in the series in excel?
usually when we enter a sequence of numbers in excel that has a leading zero, it will disappear. so how to display 0 in the series in excel? - Guide to full Excel 2016 (Part 7): Format spreadsheet data
 if you have seen the article about microsoft word, then you also have some basic knowledge about text alignment. please refer to the article of formatting spreadsheet data in excel 2016 in this article!
if you have seen the article about microsoft word, then you also have some basic knowledge about text alignment. please refer to the article of formatting spreadsheet data in excel 2016 in this article! - Instructions for inserting an image into an Excel spreadsheet
 insert images into excel spreadsheets to illustrate how easy it is to understand or know the unit owner or company ... steps to insert an image into an excel spreadsheet are not too difficult.
insert images into excel spreadsheets to illustrate how easy it is to understand or know the unit owner or company ... steps to insert an image into an excel spreadsheet are not too difficult. - Instructions for adding alternate blank lines on Microsoft Excel
 in the process of performing operations on excel spreadsheet, how do you add a white line to the spreadsheet?
in the process of performing operations on excel spreadsheet, how do you add a white line to the spreadsheet? - Instructions on how to automatically open a Workbook when you open Excel
 if you are an office worker, your daily work requires regular use of excel. suppose in the case if you often use a spreadsheet. instead of spending every day opening excel and opening the excel spreadsheet, you can set up automatically opening the excel spreadsheet you want to use every time you open excel.
if you are an office worker, your daily work requires regular use of excel. suppose in the case if you often use a spreadsheet. instead of spending every day opening excel and opening the excel spreadsheet, you can set up automatically opening the excel spreadsheet you want to use every time you open excel. - A complete guide to Excel 2016 (Part 4): How to store and share spreadsheets
 whenever you create a new spreadsheet in excel, you need to know how to save to access and edit later. like previous versions of excel, you can save local files to your computer.
whenever you create a new spreadsheet in excel, you need to know how to save to access and edit later. like previous versions of excel, you can save local files to your computer. - 4 Free spreadsheet software that can replace Micorsoft Excel
 microsoft excel is still the number one name in the field of spreadsheet processing. however, the biggest problem here is that excel incurs expensive licensing fees. fortunately, there are a number of free spreadsheet software that can replace excel. please read the following article to choose the most suitable solution for yourself.
microsoft excel is still the number one name in the field of spreadsheet processing. however, the biggest problem here is that excel incurs expensive licensing fees. fortunately, there are a number of free spreadsheet software that can replace excel. please read the following article to choose the most suitable solution for yourself.










 How to insert text into images on Word
How to insert text into images on Word How to insert text into images in Excel
How to insert text into images in Excel How to count on multiple sheets of Google Sheets
How to count on multiple sheets of Google Sheets Should I choose Microsoft Office 2016, Office 2019 or Office 365?
Should I choose Microsoft Office 2016, Office 2019 or Office 365? How to type a @ handcuff from the keyboard
How to type a @ handcuff from the keyboard Lesson 18: Save the document
Lesson 18: Save the document