How to Set, Reset, Remove and Recover the Password of Excel Files
Method 1 of 4:
Setting a Password for an Excel File (taking Excel 2007 for example)
-
 Click on the Office button, select Prepare, and then choose Encrypt Document
Click on the Office button, select Prepare, and then choose Encrypt Document -
 Enter a password in the Password box and then press OK.
Enter a password in the Password box and then press OK. -
 Re-enter the previous password to confirm and then press OK.
Re-enter the previous password to confirm and then press OK. -
 Save the password and the MS Excel 2007 document.(Note: As Microsoft advises, you must not forget the password or you will not be able to get into the document. If forget, you have to turn to third-party software like Excel password rescuer for help. )
Save the password and the MS Excel 2007 document.(Note: As Microsoft advises, you must not forget the password or you will not be able to get into the document. If forget, you have to turn to third-party software like Excel password rescuer for help. )
Method 2 of 4:
Resetting the password of An Encrypted MS Excel 2007 Document
-
 Click on the Office button-> Save as-> Tools on the right bottom of the Save as dialog box.
Click on the Office button-> Save as-> Tools on the right bottom of the Save as dialog box. -
 Click the Tools menu and choose General Options.
Click the Tools menu and choose General Options. -
 Type a password in the modifying password blank.
Type a password in the modifying password blank. -
 Retype the precious password in the blank and then press OK.
Retype the precious password in the blank and then press OK. -
 Click Save.
Click Save.
Method 3 of 4:
The way to Remove the Password of an Excel Spreadsheet
-
 Enter the password to open the spreadsheet.
Enter the password to open the spreadsheet. -
 Click on the Office button-> Prepare-> Encrypt Document.
Click on the Office button-> Prepare-> Encrypt Document. -
 Remove the punctiform password in Encrypt Document box and then click OK.
Remove the punctiform password in Encrypt Document box and then click OK. -
 Save the spreadsheet.
Save the spreadsheet.
Method 4 of 4:
The way to recover MS Excel password with Dossoft Excel Password Rescuer
-
 Download Excel Password Rescuer and install it.
Download Excel Password Rescuer and install it. -
 Click Open and select the file of which the password is lost.
Click Open and select the file of which the password is lost. -
 Choose an attack type to recover Excel password.
Choose an attack type to recover Excel password. -
 Attack settings.
Attack settings. -
 Click Start on the left top. When the operation is finished, you will recover the lost Excel password successfully.
Click Start on the left top. When the operation is finished, you will recover the lost Excel password successfully.
4 ★ | 1 Vote
You should read it
- How to Protect a Document
- How to Make Tables Using Microsoft Excel
- How to Add Up Columns in Excel
- How to set Excel password to secure data file
- How to Open a Password Protected Excel File
- How to Password Protect a Microsoft Word Document
- Forgot password protected Excel file, what should you do?
- Find password of Word and Excel files with Word and Excel Password Recovery Wizard
May be interested
- How to Recover an iTunes Password on PC or Mac
 this wikihow teaches you how to reset your itunes account password when you're using a computer. you can either answer your apple id security questions or request a password reset email. go to https://secure.store.apple.com/shop/account/...
this wikihow teaches you how to reset your itunes account password when you're using a computer. you can either answer your apple id security questions or request a password reset email. go to https://secure.store.apple.com/shop/account/... - Instructions to reset Netflix account password
 when users forget their netflix account password, you need to reset the netflix account password to retrieve the password, then proceed to change the netflix password as you like.
when users forget their netflix account password, you need to reset the netflix account password to retrieve the password, then proceed to change the netflix password as you like. - Steps to reset forgotten password on Windows 10
 forgetting the password to log in to a windows 10 computer is a problem that many people face. follow the step-by-step instructions below to reset your forgotten password on windows 10.
forgetting the password to log in to a windows 10 computer is a problem that many people face. follow the step-by-step instructions below to reset your forgotten password on windows 10. - Steps to recover Microsoft Teams password
 to create a microsoft teams account for online teaching, teachers need to have an email address and create a password. in case the teacher or student forgets the password, what to do?
to create a microsoft teams account for online teaching, teachers need to have an email address and create a password. in case the teacher or student forgets the password, what to do? - How to Reset Admin Password on Mac OS X
 when you sign in to your mac with your apple id account, you can most likely use it to reset your admin password. if that doesn't work, you can use recovery mode on your mac to open the reset password utility. you can also reset the password using another administrator account on the computer. in case you know the password, you can reset it from the users & groups menu.
when you sign in to your mac with your apple id account, you can most likely use it to reset your admin password. if that doesn't work, you can use recovery mode on your mac to open the reset password utility. you can also reset the password using another administrator account on the computer. in case you know the password, you can reset it from the users & groups menu. - How to Reset Windows 7 Password
 if you forget your windows 7 password, you will have to reset your user account password to log in. windows 7 passwords can be reset by your network administrator if your computer is in a domain, or can be reset using a password reset disk if your computer is in a homegroup or workgroup. this article will teach you to reset windows 7 password in both ways.
if you forget your windows 7 password, you will have to reset your user account password to log in. windows 7 passwords can be reset by your network administrator if your computer is in a domain, or can be reset using a password reset disk if your computer is in a homegroup or workgroup. this article will teach you to reset windows 7 password in both ways. - How to Recover Corrupt Excel Files
 today's tipsmake will show you how to recover and fix corrupted microsoft excel files on windows or mac computers.
today's tipsmake will show you how to recover and fix corrupted microsoft excel files on windows or mac computers. - Instructions to remove passwords for MS Office files
 with the help of office password recovery toolbox you will no longer have to worry about forgetting the password of ms word, excel ... files
with the help of office password recovery toolbox you will no longer have to worry about forgetting the password of ms word, excel ... files - How to reset Admin password on Windows with Sticky Keys
 for windows users in general, it is not easy to reset admin passwords that have been lost or forgotten. and problems will occur if using inappropriate tools and taking steps to reset the password. these tools depend on the operating system you are using.
for windows users in general, it is not easy to reset admin passwords that have been lost or forgotten. and problems will occur if using inappropriate tools and taking steps to reset the password. these tools depend on the operating system you are using. - Recover, recover the Rar password with Winrar Password Cracker
 winrar password cracker is software that helps you recover passwords of winrar files quickly and effectively.
winrar password cracker is software that helps you recover passwords of winrar files quickly and effectively.
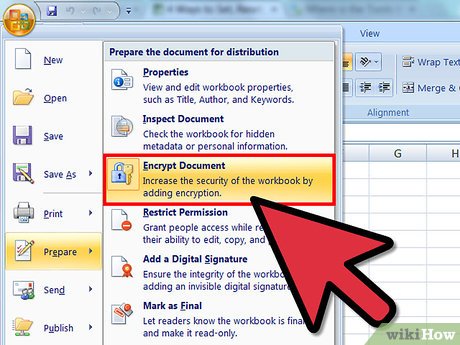
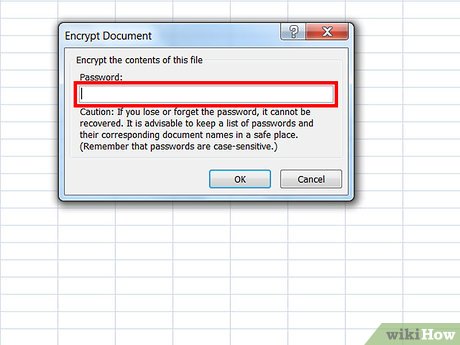
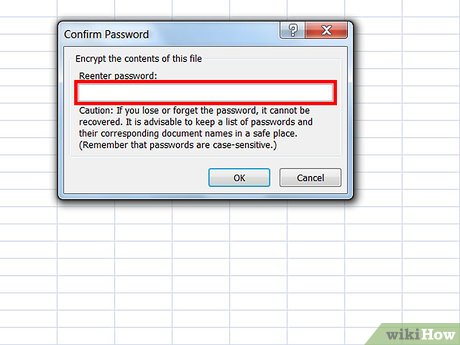
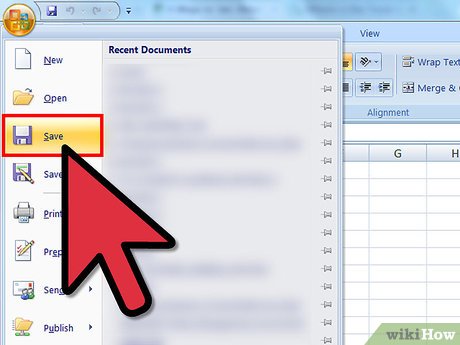
























 How to Link Excel to PowerPoint
How to Link Excel to PowerPoint How to Update Microsoft Office on PC or Mac
How to Update Microsoft Office on PC or Mac How to Use Office 365
How to Use Office 365 How to Install Microsoft Office 2007
How to Install Microsoft Office 2007 How to Upgrade Microsoft Office
How to Upgrade Microsoft Office How to Import Excel Into Access
How to Import Excel Into Access