How to Make Invitations on Microsoft Word
Method 1 of 2:
Making an Invitation Using Word Template
-
 Open a new Word document. Double-click the MS Word shortcut icon on your desktop or in the Programs menu to launch it. A new, empty Word document will open.
Open a new Word document. Double-click the MS Word shortcut icon on your desktop or in the Programs menu to launch it. A new, empty Word document will open. -
 Open the Template options. Click 'File' at the top toolbar and then 'New.' A window will appear with template categories for you to choose on the left panel while the right will display thumbnail previews of the templates available for that particular category.
Open the Template options. Click 'File' at the top toolbar and then 'New.' A window will appear with template categories for you to choose on the left panel while the right will display thumbnail previews of the templates available for that particular category. -
 Choose 'Invitations' from the categories. The categories are in alphabetical order, so just scroll down to 'I,' and you'll find it there. The thumbnails at the right panel will display available invitation templates.
Choose 'Invitations' from the categories. The categories are in alphabetical order, so just scroll down to 'I,' and you'll find it there. The thumbnails at the right panel will display available invitation templates. -
 Select an invitation template that suits the occasion from the right panel. Double-click on the selected template to open it in a new Word document.
Select an invitation template that suits the occasion from the right panel. Double-click on the selected template to open it in a new Word document. -
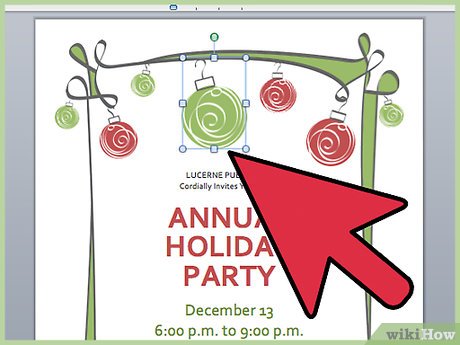 Customize the template. Depending on the template you selected, the graphics and texts will be in text/image boxes. Click on a text to edit it. Make sure that the event information is provided in the invitation, like the event name, date, time, venue, and other details.
Customize the template. Depending on the template you selected, the graphics and texts will be in text/image boxes. Click on a text to edit it. Make sure that the event information is provided in the invitation, like the event name, date, time, venue, and other details.- Most templates will have graphics and art on it. You can adjust this to your liking by clicking on it and dragging the image around, or replace it with an image or art you want by using the Insert Picture feature of Word.
-
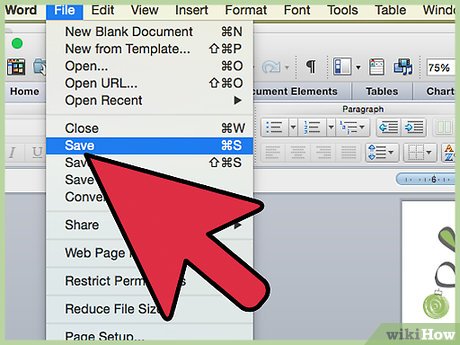 Save the invitation. Once you're done designing the invitation, save it by clicking File --> Save As --> Word 97-2003 Document. Locate the folder where you want to save the invitation file at using the 'Save As' window that pops up. Enter the invitation name as a filename, and click 'Save.'
Save the invitation. Once you're done designing the invitation, save it by clicking File --> Save As --> Word 97-2003 Document. Locate the folder where you want to save the invitation file at using the 'Save As' window that pops up. Enter the invitation name as a filename, and click 'Save.'- Saving as Word 97-2003 Document will make your invitation compatible with all MS Word versions. Now you can print the invitation by using your own printer at home, or save the file in a flash drive and take it to a professional printing shop.
Method 2 of 2:
Making an Invitation Using a Blank Word Document
-
 Open a new Word document. Double-click the MS Word shortcut icon on your desktop or in the Programs menu to launch it. A new, empty Word document will open.
Open a new Word document. Double-click the MS Word shortcut icon on your desktop or in the Programs menu to launch it. A new, empty Word document will open. -
 Insert graphics or art. Creating an invitation with a blank document will allow you to be more creative, as it won't restrict you to the graphics or art already in a template. To insert your own image file, click the Insert tab on the toolbar at the top, and from the insert options that appear, select either 'Insert Clip Art' or 'Insert Picture.'
Insert graphics or art. Creating an invitation with a blank document will allow you to be more creative, as it won't restrict you to the graphics or art already in a template. To insert your own image file, click the Insert tab on the toolbar at the top, and from the insert options that appear, select either 'Insert Clip Art' or 'Insert Picture.'- If you already have the picture or graphics you want to use saved in your computer, use 'Insert Picture.' A file explorer will open where you can locate the image to insert. Use 'Insert Clip Art' to check out available clipart in MS Word. Double-click on a clipart to insert it into the document.
- Once the image or clipart is inserted, you can move it around by dragging it to the location you want to place it, or resize it by dragging its borders to the size you want.
-
 Add text. There are two ways you can add text: by using the 'Text Box' feature or by typing the invitation information in. The Text Box feature will restrict the text you entered within a box, while typing in will utilize the regular lines of the blank document.
Add text. There are two ways you can add text: by using the 'Text Box' feature or by typing the invitation information in. The Text Box feature will restrict the text you entered within a box, while typing in will utilize the regular lines of the blank document.- To create a Text Box, click 'Insert' at the top, and then 'Text Box.' It's between 'Page number' and 'Quick Parts.' Select a Text Box style from the drop-down menu, and then enter the information you want into the box that appears on the document.
- Whether using the Text Box or just typing in the information, you can change the text font and size, as well as use boldface, italics, and underlines. You can also change the text color using the options under the Home tab at the top.
- Make sure that the event information is provided in the invitation, like the event name, date, time, venue, and other details.
-
 Save the invitation. Once you're done designing the invitation, save it by clicking File --> Save As --> Word 97-2003 Document. Locate the folder where you want to save the invitation file at using the 'Save As' window that pops up. Enter the invitation name as a filename, and click 'Save.'
Save the invitation. Once you're done designing the invitation, save it by clicking File --> Save As --> Word 97-2003 Document. Locate the folder where you want to save the invitation file at using the 'Save As' window that pops up. Enter the invitation name as a filename, and click 'Save.'- Saving as Word 97-2003 Document will make your invitation compatible with all MS Word versions. Now you can print the invitation by using your own printer at home, or save the file in a flash drive and take it to a professional printing shop.
4.5 ★ | 2 Vote
You should read it
- How to Save a Microsoft Word Document
- How to Create Invitations in Microsoft Word
- Save 1 existing text in Word
- Lesson 18: Save the document
- Word 2013 Complete Guide (Part 3): How to store and share documents
- How to Turn a Scanned Document Into Microsoft Word Document
- Create Master Document in Word 2010 from many Word files
- How to Convert a WordPerfect Document to a Microsoft Word Document
May be interested
- How to Make Your Word Document Stand Out with a Beautiful Table of Contents
 a well-designed table of contents can set your entire document apart. microsoft word makes it easy to insert a table of contents. then, with just a few simple design tweaks, you can make your table of contents really stand out.
a well-designed table of contents can set your entire document apart. microsoft word makes it easy to insert a table of contents. then, with just a few simple design tweaks, you can make your table of contents really stand out. - 9 best alternatives to Microsoft Word
 microsoft word is a very popular word processor. but whether it comes from the cause of cost, approach or hobby, there is an undeniable truth: not everyone likes word.
microsoft word is a very popular word processor. but whether it comes from the cause of cost, approach or hobby, there is an undeniable truth: not everyone likes word. - How to Add Templates in Microsoft Word
 templates make it easier to create new documents in your word processing program. microsoft word comes with many templates, but sometimes you need a different template from the defaults. understand how to add templates in microsoft word...
templates make it easier to create new documents in your word processing program. microsoft word comes with many templates, but sometimes you need a different template from the defaults. understand how to add templates in microsoft word... - How to merge mail (Mail Merge) in Word
 mail merge (mail merge) is a useful feature in microsoft word, this feature helps you reduce the time when processing list inserts into a fixed form such as invitations, notices, thank you letters, report card…
mail merge (mail merge) is a useful feature in microsoft word, this feature helps you reduce the time when processing list inserts into a fixed form such as invitations, notices, thank you letters, report card… - How to Create an Invitation in Microsoft Publisher
 once something that had to be ordered from a stationery shop, stylish invitations are things you can create yourself by using a desktop publishing program such as microsoft publisher. publisher lets you produce invitations in either of 2...
once something that had to be ordered from a stationery shop, stylish invitations are things you can create yourself by using a desktop publishing program such as microsoft publisher. publisher lets you produce invitations in either of 2... - Advanced Word features that make your life easier
 many users only scratch the surface of what word can really do. there are many lesser-known features of microsoft word that you should know if you want to truly master the software.
many users only scratch the surface of what word can really do. there are many lesser-known features of microsoft word that you should know if you want to truly master the software. - Create a quick dot (……………) line in Microsoft Word
 tipsmake.com will guide you how to create a 3-dot line in microsoft word 2016, word 2013, word 2010 and older word such as word 2007, 2003 quickly by using keyboard shortcuts.
tipsmake.com will guide you how to create a 3-dot line in microsoft word 2016, word 2013, word 2010 and older word such as word 2007, 2003 quickly by using keyboard shortcuts. - 10 features in Word 2013 make working faster and easier
 every day i spend a lot of time using word to type all kinds of documents and many other brothers are like me. and although we have a clear understanding of how to format text, how to insert different graphic objects ... but there are still features in word that can help us work faster, easier.
every day i spend a lot of time using word to type all kinds of documents and many other brothers are like me. and although we have a clear understanding of how to format text, how to insert different graphic objects ... but there are still features in word that can help us work faster, easier. - How to Make Business Cards in Microsoft Word
 if you need to make business cards in a hurry and you don't have fancy design software, microsoft word has the tools you need to make and print business cards. you can use templates to make the process easy but still maintain an individual...
if you need to make business cards in a hurry and you don't have fancy design software, microsoft word has the tools you need to make and print business cards. you can use templates to make the process easy but still maintain an individual... - How to build a mind map in Microsoft Word
 paper and pen is the easiest tool for you to start deploying the first mind map. but today, tipsmake.com will show you how to make a mind map with microsoft word.
paper and pen is the easiest tool for you to start deploying the first mind map. but today, tipsmake.com will show you how to make a mind map with microsoft word.
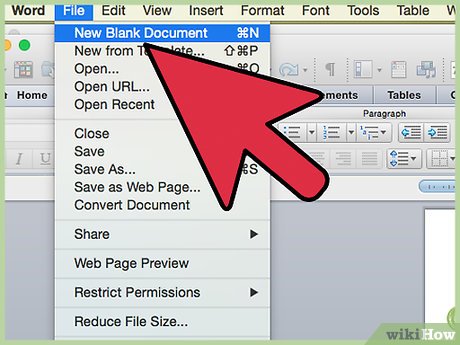
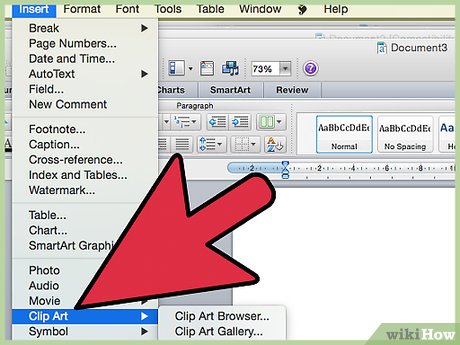












 How to Insert Equations in Microsoft Word
How to Insert Equations in Microsoft Word How to Use Microsoft Word
How to Use Microsoft Word How to Make a Booklet in Word
How to Make a Booklet in Word How to Insert a Hyperlink in Microsoft Word
How to Insert a Hyperlink in Microsoft Word How to Add a Graph to Microsoft Word
How to Add a Graph to Microsoft Word How to Add a Digital Signature in an MS Word Document
How to Add a Digital Signature in an MS Word Document