How to Add a Graph to Microsoft Word
Part 1 of 2:
Inserting a Graph into Word
-
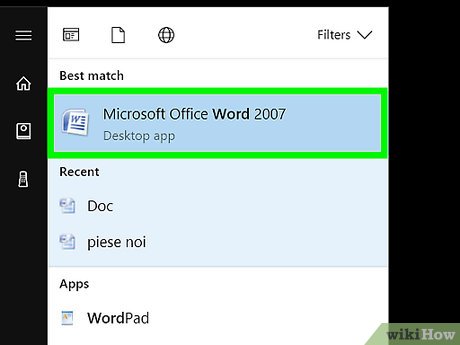 Open a Microsoft Word document. To do so, you can double-click an existing Word document, or you can open Microsoft Word and select your document from the Recent section.
Open a Microsoft Word document. To do so, you can double-click an existing Word document, or you can open Microsoft Word and select your document from the Recent section.- If you're opening a new document, simply open the Microsoft Word program and click Blank document instead.
-
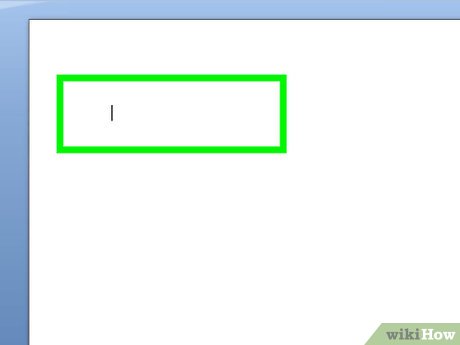 Click in the document where you want to insert your graph. Doing so will place the blinking cursor where you clicked; this is where your graph will appear when you add it.
Click in the document where you want to insert your graph. Doing so will place the blinking cursor where you clicked; this is where your graph will appear when you add it.- For example, clicking below a paragraph of text will set that location as the place to insert your graph.
-
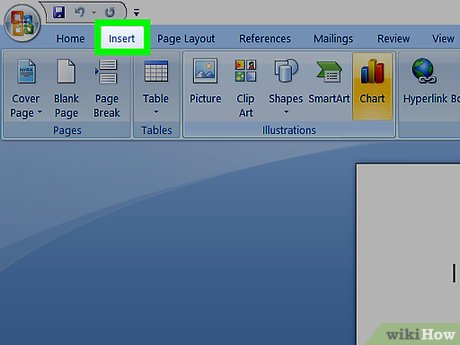 Click the Insert tab. It's at the top of the Word page, to the right of the Home tab.
Click the Insert tab. It's at the top of the Word page, to the right of the Home tab. -
 Click Chart. You'll see this option below and to the right of the Insert tab. Its icon resembles several different-colored bars.
Click Chart. You'll see this option below and to the right of the Insert tab. Its icon resembles several different-colored bars. -
 Click a chart format. These are listed on the left side of the Chart pop-up window.
Click a chart format. These are listed on the left side of the Chart pop-up window.- A few common chart formats are Line, Column, and Pie.
- You can customize your chart's format by clicking an appearance option at the top of your format's window.
-
 Click OK. Doing so will insert your chart into your document.
Click OK. Doing so will insert your chart into your document.- You'll also see a small Excel window with cells appear--this is where you'll input your data.
Part 2 of 2:
Adding Data to Your Graph
-
 Click a cell in the Excel window. Doing so will select it, which will allow you to add a point of data to that cell.
Click a cell in the Excel window. Doing so will select it, which will allow you to add a point of data to that cell.- The values in the "A" column dictate the X-axis data of your graph.
- The values in the "1" row each pertain to a different line or bar (e.g., "B1" is a line or bar, "C1" is a different line or bar, and so on).
- Numerical values outside of the "A" column or the "1" row represent different points of data on the Y-axis.
- Anything written in an Excel cell can be re-written to reflect your data.
-
 Type in a number or name.
Type in a number or name. -
 Press ↵ Enter or ⏎ Return. Doing so will enter your data into the cell, allowing you to move on to another cell.
Press ↵ Enter or ⏎ Return. Doing so will enter your data into the cell, allowing you to move on to another cell. -
 Repeat this process for every point of data you need. As you enter data, your graph will change to display it.
Repeat this process for every point of data you need. As you enter data, your graph will change to display it. -
 Click X in the top right corner of the Excel window. Doing so will close the window and save your graph changes.
Click X in the top right corner of the Excel window. Doing so will close the window and save your graph changes.- You can re-open the Excel window at any time by clicking on your graph.
5 ★ | 1 Vote
You should read it
- How to Do Trend Analysis in Excel
- How to Make a Line Graph in Microsoft Excel
- How to Make a Bar Graph in Excel
- Detailed instructions on how to graph in excel
- Instructions on how to graph in Excel
- How to implement a graph data structure in Golang
- Search algorithm by width
- How to Import, Graph, and Label Excel Data in MATLAB
May be interested
- 9 best alternatives to Microsoft Word
 microsoft word is a very popular word processor. but whether it comes from the cause of cost, approach or hobby, there is an undeniable truth: not everyone likes word.
microsoft word is a very popular word processor. but whether it comes from the cause of cost, approach or hobby, there is an undeniable truth: not everyone likes word. - How to draw a chart in Word
 how to create graphs in word - with tables of statistics, calculations, comparisons ... in word documents, it will be difficult to understand and hard to imagine if there are many figures so you want to show them by graph. to make it easier for viewers to understand.
how to create graphs in word - with tables of statistics, calculations, comparisons ... in word documents, it will be difficult to understand and hard to imagine if there are many figures so you want to show them by graph. to make it easier for viewers to understand. - Create a quick dot (……………) line in Microsoft Word
 tipsmake.com will guide you how to create a 3-dot line in microsoft word 2016, word 2013, word 2010 and older word such as word 2007, 2003 quickly by using keyboard shortcuts.
tipsmake.com will guide you how to create a 3-dot line in microsoft word 2016, word 2013, word 2010 and older word such as word 2007, 2003 quickly by using keyboard shortcuts. - Instructions on how to graph in Excel
 instructions on how to graph in excel. excel helps you to process and calculate data effectively, excel supports you to graph quickly.
instructions on how to graph in excel. excel helps you to process and calculate data effectively, excel supports you to graph quickly. - Detailed instructions on how to graph in excel
 the article will help you learn how to graph in excel and help you manage the data you have.
the article will help you learn how to graph in excel and help you manage the data you have. - How to create and use templates in Microsoft Word
 templates are microsoft word documents that already have a number of formats, such as fonts, logos and line spacing, which can be used as a starting point for almost everything you want to create.
templates are microsoft word documents that already have a number of formats, such as fonts, logos and line spacing, which can be used as a starting point for almost everything you want to create. - How to Use Basic Microsoft Word
 how to use microsoft word basics tipsmake today will teach you how to create, format, and navigate microsoft word documents.
how to use microsoft word basics tipsmake today will teach you how to create, format, and navigate microsoft word documents. - 11 Creative Ways to Use Microsoft Word
 when you think of microsoft word, what comes to mind? documents? resumes? while those are certainly its primary uses, word is also a surprisingly versatile tool for a variety of creative projects.
when you think of microsoft word, what comes to mind? documents? resumes? while those are certainly its primary uses, word is also a surprisingly versatile tool for a variety of creative projects. - Additional features for Microsoft Word with 3 useful add-ins
 although there are many applications for both offline and online for the office in editing word documents, the current reality is that microsoft word is still the number one choice.
although there are many applications for both offline and online for the office in editing word documents, the current reality is that microsoft word is still the number one choice. - Interesting tricks in Microsoft Word that few people know
 microsoft word is the most commonly used text editor in offices today, but not everyone knows the cool features when using this software.
microsoft word is the most commonly used text editor in offices today, but not everyone knows the cool features when using this software.














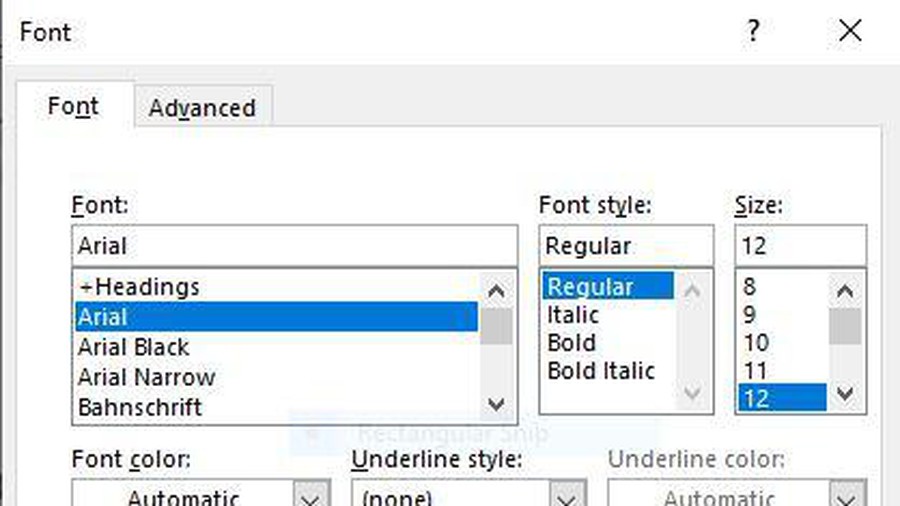
 How to Add a Digital Signature in an MS Word Document
How to Add a Digital Signature in an MS Word Document How to Format a Word Document
How to Format a Word Document How to Save a Microsoft Word Document
How to Save a Microsoft Word Document How to Corrupt a Word File
How to Corrupt a Word File How to Insert Page Numbers in Word
How to Insert Page Numbers in Word How to Remove the 'Read Only' Status on MS Word Documents
How to Remove the 'Read Only' Status on MS Word Documents