How to Make Business Cards in Microsoft Word
If you need to make business cards in a hurry and you don't have fancy design software, Microsoft Word has the tools you need to make and print business cards. You can use templates to make the process easy but still maintain an individual...
Method 1 of 2:
Using a Template
-
 How to Make Business Cards in Microsoft Word Picture 1 Click the "File" menu and select "New". You'll be creating a new document from a business card template.
How to Make Business Cards in Microsoft Word Picture 1 Click the "File" menu and select "New". You'll be creating a new document from a business card template.Tip: Using a template will allow you to quickly make a lot of professional-looking cards at once.
-
 How to Make Business Cards in Microsoft Word Picture 2 Search for business card templates. Use the search field in the new document creation window to search for "business card". This will bring up a variety of free templates that you can use for business cards. There are templates for horizontal and vertical cards.
How to Make Business Cards in Microsoft Word Picture 2 Search for business card templates. Use the search field in the new document creation window to search for "business card". This will bring up a variety of free templates that you can use for business cards. There are templates for horizontal and vertical cards. -
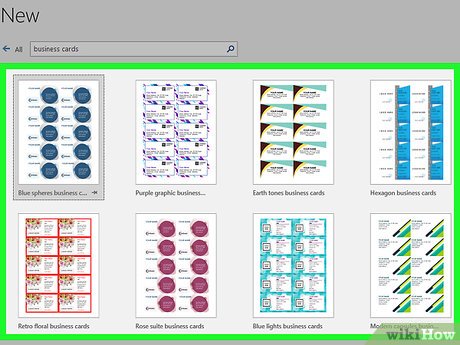 How to Make Business Cards in Microsoft Word Picture 3 Select a template that you want to use. You'll be able to change any element of the template you'd like, including color, images, font, and layout. Pick the template that most closely matches the vision of your business card in your head. Click the "Create" or "Download" button to open the template in Word.[1]
How to Make Business Cards in Microsoft Word Picture 3 Select a template that you want to use. You'll be able to change any element of the template you'd like, including color, images, font, and layout. Pick the template that most closely matches the vision of your business card in your head. Click the "Create" or "Download" button to open the template in Word.[1] -
 How to Make Business Cards in Microsoft Word Picture 4 Fill out the information fields in the first card. If you're using Office 2010 or newer (and the template was designed for 2010 or new), you'll see your text appear in all of the business cards on the page. You'll only have to fill out information for one card this way. If the template is not designed to automatically fill out successive cards, you'll need to enter the data for each one manually.
How to Make Business Cards in Microsoft Word Picture 4 Fill out the information fields in the first card. If you're using Office 2010 or newer (and the template was designed for 2010 or new), you'll see your text appear in all of the business cards on the page. You'll only have to fill out information for one card this way. If the template is not designed to automatically fill out successive cards, you'll need to enter the data for each one manually. -
 How to Make Business Cards in Microsoft Word Picture 5 Change the format of any elements. You can select any of the text on the business card and change the format. You can switch fonts, change colors and size, and more, just like you would regular text.
How to Make Business Cards in Microsoft Word Picture 5 Change the format of any elements. You can select any of the text on the business card and change the format. You can switch fonts, change colors and size, and more, just like you would regular text.- Since this is a business card, make sure that the font you choose is legible.
-
 How to Make Business Cards in Microsoft Word Picture 6 Replace the logo (if necessary). If the business card template has a placeholder logo, you can click it to replace it with your own. Make sure that you resize your logo so that it fits, and that it doesn't look bad when the size has been changed.
How to Make Business Cards in Microsoft Word Picture 6 Replace the logo (if necessary). If the business card template has a placeholder logo, you can click it to replace it with your own. Make sure that you resize your logo so that it fits, and that it doesn't look bad when the size has been changed. -
 How to Make Business Cards in Microsoft Word Picture 7 Proofread the cards. Make absolutely sure that your business cards do not have any typos or other mistakes. Your business card is one of the first impressions people will have of you, so you don't want to start off on the wrong foot.
How to Make Business Cards in Microsoft Word Picture 7 Proofread the cards. Make absolutely sure that your business cards do not have any typos or other mistakes. Your business card is one of the first impressions people will have of you, so you don't want to start off on the wrong foot. -
 How to Make Business Cards in Microsoft Word Picture 8 Print the cards on stock, or send the file to a printer. If you're going to be printing the cards at home, you'll need high quality stock paper. Stick to white or off-white, and pick your finish. Most business cards don't have a finish, but some people prefer a glossier card. Many print shops will be able to open your saved business card template and print them for you as well.
How to Make Business Cards in Microsoft Word Picture 8 Print the cards on stock, or send the file to a printer. If you're going to be printing the cards at home, you'll need high quality stock paper. Stick to white or off-white, and pick your finish. Most business cards don't have a finish, but some people prefer a glossier card. Many print shops will be able to open your saved business card template and print them for you as well.- When purchasing paper, make sure that your printer at home can handle it. Check your printer's documentation or support site for details on the type of paper that it supports.
-
 How to Make Business Cards in Microsoft Word Picture 9 Use a precision cutting tool to finish the cards. Once the cards are printed, you'll need to cut the sheet up. Each sheet will typically have ten cards on it. Don't use scissors or other methods of cutting that rely on you keeping a straight line. Instead, use a paper guillotine or precision paper cutter. Many print shops have these tools available for customers, or can do the cutting for you.
How to Make Business Cards in Microsoft Word Picture 9 Use a precision cutting tool to finish the cards. Once the cards are printed, you'll need to cut the sheet up. Each sheet will typically have ten cards on it. Don't use scissors or other methods of cutting that rely on you keeping a straight line. Instead, use a paper guillotine or precision paper cutter. Many print shops have these tools available for customers, or can do the cutting for you.Tip: The standard US business card size is 3.5" x 2" (or 2" x 3.5" for vertical cards).
Method 2 of 2:
Making a Table
-
 How to Make Business Cards in Microsoft Word Picture 10 Create a new blank document. If you'd prefer to create your business card yourself, you can use the Table tool to make it easier.
How to Make Business Cards in Microsoft Word Picture 10 Create a new blank document. If you'd prefer to create your business card yourself, you can use the Table tool to make it easier. -
 How to Make Business Cards in Microsoft Word Picture 11 Click the "Page Layout" tab and click the "Margins" button. Select "Narrow" to make the margins a little smaller than the default setting. This will allow you to fit the business cards on the page.
How to Make Business Cards in Microsoft Word Picture 11 Click the "Page Layout" tab and click the "Margins" button. Select "Narrow" to make the margins a little smaller than the default setting. This will allow you to fit the business cards on the page. -
 How to Make Business Cards in Microsoft Word Picture 12 Click the "Insert" tab and then click the "Table" button. A grid will appear beneath the Table button.
How to Make Business Cards in Microsoft Word Picture 12 Click the "Insert" tab and then click the "Table" button. A grid will appear beneath the Table button. -
 How to Make Business Cards in Microsoft Word Picture 13 Create a 2 x 5 table. Use the grid to insert a table that is two cells wide and five cells high.
How to Make Business Cards in Microsoft Word Picture 13 Create a 2 x 5 table. Use the grid to insert a table that is two cells wide and five cells high. -
 How to Make Business Cards in Microsoft Word Picture 14 Right-click on the table's selection crosshair and select "Table Properties". This will open the Table Properties window. The selection crosshair appear in the upper-left corner of the table when you hover over it.
How to Make Business Cards in Microsoft Word Picture 14 Right-click on the table's selection crosshair and select "Table Properties". This will open the Table Properties window. The selection crosshair appear in the upper-left corner of the table when you hover over it. -
 How to Make Business Cards in Microsoft Word Picture 15 Set the alignment of the table to Center. This will make it easier to make the cards even.
How to Make Business Cards in Microsoft Word Picture 15 Set the alignment of the table to Center. This will make it easier to make the cards even. -
 How to Make Business Cards in Microsoft Word Picture 16 Click the "Row" tab and check the "Specify height" box. Enter 2" and change the drop-down menu to "Exactly".
How to Make Business Cards in Microsoft Word Picture 16 Click the "Row" tab and check the "Specify height" box. Enter 2" and change the drop-down menu to "Exactly". -
 How to Make Business Cards in Microsoft Word Picture 17 Click the "Column" tab and check the "Specify width" box. Enter 3.5" and change the drop-down menu to your preferred measurement such as "Inches".
How to Make Business Cards in Microsoft Word Picture 17 Click the "Column" tab and check the "Specify width" box. Enter 3.5" and change the drop-down menu to your preferred measurement such as "Inches". -
 How to Make Business Cards in Microsoft Word Picture 18 Examine your table. You should now have a table on your page that is separated into ten identical business card-sized cells. If the table doesn't fit, you may have to extend your bottom margin by a tenth of an inch.
How to Make Business Cards in Microsoft Word Picture 18 Examine your table. You should now have a table on your page that is separated into ten identical business card-sized cells. If the table doesn't fit, you may have to extend your bottom margin by a tenth of an inch. -
 How to Make Business Cards in Microsoft Word Picture 19 Right-click the crosshair again and select AutoFit. Choose "Fixed column width". This will prevent the table from changing shape as you add information to the first cell.
How to Make Business Cards in Microsoft Word Picture 19 Right-click the crosshair again and select AutoFit. Choose "Fixed column width". This will prevent the table from changing shape as you add information to the first cell. -
 How to Make Business Cards in Microsoft Word Picture 20 Add your information to the first cell. You can use all of your regular Word formatting tools while typing in the cell. You can insert text boxes and images, change fonts, add color, or perform any other formatting that you'd like.
How to Make Business Cards in Microsoft Word Picture 20 Add your information to the first cell. You can use all of your regular Word formatting tools while typing in the cell. You can insert text boxes and images, change fonts, add color, or perform any other formatting that you'd like. -
 How to Make Business Cards in Microsoft Word Picture 21 Proofread the card. Before copying the information into each of the other cells, take the time to review it now for any errors or typos. If you proofread later, you'll have to change each cell instead of just changing the first before copying it.
How to Make Business Cards in Microsoft Word Picture 21 Proofread the card. Before copying the information into each of the other cells, take the time to review it now for any errors or typos. If you proofread later, you'll have to change each cell instead of just changing the first before copying it. -
 How to Make Business Cards in Microsoft Word Picture 22 Select the entire first cell when you're satisfied. You can quickly do this by moving your cursor to the bottom-left corner of the cell until it turns into a diagonal arrow. Click and the cell's contents will be selected. Copy the contents of the cell to the clipboard.
How to Make Business Cards in Microsoft Word Picture 22 Select the entire first cell when you're satisfied. You can quickly do this by moving your cursor to the bottom-left corner of the cell until it turns into a diagonal arrow. Click and the cell's contents will be selected. Copy the contents of the cell to the clipboard. -
 How to Make Business Cards in Microsoft Word Picture 23 Place your cursor in the next cell and paste the copied information. You can click "Paste" in the Home tab, or you can press Ctrl+V. Your copied information will appear in the cell in the right locations. Repeat this for each of the cells on the page.
How to Make Business Cards in Microsoft Word Picture 23 Place your cursor in the next cell and paste the copied information. You can click "Paste" in the Home tab, or you can press Ctrl+V. Your copied information will appear in the cell in the right locations. Repeat this for each of the cells on the page. -
 How to Make Business Cards in Microsoft Word Picture 24 Right-click the crosshair again and select "Table Properties". Click the "Borders and Shading" button and select "None" for the border. This will ensure that parts of the cell borders don't appear when the cards are cut.
How to Make Business Cards in Microsoft Word Picture 24 Right-click the crosshair again and select "Table Properties". Click the "Borders and Shading" button and select "None" for the border. This will ensure that parts of the cell borders don't appear when the cards are cut. -
 How to Make Business Cards in Microsoft Word Picture 25 Find good paper for the cards. You'll want a nice card stock paper to print your new business cards on. Make sure that your printer supports the type of paper that you get. You can also send your completed file off to a printer to have the cards professionally printed.
How to Make Business Cards in Microsoft Word Picture 25 Find good paper for the cards. You'll want a nice card stock paper to print your new business cards on. Make sure that your printer supports the type of paper that you get. You can also send your completed file off to a printer to have the cards professionally printed. -
 How to Make Business Cards in Microsoft Word Picture 26 Use a precision cutting tool. Avoid using scissors or other cutting tools that require you to maintain a straight line. Use professional paper cutting tools to make sure your cuts are even and properly measured. The standard US business card size is 3.5" x 2".
How to Make Business Cards in Microsoft Word Picture 26 Use a precision cutting tool. Avoid using scissors or other cutting tools that require you to maintain a straight line. Use professional paper cutting tools to make sure your cuts are even and properly measured. The standard US business card size is 3.5" x 2".
3.3 ★ | 3 Vote
You should read it
- How to design business cards in Microsoft Word
- Scan and manage your business cards on ZipCards phones
- The magic card table like in Yu-Gi-Oh! appeared in real life
- Unique business cards of 12 famous businessmen
- Instructions for creating Business Card in Photoshop
- How to Design a Business Card in PowerPoint
- Causes that SD memory cards work 'sluggish'
- Why does the deck of cards have 52 cards?
- Some things to keep in mind when using credit cards
- How to Make Business Cards with GIMP
- Instructions to design business cards on Word extremely fast and beautiful
- Criteria when choosing to buy SD memory card






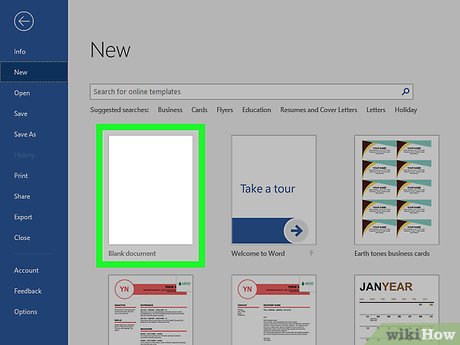

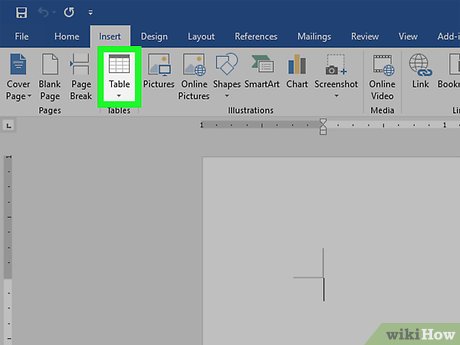


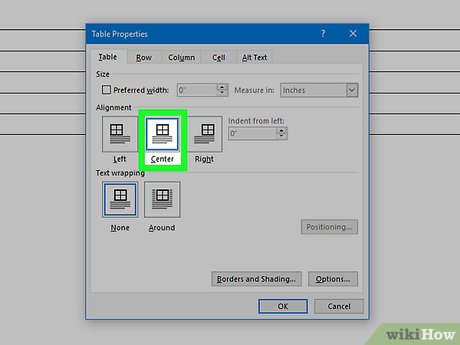
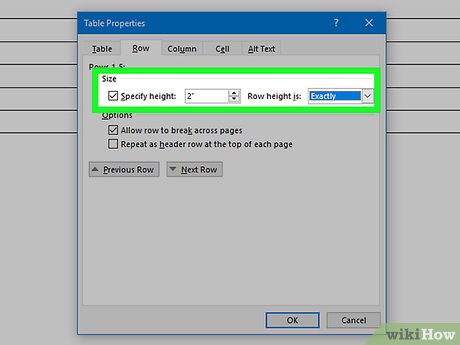
















 How to design business cards in Microsoft Word
How to design business cards in Microsoft Word Instructions to design business cards on Word extremely fast and beautiful
Instructions to design business cards on Word extremely fast and beautiful Unique business cards of 12 famous businessmen
Unique business cards of 12 famous businessmen How to Design a Business Card in PowerPoint
How to Design a Business Card in PowerPoint Link Download Microsoft Word 2019
Link Download Microsoft Word 2019 How to edit images in Word 2016
How to edit images in Word 2016