How to Add a Digital Signature in an MS Word Document
Method 1 of 3:
Using DocuSign
-
 Open the document in Microsoft Word. Double-click the Word document you want to add a digital signature to.
Open the document in Microsoft Word. Double-click the Word document you want to add a digital signature to. -
 Install the DocuSign add-in. DocuSign is a free add-in that will allow you to add your signature to any Word document. To install DocuSign, do the following:
Install the DocuSign add-in. DocuSign is a free add-in that will allow you to add your signature to any Word document. To install DocuSign, do the following:- Click the Insert tab.
- Click Add-ins in the "Add-ins" section of the toolbar.
- On a Mac, you'll highlight Add-ins...
- Click Get Add-ins in the drop-down menu.
- On a Mac, you'll click Store...
- Click the search bar in the upper-left side of the window.
- Type in docusign and press ↵ Enter.
- Click Add to the right of the "DocuSign for Word" heading.
- Click Trust this add-in and/or Got it if prompted.
-
 Click the DocuSign tab. It's at the top of the Word window.
Click the DocuSign tab. It's at the top of the Word window. -
 Click Sign Document. You'll find this in the DocuSign toolbar. Doing so prompts the DocuSign menu to open.
Click Sign Document. You'll find this in the DocuSign toolbar. Doing so prompts the DocuSign menu to open. -
 Click CREATE ACCOUNT. It's in the DocuSign menu.
Click CREATE ACCOUNT. It's in the DocuSign menu. -
 Sign up for DocuSign. Enter your first name, last name, and a working email address, then click the yellow SIGN UP button near the bottom of the window.
Sign up for DocuSign. Enter your first name, last name, and a working email address, then click the yellow SIGN UP button near the bottom of the window. -
 Verify your email address. To do so:
Verify your email address. To do so:- Open the inbox for the email address that you used to create your account.
- If you've ever used DocuSign, you may not receive a confirmation email. If you do not receive a confirmation email, skip this step.
- Open the "DocuSign via DocuSign" email.
- Click the yellow ACTIVATE button in the email's body.
- Enter and re-enter a password for your account.
- Click ACTIVATE.
- Open the inbox for the email address that you used to create your account.
-
 Log into DocuSign in Microsoft Word. This will prompt the DocuSign document window to open:
Log into DocuSign in Microsoft Word. This will prompt the DocuSign document window to open:- Click Sign Document again if the right-hand sidebar is gone.
- Click LOG IN
- Enter your email address and click CONTINUE
- Enter your password and click LOG IN
-
 Click CONTINUE. It's a yellow button at the top of the DocuSign document window.
Click CONTINUE. It's a yellow button at the top of the DocuSign document window.- You may first have to click Sign Document one more time before this window will open.
-
 Click Signature. It's on the left side of the page. If you already have a DocuSign signature on file, this displays a thumbnail image of your signature next to your mouse cursor. If you do not have a signature on file, this displays a yellow image that says "Sign" next to your mouse cursor.
Click Signature. It's on the left side of the page. If you already have a DocuSign signature on file, this displays a thumbnail image of your signature next to your mouse cursor. If you do not have a signature on file, this displays a yellow image that says "Sign" next to your mouse cursor. -
 Click the spot into which you want to insert your signature. If you already have a signature on file through DocuSign, this places your signature where you clicked. If you do not have a signature on file, this displays a window you can use to create a new signature.
Click the spot into which you want to insert your signature. If you already have a signature on file through DocuSign, this places your signature where you clicked. If you do not have a signature on file, this displays a window you can use to create a new signature. -
 Click the yellowADOPT AND SIGN button. It's at the bottom of the window. You should see your signature appear in your selected spot.
Click the yellowADOPT AND SIGN button. It's at the bottom of the window. You should see your signature appear in your selected spot.- You can change your signature style by clicking Change Style above the signature box and to the right. Then click the style you want to use.
- You can also click the Draw tab and draw your own signature using a mouse or touch screen.
-
 Click FINISH. It's a yellow button near the top of the page. A pop-up window will appear.
Click FINISH. It's a yellow button near the top of the page. A pop-up window will appear. -
 Type a recipients name and email address. Use the first two bars at the top of the window to type the name and email address of the person you want to send the signed document to,
Type a recipients name and email address. Use the first two bars at the top of the window to type the name and email address of the person you want to send the signed document to,- You can also add recipients by clicking Add Recipient below the bar. Then type the name and email address of the new recipient.
-
 Type a subject for the document (Optional). Use the line labeled "Subject" to type a subject for the email. For example, you could type the name of the document.
Type a subject for the document (Optional). Use the line labeled "Subject" to type a subject for the email. For example, you could type the name of the document. -
 Type a brief message. Use the large text box on the bottom to type a brief message. The message must be less that 250 characters long.
Type a brief message. Use the large text box on the bottom to type a brief message. The message must be less that 250 characters long. -
 Click Send and Close. It's the yellow button at the bottom of the window. This sends the signed document as an email.
Click Send and Close. It's the yellow button at the bottom of the window. This sends the signed document as an email.
Method 2 of 3:
Adding a Signature on Windows
-
 Make sure that you have a Digital ID. In order to sign a Microsoft Word document, you must have a digital certificate that verifies your identity. These are typically applied to documents which are sent from companies who require a signature.[1]
Make sure that you have a Digital ID. In order to sign a Microsoft Word document, you must have a digital certificate that verifies your identity. These are typically applied to documents which are sent from companies who require a signature.[1]- A Digital ID certificate costs several hundred dollars to obtain for a year, so you most likely won't use this method if you're only trying to sign an informal document.
- You can add a signature using the DocuSign add-on if you're attempting to add a signature for personal or informal use only.
-
 Open the document in Microsoft Word. Double-click the Word document you want to add a digital signature to.
Open the document in Microsoft Word. Double-click the Word document you want to add a digital signature to.- If you want to start a new document, open Microsoft Word, then click Blank document on the main Word page.
-
 Click the Insert tab. It's at the top of the window.
Click the Insert tab. It's at the top of the window.- If you haven't yet saved the document, first do so by clicking File, clicking Save As, entering a file name, and clicking Save.
-
 Click Text. It's below an icon that resembles a blue "A" under the "Insert" tab. This displays a drop-down menu below the icon.
Click Text. It's below an icon that resembles a blue "A" under the "Insert" tab. This displays a drop-down menu below the icon. -
 Click Signature Line. It's in the top-right corner of the drop-down menu below "Text". Clicking it prompts a pop-up window to appear.
Click Signature Line. It's in the top-right corner of the drop-down menu below "Text". Clicking it prompts a pop-up window to appear.- On some versions of Microsoft Word, the Signature Line option is an icon that resembles a pencil on a piece of paper. If so, click the icon, then click Microsoft Office Signature Line in the drop-down menu if prompted.
-
 Add the signature details. Type the information you want to appear below the signature line, such as name, title, email address, and any instructions you want to leave for the signer, into the Signature Setup window. You can also do the following:
Add the signature details. Type the information you want to appear below the signature line, such as name, title, email address, and any instructions you want to leave for the signer, into the Signature Setup window. You can also do the following:- Check the "Show sign date in signature line" box if you'd like the date of the signature to be inserted automatically.
- Check the "Allow the signer to add a comment in the Sign dialog box" box if you'd like to enable comments from whoever signs the document.
-
 Click OK. It's at the bottom of the window. This will close the window and, after a brief moment, insert a signature box.
Click OK. It's at the bottom of the window. This will close the window and, after a brief moment, insert a signature box. -
 Right-click the signature line, then click Sign. This opens a window you can use to sign on the signature line.
Right-click the signature line, then click Sign. This opens a window you can use to sign on the signature line.- You can also double-click the signature line to do this.
-
 Enter your name. You can either type your name next to the "X" or use your mouse to ink your name.
Enter your name. You can either type your name next to the "X" or use your mouse to ink your name. -
 Click Sign. The "Signature" badge will appear at the bottom of the document next to the word count, indicating that the document has been signed.
Click Sign. The "Signature" badge will appear at the bottom of the document next to the word count, indicating that the document has been signed.- If you don't yet have a digital ID from a Microsoft partner, you won't be able to complete this step.
Method 3 of 3:
Adding a Signature on Mac
-
 Open the document in Microsoft Word. Double-click the Word document you want to add a digital signature to.
Open the document in Microsoft Word. Double-click the Word document you want to add a digital signature to.- If you want to start a new document, open Microsoft Word and click File, then click New Document in the drop-down menu.
-
 Click File. It's in the upper-left corner of the screen,
Click File. It's in the upper-left corner of the screen, -
 Click Save As. It's in the drop-down menu that appears when you click "File". A small window will open.
Click Save As. It's in the drop-down menu that appears when you click "File". A small window will open. -
 Click the drop-down menu next to "Format". This allows you to select a file format to save the Word document as.
Click the drop-down menu next to "Format". This allows you to select a file format to save the Word document as. -
 Click PDF in the resulting drop-down menu. This will allow you to save your document as a PDF file.
Click PDF in the resulting drop-down menu. This will allow you to save your document as a PDF file. -
 Click Export. It's a blue button at the bottom of the window.
Click Export. It's a blue button at the bottom of the window. -
 Open Finder and navigate to the PDF file you just saved. The finder has an icon that resembles a blue and white smiley face It's in the dock at the bottom of the
Open Finder and navigate to the PDF file you just saved. The finder has an icon that resembles a blue and white smiley face It's in the dock at the bottom of the -
 Click the PDF file. This selects the PDF file.
Click the PDF file. This selects the PDF file. -
 Click File. It's in the menu bar at the top of the screen.
Click File. It's in the menu bar at the top of the screen. -
 Select Open With in the drop-down menu. This displays a sub-menu as a pop-out.
Select Open With in the drop-down menu. This displays a sub-menu as a pop-out. -
 Click Preview in the pop-out menu. This opens the PDF file in the Mac Preview app.
Click Preview in the pop-out menu. This opens the PDF file in the Mac Preview app. -
 Click the marker icon. It's the icon that resembles a marker tip located to the left of the Search bar.
Click the marker icon. It's the icon that resembles a marker tip located to the left of the Search bar. -
 Click the Signature icon. It located to the right of the "T" icon and looks like part of a cursive signature on a small line.
Click the Signature icon. It located to the right of the "T" icon and looks like part of a cursive signature on a small line. -
 Click Trackpad or Camera. If you have a laptop with a trackpad or a computer with an external trackpad or drawing tablet, you can click Trackpad. If you don't have a trackpad but you have a webcam, select Camera instead.
Click Trackpad or Camera. If you have a laptop with a trackpad or a computer with an external trackpad or drawing tablet, you can click Trackpad. If you don't have a trackpad but you have a webcam, select Camera instead.- If a digital signature is already saved, you may have to click Create Signature first.
-
 Create your signature. You have a couple of different options to add your signature:
Create your signature. You have a couple of different options to add your signature:- Trackpad:
- Click Click Here to Begin
- Write your signature on the trackpad with a finger.
- Press a key on the keyboard.
- Click Done
- Camera:
- Write your signature on white paper.
- Hold it up to the camera.
- Align the signature over the line.
- Click Done
- Trackpad:
-
 Click the signature you just created. It's in the signature drop-down menu. This will place your signature into the center of the document.
Click the signature you just created. It's in the signature drop-down menu. This will place your signature into the center of the document.- You may first have to click the "Signature" icon again.
-
 Drag your signature to reposition it. Click and hold in the center of your signature and drag it to the area you want to place it in.
Drag your signature to reposition it. Click and hold in the center of your signature and drag it to the area you want to place it in.- You can resize the signature by clicking on any of the corners and dragging them in or away from the center of the signature.
-
 Click File. It's in the menu bar at the top of the screen.
Click File. It's in the menu bar at the top of the screen. -
 Click Save. It's in the drop-down menu. This saves the document with your digital signature.
Click Save. It's in the drop-down menu. This saves the document with your digital signature.
3.5 ★ | 2 Vote
You should read it
- How to insert a signature in Word
- What is a disk signature? Fix disk signature conflict error
- How to create a signature for PDF documents on Android
- How to Add a Signature in Microsoft Outlook
- How to insert a signature into PDF on Mac
- How to create a signature for PDF documents on iPhone
- What is special about Windows 10 Signature?
- How to create a beautiful online signature
May be interested
- ScanPack: digital solution and 'peeling' document layer
 scanpack's word processing system is able to identify documents from specially damaged originals that can easily peel off the print layers of seals, signatures ...
scanpack's word processing system is able to identify documents from specially damaged originals that can easily peel off the print layers of seals, signatures ... - How to insert an Outlook contact in Word
 word supports inserting many types of files into the document so that we can access them right from the document interface, without having to open them manually. and you can completely insert contacts from outlook into word for immediate contact, or immediately provide information to document viewers.
word supports inserting many types of files into the document so that we can access them right from the document interface, without having to open them manually. and you can completely insert contacts from outlook into word for immediate contact, or immediately provide information to document viewers. - How to Recover Word Documents
 this wikihow teaches you how to recover an unsaved microsoft word document, as well as how to restore unsaved changes to a saved document. you can do this on both windows and mac computers. if you can't recover your word document using...
this wikihow teaches you how to recover an unsaved microsoft word document, as well as how to restore unsaved changes to a saved document. you can do this on both windows and mac computers. if you can't recover your word document using... - How to remove personal information from a Word document
 microsoft word stores additional information such as name, file history, comments, and even where the document is saved. to ensure that personal information in word documents is not exposed, follow the instructions below.
microsoft word stores additional information such as name, file history, comments, and even where the document is saved. to ensure that personal information in word documents is not exposed, follow the instructions below. - What is a disk signature? Fix disk signature conflict error
 a disk signature is a unique, defined number of a hard drive or data storage device, stored as part of the master boot record (mbr).
a disk signature is a unique, defined number of a hard drive or data storage device, stored as part of the master boot record (mbr). - How to Format a Word Document
 microsoft wordhttps://products.office.com/en-us/word is the world's most popular word document program. depending on what kind of legal, formal, or personal paper you're writing, each of these will need its own formatting guidelines. if...
microsoft wordhttps://products.office.com/en-us/word is the world's most popular word document program. depending on what kind of legal, formal, or personal paper you're writing, each of these will need its own formatting guidelines. if... - Create a new Word file, open the file in Word 2013
 word files are called documents. whenever you start a new project in word, you will need to create a new document, which can be a new document or a sample text .
word files are called documents. whenever you start a new project in word, you will need to create a new document, which can be a new document or a sample text . - Fix word sticking errors in Word 2007
 word errors in word will affect the content and layout of the entire document. the reason is because it is not compatible with the office suite you are using. so how to handle this situation?
word errors in word will affect the content and layout of the entire document. the reason is because it is not compatible with the office suite you are using. so how to handle this situation? - How to create a signature for PDF documents on Android
 sometimes there's no other way - you're forced to use an app. if you need to sign a pdf document from your android phone, that's simply the way to go.
sometimes there's no other way - you're forced to use an app. if you need to sign a pdf document from your android phone, that's simply the way to go. - How to Add a Border to Word
 this wikihow teaches you how to create a border around text, images, or pages in a microsoft word document. open your word document. double-click the word document to which you want to add borders. this will open the document in microsoft...
this wikihow teaches you how to create a border around text, images, or pages in a microsoft word document. open your word document. double-click the word document to which you want to add borders. this will open the document in microsoft...
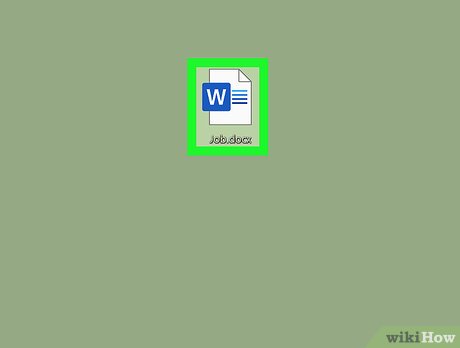




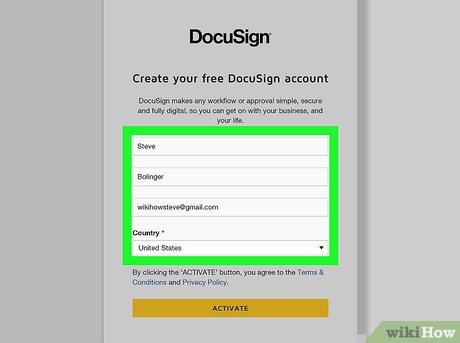





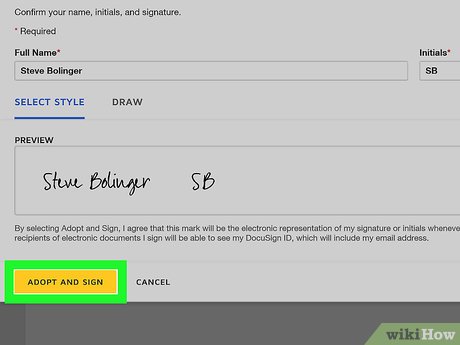















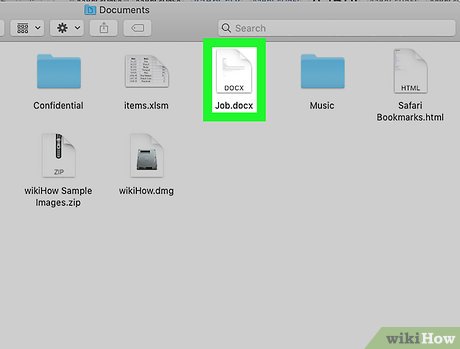

















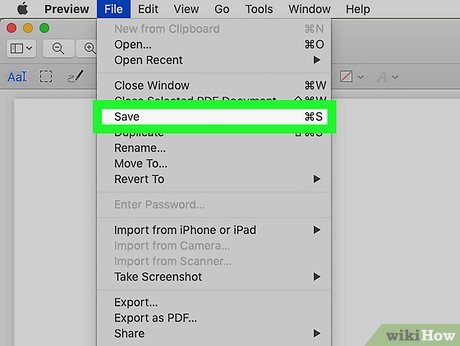










 How to Save a Microsoft Word Document
How to Save a Microsoft Word Document How to Corrupt a Word File
How to Corrupt a Word File How to Insert Page Numbers in Word
How to Insert Page Numbers in Word How to Remove the 'Read Only' Status on MS Word Documents
How to Remove the 'Read Only' Status on MS Word Documents How to Convert a JPEG Image Into an Editable Word Document
How to Convert a JPEG Image Into an Editable Word Document