How to Make a Booklet in Word
Part 1 of 2:
Setting Up a Booklet
-
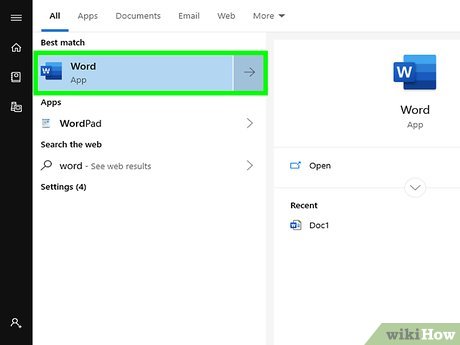 Open Microsoft Word. You'll usually find this app in the Start menu (PC) or in the Applications folder (Mac), indicated by a blue icon with a white "W" in it.
Open Microsoft Word. You'll usually find this app in the Start menu (PC) or in the Applications folder (Mac), indicated by a blue icon with a white "W" in it.- If you don't want to customize your own booklet, you can start with one of the booklet templates built into Word. To do this, click the File menu, select New, type booklet into the search bar, press Enter, select a booklet template, and then click the Create button to set up your template.
-
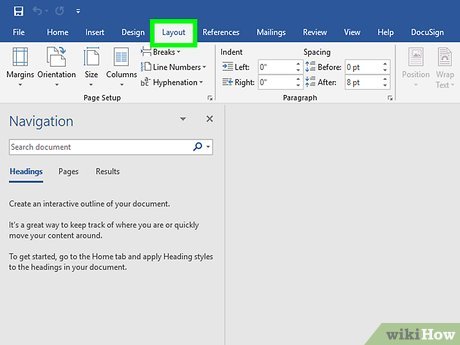 Click the Layout tab. This will pull up different options for formatting how the pages in your Word document will be displayed when you print them.
Click the Layout tab. This will pull up different options for formatting how the pages in your Word document will be displayed when you print them. -
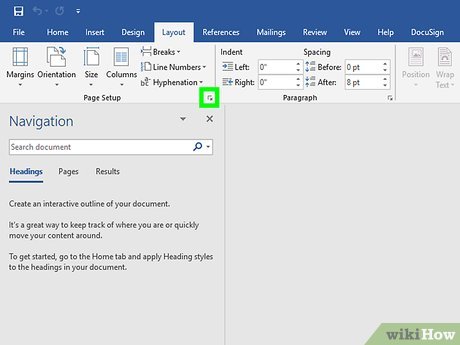 Click on the Multiple pages drop-down arrow. This appears in the bottom-right corner of the Page Setup dialog box under the Layout tab.
Click on the Multiple pages drop-down arrow. This appears in the bottom-right corner of the Page Setup dialog box under the Layout tab. -
 Select Book fold from the Pages menu. This changes the layout to landscape (wide) mode with a split down the middle.
Select Book fold from the Pages menu. This changes the layout to landscape (wide) mode with a split down the middle. -
 Select the number of pages for your booklet. The page options appear in the "Sheets per booklet" menu.
Select the number of pages for your booklet. The page options appear in the "Sheets per booklet" menu.- Note that if you choose a page number too small to print all of your text, then you'll have to change the selection to All in order to have all the content visible on your computer screen printed.
-
 Adjust the Gutter size. The "Gutter" menu, which is near the top-left corner of the window, determines the amount of space that will be available where the booklet will fold. As you increase or decrease the gutter, the preview image near the bottom will update to show you the results.
Adjust the Gutter size. The "Gutter" menu, which is near the top-left corner of the window, determines the amount of space that will be available where the booklet will fold. As you increase or decrease the gutter, the preview image near the bottom will update to show you the results. -
 Click OK to save your changes. It's near the bottom of the window.
Click OK to save your changes. It's near the bottom of the window. -
 Add content to your booklet. Now that your document is laid out like a booklet, you can add your own text, images, and custom formatting.
Add content to your booklet. Now that your document is laid out like a booklet, you can add your own text, images, and custom formatting.- If you're new to Microsoft Word, check out How to Format a Word Document to learn how to customize your text, add graphics, and position content as you desire.
- If you're using a template, see How to Use Document Templates in Microsoft Word to learn how to customize its pre-formatted content. You'll usually want to edit the placeholder information anywhere it appears.
-
 Save your booklet. To do so:
Save your booklet. To do so:- Click the File menu at the top-left corner.
- Select Save As.
- Select a save location.
- If you want to save this file as a template you can edit for future products, select the Template option from the "Save as type" or "Format" drop-down. Otherwise, keep the default setting (.docx) selected.
- Name the file and click Save.
Part 2 of 2:
Printing the Booklet
-
 Click the Layout tab. This displays options configuring how your booklet will appear when you print it.
Click the Layout tab. This displays options configuring how your booklet will appear when you print it. -
 Click the Margins menu. It's near the top-left corner of Word. Several options will appear.
Click the Margins menu. It's near the top-left corner of Word. Several options will appear. -
 Select Narrow from the menu. You can set your margins to whatever size you need, but the Narrow option ensures that the size of your text and images isn't reduced too much.
Select Narrow from the menu. You can set your margins to whatever size you need, but the Narrow option ensures that the size of your text and images isn't reduced too much. -
 Clean up rags and other formatting artifacts. Rags are extra white space that can be cleaned up by hyphenating a word or by justifying the text. Scan through the document to be sure your text looks the way you would like and fix any rags you might find.
Clean up rags and other formatting artifacts. Rags are extra white space that can be cleaned up by hyphenating a word or by justifying the text. Scan through the document to be sure your text looks the way you would like and fix any rags you might find. -
 Click the File menu. It's at the top-left corner.
Click the File menu. It's at the top-left corner. -
 Click Print. It's in the menu on the left side of the screen. This displays a preview of your booklet.[1]
Click Print. It's in the menu on the left side of the screen. This displays a preview of your booklet.[1] -
 Set your booklet to print on both sides of the page. If this option is permitted by your printer, select the Print on Both Sides option from the "Pages" drop-down menu. Be sure to choose the option that includes the text "Flip pages on short edge" so the back-side isn't flipped upside down.
Set your booklet to print on both sides of the page. If this option is permitted by your printer, select the Print on Both Sides option from the "Pages" drop-down menu. Be sure to choose the option that includes the text "Flip pages on short edge" so the back-side isn't flipped upside down.- If your printer doesn't support automatic duplex (both sides) printing, select Manually Print on Both Sides instead.
-
 Select a paper size. The default paper size is 8.5 x 11, which is a standard sheet of printer paper. If you're using a different size paper, select that paper's size instead.
Select a paper size. The default paper size is 8.5 x 11, which is a standard sheet of printer paper. If you're using a different size paper, select that paper's size instead. -
 Check out the preview. The print preview appears in the right panel. You can use the arrows at the bottom of the panel to page through the booklet and make sure it looks correct.
Check out the preview. The print preview appears in the right panel. You can use the arrows at the bottom of the panel to page through the booklet and make sure it looks correct. -
 Click Print. It's near the top of the window. This sends the booklet to your printer.
Click Print. It's near the top of the window. This sends the booklet to your printer.
5 ★ | 1 Vote
You should read it
- Best Buy is officially on Nokia Booklet 3G on November 15
- How to Change the Screen Resolution on a Mac
- What to wait for Nokia Booklet 3G?
- How to delete and improve the right-click menu
- Nokia's Booklet 3G Netbook is too expensive
- Macromedia Flash - Create flash menu yourself
- Nokia Booklet 3G - 'King' of netbook types
- How to Change the Screen Color Display on a Mac
May be interested
- Netbook configuration running Google Chrome OS
 in 2010, google is expected to collaborate with partners to launch netbooks with 10.1-inch multitouch screens and compete with nokia booklet 3g ...
in 2010, google is expected to collaborate with partners to launch netbooks with 10.1-inch multitouch screens and compete with nokia booklet 3g ... - Nokia Booklet 3G computer appeared in Vietnam
 the first nokia laptop was sold in hcm city for nearly vnd 20 million (us $ 810 retail price, equivalent to vnd 15 million).
the first nokia laptop was sold in hcm city for nearly vnd 20 million (us $ 810 retail price, equivalent to vnd 15 million). - How to make a table of contents in Word 2010
 how to make a table of contents in word 2010. in graduation thesis, thesis ... indispensable for him. table of contents - helps people to grasp and move quickly to the position according to the number of pages in no time. the following article guides you how to make a table of contents in word 20
how to make a table of contents in word 2010. in graduation thesis, thesis ... indispensable for him. table of contents - helps people to grasp and move quickly to the position according to the number of pages in no time. the following article guides you how to make a table of contents in word 20 - How to make a border frame in Word
 how to make a border frame in word to increase the professionalism when designing report covers and books, we often add borders to the cover page. in this article, tipsmake.com will guide you how to make a border for the cover.
how to make a border frame in word to increase the professionalism when designing report covers and books, we often add borders to the cover page. in this article, tipsmake.com will guide you how to make a border for the cover. - How to Make Your Word Document Stand Out with a Beautiful Table of Contents
 a well-designed table of contents can set your entire document apart. microsoft word makes it easy to insert a table of contents. then, with just a few simple design tweaks, you can make your table of contents really stand out.
a well-designed table of contents can set your entire document apart. microsoft word makes it easy to insert a table of contents. then, with just a few simple design tweaks, you can make your table of contents really stand out. - How to create Brochure in Word with built-in templates
 you can save a lot of money if you know how to make your own brochure for your business. and sometimes, you just need a simple tool, word, to create brochures.
you can save a lot of money if you know how to make your own brochure for your business. and sometimes, you just need a simple tool, word, to create brochures. - How to Create Word Art
 word art is a fun way to make text stand out with special effects. with word art, you can add color, shape, and style to text for a birthday card, a presentation, or a display. to create word art, you can use an online word art generator...
word art is a fun way to make text stand out with special effects. with word art, you can add color, shape, and style to text for a birthday card, a presentation, or a display. to create word art, you can use an online word art generator... - How to create curved typefaces in Word
 when creating a winding typeface on word, it will make the content more interesting.
when creating a winding typeface on word, it will make the content more interesting. - How to make a cover in Word - How to create a cover page in Word
 how to make a cover in word - how to create a cover page in word. once you've finished the report, the final thesis you need to do is give the report a beautiful cover that will impress the examiner. the following article will help you create your own cover page tr
how to make a cover in word - how to create a cover page in word. once you've finished the report, the final thesis you need to do is give the report a beautiful cover that will impress the examiner. the following article will help you create your own cover page tr - How to draw a frame in Word
 how to draw a frame in word. creating a cover page in word or highlighting certain text with a border will make your word document more impressive and professional. if you do not know how to draw frames in word, please join
how to draw a frame in word. creating a cover page in word or highlighting certain text with a border will make your word document more impressive and professional. if you do not know how to draw frames in word, please join





















 How to Insert a Hyperlink in Microsoft Word
How to Insert a Hyperlink in Microsoft Word How to Add a Graph to Microsoft Word
How to Add a Graph to Microsoft Word How to Add a Digital Signature in an MS Word Document
How to Add a Digital Signature in an MS Word Document How to Format a Word Document
How to Format a Word Document How to Save a Microsoft Word Document
How to Save a Microsoft Word Document How to Corrupt a Word File
How to Corrupt a Word File