How to Create Invitations in Microsoft Word
Using Word template
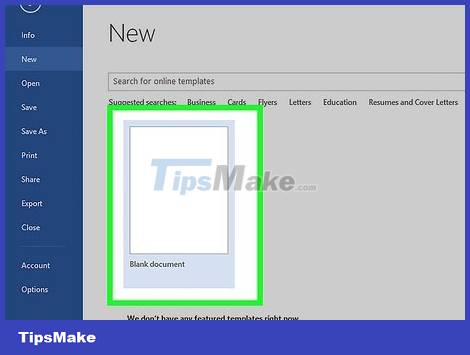
Open a new Word document. Double-click the MS Word shortcut icon on the desktop or Programs menu to launch it. A new Word document without content opens.
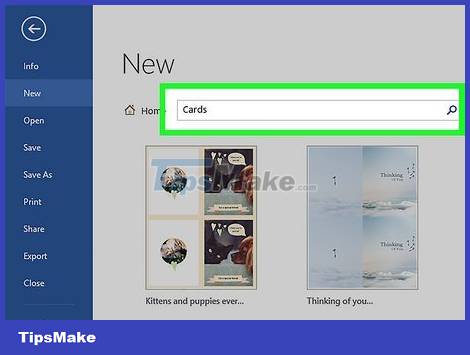
Open template options. Click 'File' at the top of the toolbar and select 'New'. A new window will appear with a catalog of templates in the left pane and a thumbnail preview of available templates on the right.
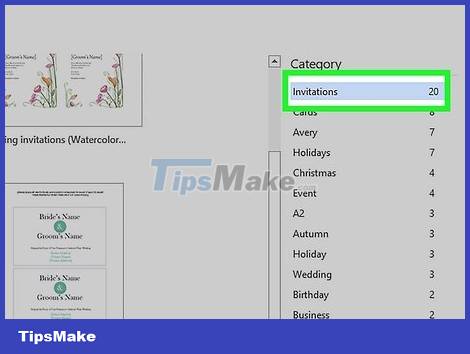
Select 'Invitations' from the category list. The list is in alphabetical order, so just scroll down to 'I' and find it. The thumbnail in the right pane shows the available invitation templates.

Choose an invitation template suitable for this occasion in the box on the right. Double-click the selected template to open it in a new Word document.

Customize templates. Depending on the template you choose, text and graphic art will be in text/image frames. Make edits by clicking on the text you want to change. You need to make sure that event information (including party name, date, time, location, other details) will be fully displayed in the invitation.
Most templates will have graphics and artwork available. You can drag the image anywhere on the template to adjust it to your liking, or replace it with another image/art using Word's Insert Picture feature.

Save the invitation. After completing the design, save the card by clicking File -> Save As -> Word 97-2003 Document. Select the folder to save the card file on the 'Save As' pop-up window. After entering the card name as the file name, click 'Save'.
Greeting card files saved as Word 97-2003 Document will be compatible with all versions of MS Word. Now, you can print out the card using your home printer or save the file to a USB and take it to a professional printing shop.
Using a blank Word document

Open a new Word document. Double-click the MS Word shortcut icon on the desktop or Programs menu to launch it. A new Word document without content opens.

Insert graphics or artwork. When you create invitations on a blank document, you'll be able to unleash your creativity because you're not limited by the graphics or artwork included in the template. To insert an image file, click the Insert tab in the top toolbar and select 'Insert Clip Art' or 'Insert Picture' from the options that appear.
If you already have the desired image or graphic on your computer, use the 'Insert Picture' feature. A file browser will open so you can find the picture you want to insert. The 'Insert Clip Art' option is used to select from available images in MS Word. Double-click the image you want to insert.
Once inserted, you can drag the photo or artwork anywhere on the card, or drag the photo border to resize it to your desired size.

Add text. There are two ways to add text: use the 'Text Box' feature or enter the information directly. The Text Box feature will limit the text you enter using frames, while the free typing option will use lines in a blank document.
To create a text frame, click on the 'Insert' tab at the top and select 'Text Box'. This option is located between 'Page number' and 'Quick Parts'. Then, select the Text Box style from the drop-down menu and enter the information you want in the box that appears in the document.
Whether you use the Text Box or enter information directly, you can change the font, size, as well as bold, italicize, and underline text. You can also change the text color using the options at the top, under the Home tab.
Don't forget to provide complete event information (including party name, date, time, location, other details) in the card.

Save the card. After completing the design, go to File -> Save As -> Word 97-2003 Document. Select the folder containing the card file on the 'Save As' pop-up window. After entering a name for the card file, click 'Save'.
Greeting card files saved as Word 97-2003 Document will be compatible with all versions of MS Word. Now, you can print out the card using your home printer or save the file to a USB and take it to a professional printing shop.
You should read it
- How to Make Invitations on Microsoft Word
- Create a quick dot (……………) line in Microsoft Word
- How to create and use templates in Microsoft Word
- How to Make Business Cards in Microsoft Word
- How to Create an Invitation in Microsoft Publisher
- How to Create Flash Cards in PowerPoint
- How to create Resume in Microsoft Word
- How to Use Basic Microsoft Word
May be interested
- How to Use Microsoft Word
 this wikihow teaches you how to create, navigate, and format a microsoft word document. open the microsoft word application. do this by double-clicking the microsoft word icon.
this wikihow teaches you how to create, navigate, and format a microsoft word document. open the microsoft word application. do this by double-clicking the microsoft word icon. - MS Word - Lesson 3: Customize the Word environment
 word 2007 provides a customizable area that allows you to create better word documents. to see the basic options you do the following:
word 2007 provides a customizable area that allows you to create better word documents. to see the basic options you do the following: - 8 useful table formatting tips in Microsoft Word
 in microsoft word, tables are necessary formatting tools. microsoft office makes it easy to create and format basic tables in word for office 365, word 2019, word 2016, and word 2013.
in microsoft word, tables are necessary formatting tools. microsoft office makes it easy to create and format basic tables in word for office 365, word 2019, word 2016, and word 2013. - Link Download Microsoft Word 2019
 microsoft word is an office software from microsoft. this productivity and business software is capable of producing attractive and beautiful documents. microsoft word comes with all the tools needed to handle documents professionally.
microsoft word is an office software from microsoft. this productivity and business software is capable of producing attractive and beautiful documents. microsoft word comes with all the tools needed to handle documents professionally. - 5 install Microsoft Word you should customize
 word offers many built-in and default settings to help you create the right kind of document, whether it is professional reporting for business or administrative documents.
word offers many built-in and default settings to help you create the right kind of document, whether it is professional reporting for business or administrative documents. - Create Label in Word 2010
 in the following tutorial, we will show you some basic and necessary steps to create and print label in microsoft word 2010 program with just a few steps to set up. technically, we can create labels directly with support tools right inside word, or save them as a separate file ...
in the following tutorial, we will show you some basic and necessary steps to create and print label in microsoft word 2010 program with just a few steps to set up. technically, we can create labels directly with support tools right inside word, or save them as a separate file ... - Mix text, merge messages, mix Excel tables into Word 2007 documents
 mixing text will be helpful when making meeting invitations, announcements, sending salaries to many people. here's how to mix text and merge messages in word 2003, 2007, 2013, 2016 for those you don't know yet!
mixing text will be helpful when making meeting invitations, announcements, sending salaries to many people. here's how to mix text and merge messages in word 2003, 2007, 2013, 2016 for those you don't know yet! - Create Master Document in Word 2010 from many Word files
 have you ever edited a word document that included many pages? if so, everyone would easily realize that word manages such types of documents not really effective
have you ever edited a word document that included many pages? if so, everyone would easily realize that word manages such types of documents not really effective - Squeeze squares in Word and print Word cups
 tipsmake.com will guide you how to create square cups in word, apply to word from 2003, 2007, 2010, 2013, 2016 and also how to print cells in word.
tipsmake.com will guide you how to create square cups in word, apply to word from 2003, 2007, 2010, 2013, 2016 and also how to print cells in word. - How to Create a Form Using a Word Processor
 this wikihow teaches you how to create a form with fillable text boxes in microsoft word. open microsoft word. it's a blue app with a white 'w' on it.
this wikihow teaches you how to create a form with fillable text boxes in microsoft word. open microsoft word. it's a blue app with a white 'w' on it.










 Fix copying errors with line breaks in Word super fast
Fix copying errors with line breaks in Word super fast PowerPoint cannot insert MP4 videos
PowerPoint cannot insert MP4 videos Mathtype display error - Simple fix
Mathtype display error - Simple fix How to add Copilot to Microsoft Office 365
How to add Copilot to Microsoft Office 365 How to handle a Word table overflowing to a new page
How to handle a Word table overflowing to a new page How to change straight quotation marks to curved in Word
How to change straight quotation marks to curved in Word