How to Insert a Hyperlink in Microsoft Word
Method 1 of 3:
Linking to Websites or Other Documents
-
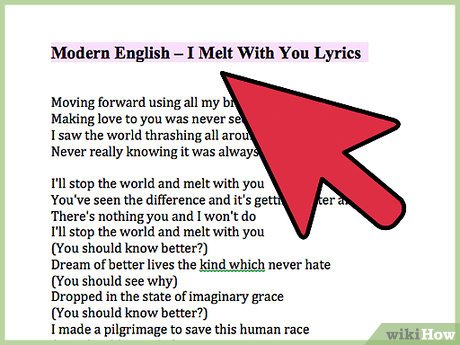 Select the text or image that you want to turn into a link. You can turn any text or image in your document into a link. Highlight the text or click the image that you want to convert into a hyperlink.
Select the text or image that you want to turn into a link. You can turn any text or image in your document into a link. Highlight the text or click the image that you want to convert into a hyperlink.- To insert an image into your document, click the Insert tab and select "Pictures." You'll be able to browse your computer for an image file to add. You can also insert clipart to use as a link.
-
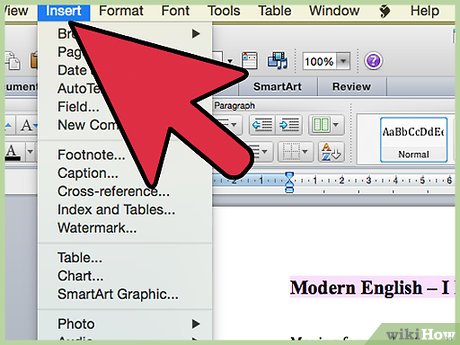 Click the Insert tab. This will open the tab that allows you to insert various objects in your document. If you're using Word 2003 or earlier, click the Insert menu instead.
Click the Insert tab. This will open the tab that allows you to insert various objects in your document. If you're using Word 2003 or earlier, click the Insert menu instead. -
 Click the "Hyperlink" button. The button has an image of a globe with a link, and can be found in the "Links" section.
Click the "Hyperlink" button. The button has an image of a globe with a link, and can be found in the "Links" section. -
 Type or paste the website address into the "Address" field. Opening the drop-down menu will display a list of recently-visited sites.
Type or paste the website address into the "Address" field. Opening the drop-down menu will display a list of recently-visited sites.- If you want to link to a file instead, browse your computer for the file that you want to link to.
- You can also have the link send the reader to a new document. Select the "Create a new document" option in the left menu, and then choose where the document will be created.
-
 Set a ScreenTip (optional). You can change the text that appears when the user rests the cursor over the link by clicking the "ScreenTip" button. By default it will display the website address or file path.
Set a ScreenTip (optional). You can change the text that appears when the user rests the cursor over the link by clicking the "ScreenTip" button. By default it will display the website address or file path. -
 Test your link. After creating your link, you can test it by holding Ctrl/⌘ Cmd and clicking it. The linked page or document should load in a new window.
Test your link. After creating your link, you can test it by holding Ctrl/⌘ Cmd and clicking it. The linked page or document should load in a new window.
Method 2 of 3:
Linking to a Blank Email Message
-
 Highlight the text or click the image that you want to turn into an email link. You can use any text or image that is in your document.
Highlight the text or click the image that you want to turn into an email link. You can use any text or image that is in your document. -
 Click the Insert tab and select "Hyperlink." If you're using Word 2003, use the Insert menu instead.
Click the Insert tab and select "Hyperlink." If you're using Word 2003, use the Insert menu instead. -
 Select the "Email Address" option in the left menu. This will allow you to configure the blank message.
Select the "Email Address" option in the left menu. This will allow you to configure the blank message. -
 Enter the address and subject. This will be the address that the reader will be sending the email to. What you enter into the "Subject" field will be automatically filled in for the reader, but they will be able to change it if they want.
Enter the address and subject. This will be the address that the reader will be sending the email to. What you enter into the "Subject" field will be automatically filled in for the reader, but they will be able to change it if they want.- If you use Outlook, you'll see recently used email addresses in the field at the bottom of the window.
-
 Test the link. Once you've created the link, you can test it by holding Ctrl/⌘ Cmd and clicking it. Your email client should open with a new blank message addressed to the email address you set.
Test the link. Once you've created the link, you can test it by holding Ctrl/⌘ Cmd and clicking it. Your email client should open with a new blank message addressed to the email address you set.
Method 3 of 3:
Linking to a Location in the Same Document
-
 Place your cursor in the spot in the document you want to link to. You can use the Bookmark tool to create links to specific spots in your document. This is great for tables of contents, glossaries, and citations. You can highlight a portion of text, select an image, or just place your cursor in the spot you want.
Place your cursor in the spot in the document you want to link to. You can use the Bookmark tool to create links to specific spots in your document. This is great for tables of contents, glossaries, and citations. You can highlight a portion of text, select an image, or just place your cursor in the spot you want. -
 Click the Insert tab and select "Bookmark." You'll find this in the "Links" section.
Click the Insert tab and select "Bookmark." You'll find this in the "Links" section. -
 Give the bookmark a name. Make sure the name is descriptive enough that you'll be able to recognize it. This is especially important if you are using a lot of bookmarks or more than one person is editing the document.
Give the bookmark a name. Make sure the name is descriptive enough that you'll be able to recognize it. This is especially important if you are using a lot of bookmarks or more than one person is editing the document.- Bookmark names have to start with a letter but they can contain numbers. You can't use spaces, but you can use underscores instead (e.g. "Chapter_1").
-
 Click "Add" to insert the bookmark. Bookmarks will be surrounded by brackets. These aren't displayed by default in newer versions of Word. To display bookmarks, click the File tab, select "Options," then click "Advanced." Scroll down to the "Show document content" section and check the "Show bookmarks" box.
Click "Add" to insert the bookmark. Bookmarks will be surrounded by brackets. These aren't displayed by default in newer versions of Word. To display bookmarks, click the File tab, select "Options," then click "Advanced." Scroll down to the "Show document content" section and check the "Show bookmarks" box. -
 Select the text or image you want to create the link from. Highlight the text or click the image that you want to turn into the hyperlink to your bookmark.
Select the text or image you want to create the link from. Highlight the text or click the image that you want to turn into the hyperlink to your bookmark. -
 Click the "Hyperlink" button in the Insert tab. This will open the "Insert Hyperlink" window.
Click the "Hyperlink" button in the Insert tab. This will open the "Insert Hyperlink" window. -
 Select the "Place in This Document" option in the left menu. You'll see a navigation tree with your heading styles and bookmarks.
Select the "Place in This Document" option in the left menu. You'll see a navigation tree with your heading styles and bookmarks. -
 Select the bookmark you want to link to. Expand the "Bookmarks" tree if it isn't already and select the bookmark you want to link to. You can also select from heading styles you've applied throughout the document.
Select the bookmark you want to link to. Expand the "Bookmarks" tree if it isn't already and select the bookmark you want to link to. You can also select from heading styles you've applied throughout the document. -
 Click "OK" to insert the link. You can test it after inserting it by holding Ctrl/⌘ Cmd and clicking it. Your document should scroll to the bookmark's location.
Click "OK" to insert the link. You can test it after inserting it by holding Ctrl/⌘ Cmd and clicking it. Your document should scroll to the bookmark's location.
5 ★ | 1 Vote
You should read it
- How to Insert a Multiple Page PDF Into a Word Document
- How to Insert Hyperlinks in Microsoft Word
- How to Insert Symbols in an MS Word Document
- How to insert an Outlook contact in Word
- How to check the link security embedded in the email
- How to insert a Word document into an Excel file
- How to create bookmarks on Google Docs
- How to Insert a Custom Header or Footer in Microsoft Word
May be interested
- How to use icons in Microsoft Word 2013
 microsoft word provides hundreds of icons that are not on the keyboard for you to insert into the document. for example, you can insert decimals (½), degree symbol (°), pi (π), or currency symbols, such as pounds (£). there are many symbols and characters for each font set.
microsoft word provides hundreds of icons that are not on the keyboard for you to insert into the document. for example, you can insert decimals (½), degree symbol (°), pi (π), or currency symbols, such as pounds (£). there are many symbols and characters for each font set. - Word 2013 Complete Guide (Part 15): Insert Images and Text Wrapping functions
 let's tipsmake.com learn more how to insert photos and text wrapping functions in word 2013 in the article below!
let's tipsmake.com learn more how to insert photos and text wrapping functions in word 2013 in the article below! - Word 2013 Complete Guide (Part 11): How to create hyperlink links
 invite you to tipsmake.com refer to the word 2013 complete guide (part 11): how to create hyperlink links below!
invite you to tipsmake.com refer to the word 2013 complete guide (part 11): how to create hyperlink links below! - Word 2013 Complete Guide (Part 18): How to insert Text Box and WordArt
 the text box text box can be useful in attracting readers' attention to specific texts. please refer to how to insert text box and wordart in word 2013!
the text box text box can be useful in attracting readers' attention to specific texts. please refer to how to insert text box and wordart in word 2013! - MS Word - Lesson 9: Insert pictures, mathematical characters, especially on documents
 word 2007 allows you to insert special characters, symbols, images, illustrations and watermarks.
word 2007 allows you to insert special characters, symbols, images, illustrations and watermarks. - How to create text wallpaper in Word
 dumping word text with different styles will make the text more prominent, attracting readers. you can use different colors, or use your photos as text backgrounds.
dumping word text with different styles will make the text more prominent, attracting readers. you can use different colors, or use your photos as text backgrounds. - Word 2013 Complete Guide (Part 16): Image format
 in the previous section we talked about how to insert the text wrapping image and function into word 2013, as well as how to customize the position of the image so that it appears where you want it in your document. in this section, we will continue to learn about the image format in word 2013!
in the previous section we talked about how to insert the text wrapping image and function into word 2013, as well as how to customize the position of the image so that it appears where you want it in your document. in this section, we will continue to learn about the image format in word 2013! - How to insert sound into Word documents
 inserting audio files into word is simple and not complicated.
inserting audio files into word is simple and not complicated. - How to insert an Outlook contact in Word
 word supports inserting many types of files into the document so that we can access them right from the document interface, without having to open them manually. and you can completely insert contacts from outlook into word for immediate contact, or immediately provide information to document viewers.
word supports inserting many types of files into the document so that we can access them right from the document interface, without having to open them manually. and you can completely insert contacts from outlook into word for immediate contact, or immediately provide information to document viewers. - Create a quick dot (……………) line in Microsoft Word
 tipsmake.com will guide you how to create a 3-dot line in microsoft word 2016, word 2013, word 2010 and older word such as word 2007, 2003 quickly by using keyboard shortcuts.
tipsmake.com will guide you how to create a 3-dot line in microsoft word 2016, word 2013, word 2010 and older word such as word 2007, 2003 quickly by using keyboard shortcuts.























 How to Add a Graph to Microsoft Word
How to Add a Graph to Microsoft Word How to Add a Digital Signature in an MS Word Document
How to Add a Digital Signature in an MS Word Document How to Format a Word Document
How to Format a Word Document How to Save a Microsoft Word Document
How to Save a Microsoft Word Document How to Corrupt a Word File
How to Corrupt a Word File How to Insert Page Numbers in Word
How to Insert Page Numbers in Word