How to Add Templates in Microsoft Word
Method 1 of 4:
Find Templates for Microsoft Word for Windows or Mac
-
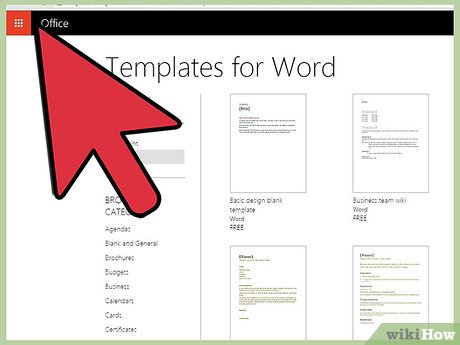 Seek new templates online.
Seek new templates online.- Go to the Microsoft Office website and browse their template selection.
- If you can't find a template that fits your needs on the Microsoft Office website, try an online search for the item needed and "template," such as "Word essay template."
-
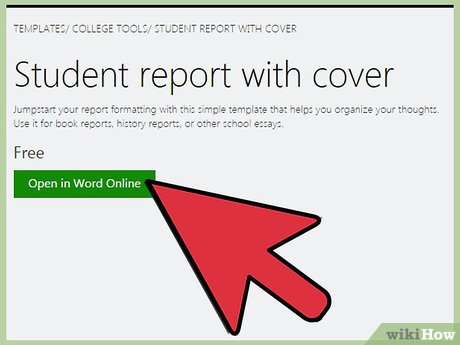 Verify that the template you want is compatible with your version of Microsoft Word.
Verify that the template you want is compatible with your version of Microsoft Word. -
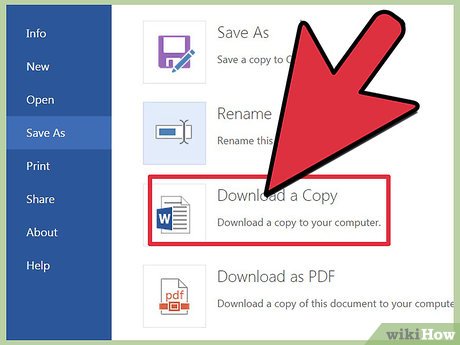 Download the template to a location you can remember and find easily. This will be a temporary location until you install the template.
Download the template to a location you can remember and find easily. This will be a temporary location until you install the template.- If you can't find a template that matches what you want, see the next section. Otherwise, skip the next section.
Method 2 of 4:
Create New Templates for Microsoft Word for Windows or Mac
-
 Create a new Microsoft Word document.
Create a new Microsoft Word document. -
 Set up that document with everything you want in the template. Include the font setup, borders, clip art, margins�- every aspect a complete document needs.
Set up that document with everything you want in the template. Include the font setup, borders, clip art, margins�- every aspect a complete document needs. -
 Go to the "File" menu.
Go to the "File" menu.
Method 3 of 4:
Select "Save As."
-
 Save the template to a location you can easily find and remember; this is a temporary location until you install the template.
Save the template to a location you can easily find and remember; this is a temporary location until you install the template. -
 Access the drop-down menu to select the file type for the document you're saving, then choose "Document Template."
Access the drop-down menu to select the file type for the document you're saving, then choose "Document Template."
Method 4 of 4:
Install Templates for Microsoft Word for Windows or Mac
-
 Find the "Templates" folder on your computer where Microsoft Office Templates are stored. This is probably in your Microsoft Office folder. If not, run a Search on your computer for the folder, and remember that folder's location.
Find the "Templates" folder on your computer where Microsoft Office Templates are stored. This is probably in your Microsoft Office folder. If not, run a Search on your computer for the folder, and remember that folder's location. -
 Move the template you downloaded or installed to the "Templates" folder for Microsoft Office.
Move the template you downloaded or installed to the "Templates" folder for Microsoft Office. -
 Quit and restart Microsoft Word. (Note that the template might show up without needing to do this, but you still want to quit and restart; otherwise, you make glitches more likely.)
Quit and restart Microsoft Word. (Note that the template might show up without needing to do this, but you still want to quit and restart; otherwise, you make glitches more likely.) -
 Go to the "File" menu and open the "Project Gallery". (Note that this may already open automatically upon starting Microsoft Word, depending on your program settings.)
Go to the "File" menu and open the "Project Gallery". (Note that this may already open automatically upon starting Microsoft Word, depending on your program settings.) -
 Select your new template from the "Templates" list. This will open a new document that matches the template, but changing this document will not change the original template.
Select your new template from the "Templates" list. This will open a new document that matches the template, but changing this document will not change the original template. -
 Enjoy using your new Microsoft Word template!
Enjoy using your new Microsoft Word template!
5 ★ | 1 Vote
You should read it
- Invite download Profile template Curriculum vitae, job application, ... extremely professional from Microsoft
- Lesson 25: Use the Template
- 10 awesome PowerPoint templates make the presentation 'shine'
- The best flowchart patterns (flowcharts) for Microsoft Office
- 13 beautiful event invitation card templates in Microsoft Word
- Top gorgeous Word cover templates for books, reports, lesson plans
- How to create a Template template in Word 2007 and Word 2010
- The best timesheet templates for you to track daily work
May be interested
- Steps to fix Word Count not showing up in Microsoft Word
 the status bar of microsoft word displays the word count for users to see quickly. as you type in the document, the tool automatically updates the word count. this feature proves to be extremely useful when you need to control so that your content does not exceed a specific number of words.
the status bar of microsoft word displays the word count for users to see quickly. as you type in the document, the tool automatically updates the word count. this feature proves to be extremely useful when you need to control so that your content does not exceed a specific number of words. - Invite download Profile template Curriculum vitae, job application, ... extremely professional from Microsoft
 here are links to download primer templates for resume, application, leaflets, business cards ... professionally supported by microsoft office word. in particular, in addition to english these templates have vietnamese support.
here are links to download primer templates for resume, application, leaflets, business cards ... professionally supported by microsoft office word. in particular, in addition to english these templates have vietnamese support. - MS Word - Lesson 1: Start with Microsoft Word 2007
 what is microsoft word 2007? microsoft word 2007 is one of microsoft office 2007 programs. you can use this program to edit documents, including content, charts, drawings, as well as editing letters, memos, flyers,…
what is microsoft word 2007? microsoft word 2007 is one of microsoft office 2007 programs. you can use this program to edit documents, including content, charts, drawings, as well as editing letters, memos, flyers,… - Restore default settings in Word, Excel 2003, 2007, 2010, 2013
 perhaps you think it is not necessary to do this while using normal word, but how to know at some point may be unintentional or intentional that someone will change the settings. for example, by placing a word or image that is always default in the text page, changing the look, changing options in options ...
perhaps you think it is not necessary to do this while using normal word, but how to know at some point may be unintentional or intentional that someone will change the settings. for example, by placing a word or image that is always default in the text page, changing the look, changing options in options ... - 9 best alternatives to Microsoft Word
 microsoft word is a very popular word processor. but whether it comes from the cause of cost, approach or hobby, there is an undeniable truth: not everyone likes word.
microsoft word is a very popular word processor. but whether it comes from the cause of cost, approach or hobby, there is an undeniable truth: not everyone likes word. - Create a quick dot (……………) line in Microsoft Word
 tipsmake.com will guide you how to create a 3-dot line in microsoft word 2016, word 2013, word 2010 and older word such as word 2007, 2003 quickly by using keyboard shortcuts.
tipsmake.com will guide you how to create a 3-dot line in microsoft word 2016, word 2013, word 2010 and older word such as word 2007, 2003 quickly by using keyboard shortcuts. - Get familiar with the OpenOffice editing program
 writer in this open-source office suite has almost the same functionality as microsoft office's word and new things like creating brand labels, math formulas or business card templates ...
writer in this open-source office suite has almost the same functionality as microsoft office's word and new things like creating brand labels, math formulas or business card templates ... - Beautiful free PowerPoint slides for office workers
 thanks to tools like powerpoint, meetings are less 'miserable'. it is a support tool and keeps the meeting circuit smoothly. even slie powerpoint templates can shorten time and bring higher work efficiency. below, you will discover powerpoint slides.
thanks to tools like powerpoint, meetings are less 'miserable'. it is a support tool and keeps the meeting circuit smoothly. even slie powerpoint templates can shorten time and bring higher work efficiency. below, you will discover powerpoint slides. - Beautiful free PowerPoint slides for teachers
 whether you are teaching a class, teaching lectures, running an instructional program or training students, the following powerpoint slides are perfect choices. some templates provide you with tables, charts and diagrams, while others provide you with simple educational theme themes that match your presentation.
whether you are teaching a class, teaching lectures, running an instructional program or training students, the following powerpoint slides are perfect choices. some templates provide you with tables, charts and diagrams, while others provide you with simple educational theme themes that match your presentation. - How to Use Basic Microsoft Word
 how to use microsoft word basics tipsmake today will teach you how to create, format, and navigate microsoft word documents.
how to use microsoft word basics tipsmake today will teach you how to create, format, and navigate microsoft word documents.
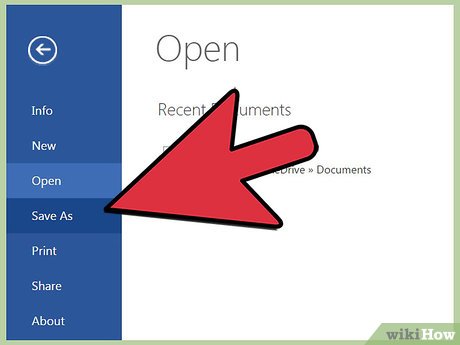

















 How to Create a 3D Object in Microsoft Word
How to Create a 3D Object in Microsoft Word How to Reduce a Microsoft Word File Size
How to Reduce a Microsoft Word File Size How to Update Microsoft Word on PC or Mac
How to Update Microsoft Word on PC or Mac How to Send a Word Document
How to Send a Word Document How to Rotate Images in Microsoft Word
How to Rotate Images in Microsoft Word How to Convert Html to Word
How to Convert Html to Word