How to integrate images into text on Photoshop
When writing text on photos in Photoshop, for those with basic Photoshop skills, just choose colors for the text. However there are many ways we can change the font, create different typefaces, in addition to using fonts such as integrating images into words.
Text-to-text style can be used to create text backgrounds using different images. Then the word will not only have simple colors but will be replaced with colors on the image. The following article will guide you how to integrate photos into text in Photoshop.
- How to design a simple logo in Photoshop
- Instructions for designing websites in Photoshop
- Instructions to separate photos from the background in Photoshop
Instructions for dubbing images into words on Photoshop
Step 1:
First you need to press Ctrl + N to open a new layer . The resolution part is about 150-300 pexels / inch.
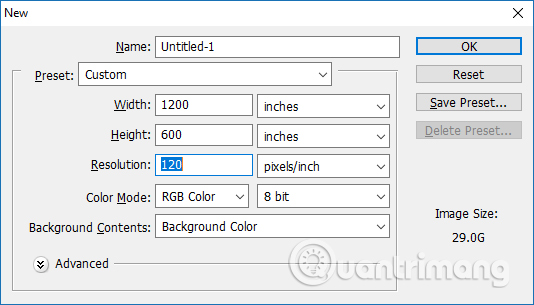
Step 2:
Right-click on the T text box and select the Horizontal Type Tool to write the letter.
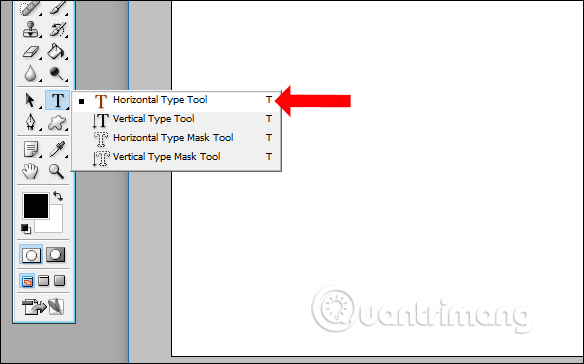
Step 3:
Write the text on the new layer created on the interface. We choose the font, font size depending on the needs of use.

Step 4:
Continue dragging the text layer down to the Create a new Layer icon to duplicate the text field. You will then be added a new text layer.

Click on the newly created text layer, then press Ctrl + T again and hold down Ctrl to create it as a shadow and press Enter as shown below.

Step 5:
Open the image to select the text on the computer and drag and drop into the interface of the text on Photoshop. The image will overwrite the text on Photoshop.

Step 6:
Right-click on the image layer and select Convert to Smart Object .

Right-click and choose Create Clipping Mask to hide the image in the text.

Step 7:
The result of inserting the image into the text is as follows.

Continue to select the Image layer and then press Ctrl + J. Or you can drag and drop the image to the Creata a new Layer icon to duplicate the image layer.
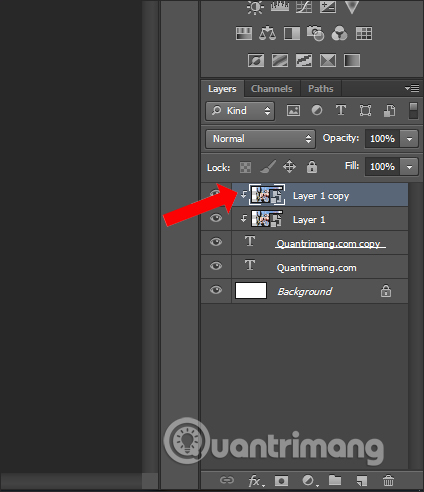
Step 8:
You drag the original image layer between the two text layers , and you will see the selection of the text layer obscured by the image.

Right-click on the image layer and choose Create Clipping Mask to create a selection of the text and also hide the image.

The resulting image will be inserted into both text areas as shown below.

Step 9:
Next, the user can click on the image layer and press Ctrl + T to adjust it accordingly. This will display the following frame for alignment. We can drag or shrink the frame to select the details of the image into the text.
The user makes turns on both text layers.

Step 10:
Finally, users can replace other background for text. Or use the current background, then click on the Gradient tool to select a color style for the Background.

Select a color style and then click on the image and drag a diagonal line down the image. Finally we will get the colored wallpaper as below. If you want to reverse the color range, drag the line as well.

So you have to insert the image into the text in Photoshop, plus the effect of italic, shadow. If you are more technical, creating effects for text, as well as adding colors to the background will be more beautiful, artistic than the picture you painted in the article.
See more:
- How to sharpen images in Photoshop in 2 ways
- 15 common problems in Photoshop and basic remedies
- How to combine photos in Photoshop from 2 different images
I wish you all success!
You should read it
- How to use Photoshop CS6 (Part 2): Create fashion collage images
- How to split photos with Photoshop
- How to write curves in Photoshop
- How to Integrate Photos in Photoshop
- How to create spray paint effect in Photoshop
- How to use Photoshop CS6 (Part 1): Create digital photos
- How to crop photos in Photoshop
- Tutorial for creating 3D photo effects in Photoshop (Part 2)
May be interested
- How to create translucent text in Photoshop
 translucent fonts in photoshop are also commonly used in poster design, cover image design with text blur.
translucent fonts in photoshop are also commonly used in poster design, cover image design with text blur. - Extract text from images (OCR)
 today, you have a lot of free and effective options when you want to take text out of images instead of re-typing all the content manually. these are the best solutions we have collected so we will show you exactly the results of the documents that are exported from different tools to compare the quality of each method.
today, you have a lot of free and effective options when you want to take text out of images instead of re-typing all the content manually. these are the best solutions we have collected so we will show you exactly the results of the documents that are exported from different tools to compare the quality of each method. - How to sharpen images in Photoshop
 how to sharpen images in photoshop. teach you how to use photoshop software to sharpen blurred images, this will be quite useful for those who want to sharpen and increase the resolution for your blurry photos. invite you to join k
how to sharpen images in photoshop. teach you how to use photoshop software to sharpen blurred images, this will be quite useful for those who want to sharpen and increase the resolution for your blurry photos. invite you to join k - How to make 3D text in Photoshop
 making 3d letters is one of the skills that requires meticulousness along with the ability to perceive colors and lighting of the designer. if you want to own simple, beautiful 3d text templates with photoshop, let's find out in the article below!
making 3d letters is one of the skills that requires meticulousness along with the ability to perceive colors and lighting of the designer. if you want to own simple, beautiful 3d text templates with photoshop, let's find out in the article below! - How to create translucent, translucent text effects in Photoshop
 photoshop is one of the extremely useful and handy tools for every user. creating translucent and transparent text in photoshop is very simple and has many different ways to do it. in this article, software tips will guide you how to create blur effect, transparency in photoshop fastest and most beautiful in less than 5 minutes.
photoshop is one of the extremely useful and handy tools for every user. creating translucent and transparent text in photoshop is very simple and has many different ways to do it. in this article, software tips will guide you how to create blur effect, transparency in photoshop fastest and most beautiful in less than 5 minutes. - How to insert text into images on Word
 on word, there is an option for you to insert text into images, to design banners, greeting cards, increase the art of photos without using editing software like photoshop.
on word, there is an option for you to insert text into images, to design banners, greeting cards, increase the art of photos without using editing software like photoshop. - 10 Photoshop beginner skills need to know
 photoshop is one of the essential tools for photographers. as part of the creative cloud package and has an affordable monthly subscription option,
photoshop is one of the essential tools for photographers. as part of the creative cloud package and has an affordable monthly subscription option, - How to erase text on photos using Photoshop simply
 you found a beautiful photo on the internet and want to use it as a background or cover photo. but the text on the photo is not suitable. here is how to remove text from a photo using photoshop!
you found a beautiful photo on the internet and want to use it as a background or cover photo. but the text on the photo is not suitable. here is how to remove text from a photo using photoshop! - How to sharpen images in Photoshop in 2 ways
 sharpening images on adobe photoshop popular image editing software will help users choose to sharpen the details in the image, using 2 available unsharp mask and high pass tools
sharpening images on adobe photoshop popular image editing software will help users choose to sharpen the details in the image, using 2 available unsharp mask and high pass tools - How to export printing images in Photoshop
 photo editing on photoshop has many options to export to a print file, or a demo image file by email.
photo editing on photoshop has many options to export to a print file, or a demo image file by email.










 How to create Christmas cards on smartphones
How to create Christmas cards on smartphones How to create greeting cards with Windows 10 Live Message
How to create greeting cards with Windows 10 Live Message How to create whirlpool effect on Photoshop
How to create whirlpool effect on Photoshop 6 photo editing tips with GIMP
6 photo editing tips with GIMP How to delete the photo background without Photoshop using Remove.gb
How to delete the photo background without Photoshop using Remove.gb How to create Gif Christmas images with Jibjab fun application
How to create Gif Christmas images with Jibjab fun application