How to crop photos in Photoshop
A bad photo can be processed right in Adobe Photoshop with a simple trick like the Crop tool. Learn the tricks to crop photos, create frames, focus on an object and even change the perspective through the following article.
Thanks to the latest versions of Adobe Photoshop CC, you can even straighten an inclined image without removing any content. See how to use the Crop tool in Photoshop CC 2018.
How to crop photos in Photoshop
- How to perform a basic crop operation in Photoshop
- How to straighten an image with Content Aware
- How to cut two images with the same size
- How to crop images using the Shapes tool
How to perform a basic crop operation in Photoshop
Photoshop CC Crop Tool 2018 provides more options, although its basic function (changing the size of the image) remains the same. The basic crop operation has three steps:
1. Select the Crop tool from the toolbar. The cut border is displayed on the edges of the image. You can also use C as a keyboard shortcut.

2. Drag the corners to crop the image or simply click and drag anywhere in the image to position the cut border. You can also specify the Crop option on the Control bar .

3. Press Enter to end the crop operation.
Note: In the Options bar , you can turn on the Delete cropped pixels option to delete any pixels outside the crop area. These pixels will be permanently lost and unable to perform any editing operations in the future. Therefore, do not select this option when you want to keep the pixels to adjust further.
But the power of the Crop tool in Photoshop doesn't stop there. Photographers can apply some other modifications to this option.
How to straighten an image with Content Aware
Fill in the missing gaps when you straighten the image, enlarge the image to its original size or rotate the image slightly.
1. Select the Crop tool > Options bar> Content Aware . Crop rectangle now includes the entire image.
2. Use the handles around the image (symbols in the corners of the image) to straighten, rotate or expand the area of the image. Click the check mark to the right to make changes. Smart Photoshop will fill in the blanks or extra areas in the image.

How to cut two images with the same size
You can cut two images with different aspect ratios into one size quickly using the Crop tool. This is the fastest way, regardless of the size of the two photos.
1. Open two images side by side and zoom them to the same percentage. The image on the left is the target size in this example.
2. Select the Crop tool . Select Front Image from the list in Width - Height - Resolution . This step helps set the width, height and resolution of the image into the options bar.

3. Then select the second image with one click. Reset the crop location as desired and press Enter. Two images will be the same size.
How to crop images using the Shapes tool
One of Photoshop's most handy tools is Clipping Mask. Deep inside a complex program like Photoshop, you can use this tool to create a frame for an image, exposing only a portion of the image you want to display.
This can be a great way to crop an image in your Photoshop project without affecting the original image.
The first step is to create the shape you choose. The easiest way to do this is to use Photoshop's Shapes tool found in the Tools bar on the left. You can choose from rectangles, ellipses, rectangles with rounded corners, polygons or create custom shapes.

This tutorial will use ellipses. After selecting the shape, you can draw the shape in one of two ways. You can drag the cursor on the canvas to create an ellipse.
Holding Shift will allow you to create a perfect circle using an ellipse, or perfect square when using a rectangle. Alternatively, you can simply click anywhere on the canvas and enter the exact size of the shape you want to create.

For example, create a black circle to make it easier to see on canvas. The shape is more important than color because it will be completely covered by the image.
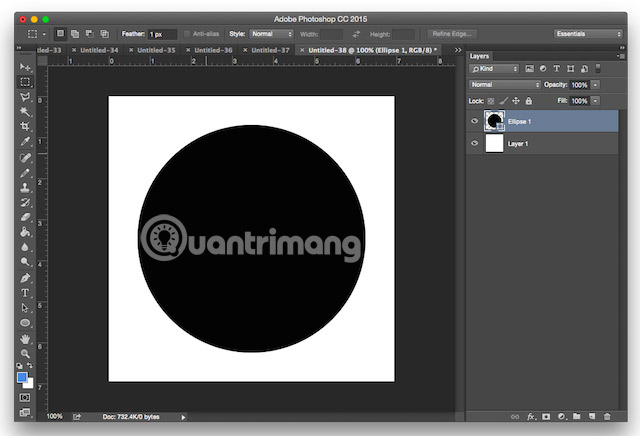
Next, you'll have to insert the image you want to frame with the shape you just drew. To do this, go to File> Place Embedded and navigate to where the file is saved on your computer.
In this way, instead of copying and pasting, it allows you to manipulate images in Photoshop without making irreversible changes to the original file.

This example is using this image from Pixabay, downloaded in 1920 × 1524 px size. After navigating to the location of this image on the computer, it will look like this when you open in Photoshop. Just press Enter and it will create a new layer on your canvas.

You will notice that it has limited the size of the image to the boundaries of a 500-pixel wide canvas, although the actual size of the image is much larger. To make sure that the image will lie entirely in the circle, right-click on the image and select "Free Transform".

You will see the same diagonal lines on the image. Drag the image from an angle, while holding down the Shift key to keep the aspect ratio, enlarge the image until it surrounds the circle.

Then, go to the Layers panel , right-click on the dog image layer and click 'Create clipping mask'.

At that point you will see the outline of the image limited by the circle. You can move your shape around, make it bigger or smaller with the Free Transform tool and only show exactly the parts of the image you want to display.

There are other Photoshop tips related to the Crop tool. They will help you quickly resize and crop any image in Photoshop. Do additional options make it easier to edit your photos? Let us know in the comments section below!
Good luck!
See more:
- How to design a simple logo in Photoshop
- 3 tips to manage layers in Photoshop
- GIMP or Photoshop is the right tool for you?
You should read it
- How to mask your face in Photoshop
- Use Photoshop Mix to delete details in the image
- How to crop an image into a circle in Photoshop
- Learn about Content Aware Fill in Adobe Photoshop CS5
- How to resize images properly in Photoshop
- How to sharpen images in Photoshop in 2 ways
- Instructions for cutting and stitching photos in Photoshop
- Remove bad details from photos with Adobe Photoshop
May be interested
- How to resize images properly in Photoshop
 knowing how to resize images in photoshop is an essential and useful skill. this article will explain how to resize images in photoshop in less than five minutes.
knowing how to resize images in photoshop is an essential and useful skill. this article will explain how to resize images in photoshop in less than five minutes. - Instructions on how to crop photos with Paint
 paint is a photo editing tool built on windows, paint provides all the basic features: add text, delete details, add shapes, paint on photos, rotate photos, resize, in addition to calculating photo cropping feature helps you to cut photos quickly.
paint is a photo editing tool built on windows, paint provides all the basic features: add text, delete details, add shapes, paint on photos, rotate photos, resize, in addition to calculating photo cropping feature helps you to cut photos quickly. - 3 tips to improve low-resolution image quality
 when you need to handle low-resolution photos - how low resolution do we have to do if we want to enlarge those photos? actually, the remedy is not so difficult and complicated as many people think
when you need to handle low-resolution photos - how low resolution do we have to do if we want to enlarge those photos? actually, the remedy is not so difficult and complicated as many people think - How to Integrate Photos in Photoshop
 this article will show you how to combine photos with photoshop on computers and with adobe photoshop mix on mobile devices. you can purchase a photoshop license or use a free trial on your computer. if you use a phone or tablet, the photoshop app for mobile devices does not support photo integration, so you need to download the photoshop mix app on the google play store or app store.
this article will show you how to combine photos with photoshop on computers and with adobe photoshop mix on mobile devices. you can purchase a photoshop license or use a free trial on your computer. if you use a phone or tablet, the photoshop app for mobile devices does not support photo integration, so you need to download the photoshop mix app on the google play store or app store. - How to use Photoshop CS6 (Part 2): Create fashion collage images
 this article will continue to show you how to use many tools in abobe photoshop cs6 to create fashion collages.
this article will continue to show you how to use many tools in abobe photoshop cs6 to create fashion collages. - Twitter AI can automatically identify the most important image area
 no longer will you see preview photos being cut into unimportant areas.
no longer will you see preview photos being cut into unimportant areas. - How to Crop Images in iPhoto
 iphoto is a great way to enhance all of your photos. do you feel like you want to crop the photo but do not know how? this article will help. open iphoto.
iphoto is a great way to enhance all of your photos. do you feel like you want to crop the photo but do not know how? this article will help. open iphoto. - How to use Photoshop CS5 - Part 6: Digital art
 for art-reading readers, photoshop offers quite a number of options for digital drawing. whether your drawing is a craft or simply wants to draw for fun, or to study, photoshop's drawing tools are also very useful.
for art-reading readers, photoshop offers quite a number of options for digital drawing. whether your drawing is a craft or simply wants to draw for fun, or to study, photoshop's drawing tools are also very useful. - How to use Photoshop CS6 (Part 1): Create digital photos
 this article will guide you through the steps to turn an ordinary photo into an eye-catching fashion photo using lighting effects and color correction in adobe photoshop cs6.
this article will guide you through the steps to turn an ordinary photo into an eye-catching fashion photo using lighting effects and color correction in adobe photoshop cs6. - How to cut advanced photo collage in GIMP
 in this tutorial, tipsmake.com will show you how to combine some excellent editing and image processing techniques in gimp with graphic design techniques, to create an impressive layout for the works. mine.
in this tutorial, tipsmake.com will show you how to combine some excellent editing and image processing techniques in gimp with graphic design techniques, to create an impressive layout for the works. mine.










 About the Paint Tool SAI tool
About the Paint Tool SAI tool Please download the famous photo editing application Pixomatic photo editor for free
Please download the famous photo editing application Pixomatic photo editor for free How to use PicPlayPost to merge, create frames for videos
How to use PicPlayPost to merge, create frames for videos How to create online animations by Makeagif
How to create online animations by Makeagif How to turn a still image into an image on your phone
How to turn a still image into an image on your phone How to use Smart Objects in Adobe Photoshop
How to use Smart Objects in Adobe Photoshop