How to create translucent text in Photoshop
When designing a cover image for your website, or a cover image for your Facebook Fanpage, it's easy to come across translucent fonts with different design styles. Compared to some types of text effects in Photoshop, such as the type of sliced text effect often found on banners, or the integration of images for text in Photoshop, this blur effect is much simpler. We just need to write the text and adjust the blur mode in Photoshop to create the type of font blur that you like. The following article will guide you how to blur text in Photoshop.
Instructions for creating blur text effects in Photoshop
Step 1:
Open the image you want to insert the image file, then press T to write text in Photoshop as usual. We choose the font, size and color arbitrary.
Then click on the text layer just created and press Ctrl + J to duplicate the text layer .

Step 2:
Click the text layer just copied, then click on Filter> Blur> Motion Blur as shown below to select the blur effect for the content. If the message appears then click OK to continue.
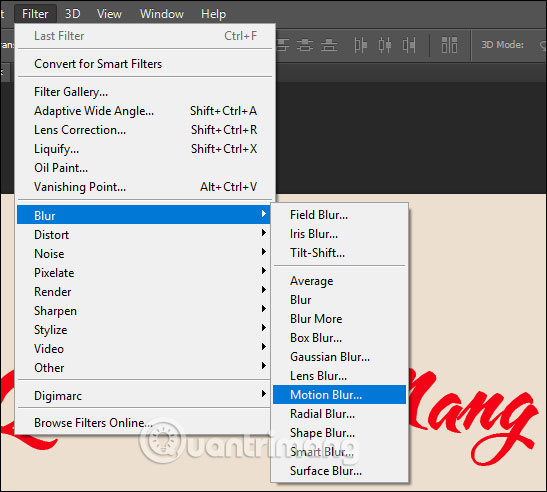
Step 3:
In the blur adjustment interface, we will adjust the opacity for the text in the Distance section . We will adjust and track the changes of the text until we create the type of blur you want.
Also, if you want the text to obscure the line with the original text, adjust the Angel section. Finally, click OK to save when the font is blurred.

Then you press Ctrl + Shift + E to combine the two file word layers into the original image and save.
See more:
You should read it
- Use the blur feature in Photoshop
- How to blur an image online with Photoshop Online
- How to create translucent, translucent text effects in Photoshop
- How to blur a photo in Photoshop
- How to blur the background in Photoshop
- Create creative blur for photos on Adobe Photoshop
- Instructions for blurring photos on Canva are very simple
- How to blur images online
May be interested
- Create surreal fire fire effect in Photoshop
 in this tutorial, tipsmake.com will explore the great flame filter in adobe photoshop. this filter creates a fire effect around any custom shape.
in this tutorial, tipsmake.com will explore the great flame filter in adobe photoshop. this filter creates a fire effect around any custom shape. - Create light effects and shadows in Photoshop
 in addition to the text effects available in photoshop software, you can also create a different style for yourself. here tipsmake.com will guide and create a picture with text applied light effects and shadows.
in addition to the text effects available in photoshop software, you can also create a different style for yourself. here tipsmake.com will guide and create a picture with text applied light effects and shadows. - How to create a word cut effect on Photoshop
 in this tutorial, tipsmake.com will show you step by step how to create a sliced text effect popular with photoshop.
in this tutorial, tipsmake.com will show you step by step how to create a sliced text effect popular with photoshop. - How to create braille effect in Photoshop
 the braille effect in photoshop is also often used when we want to highlight textual content in images.
the braille effect in photoshop is also often used when we want to highlight textual content in images. - How to create light for text on Photoshop
 the light for the word will create a beautiful effect for the word. and you can create right on photoshop.
the light for the word will create a beautiful effect for the word. and you can create right on photoshop. - How to Remove Text on Photos with Photoshop
 don't you want to use some pretty photo just for the text? don't worry, photoshop has some great features to help you erase text. you don't have to be a professional graphic designer to do this. when it comes to image editing, the photoshop program is relatively user-friendly, even if you're new to it.
don't you want to use some pretty photo just for the text? don't worry, photoshop has some great features to help you erase text. you don't have to be a professional graphic designer to do this. when it comes to image editing, the photoshop program is relatively user-friendly, even if you're new to it. - How to create text borders in Photoshop
 adding text borders in photoshop is the simplest way to create artistic text.
adding text borders in photoshop is the simplest way to create artistic text. - How to write text in photoshop, insert text into photos in Photoshop
 photoshop software has an extremely useful and powerful writing toolkit with many different effects. in this article, the software tips will guide you how to write text in photoshop, insert text into photos in photoshop.
photoshop software has an extremely useful and powerful writing toolkit with many different effects. in this article, the software tips will guide you how to write text in photoshop, insert text into photos in photoshop. - How to create GIF animations in Photoshop
 how to create gif animations in photoshop. with the ability to create gif images, photoshop is extremely powerful because it has merged with the photoshop layer to create a strong advantage. in this article, the software section will guide you how to create gif animations in photoshop.
how to create gif animations in photoshop. with the ability to create gif images, photoshop is extremely powerful because it has merged with the photoshop layer to create a strong advantage. in this article, the software section will guide you how to create gif animations in photoshop. - How to create a snowman in Photoshop
 adobe photoshop is a software application for image editing, used on windows or macos computers. photoshop offers users the ability to create, enhance or edit images.
adobe photoshop is a software application for image editing, used on windows or macos computers. photoshop offers users the ability to create, enhance or edit images.










 How to Edit in Paint
How to Edit in Paint How to Convert JFIF to JPG
How to Convert JFIF to JPG How to Turn a Jfif Into a JPG
How to Turn a Jfif Into a JPG How to Make an Exclusive Logo With Designevo
How to Make an Exclusive Logo With Designevo How to Use Blender
How to Use Blender Free fonts : 35 beautiful fonts free download
Free fonts : 35 beautiful fonts free download