How to use Photoshop CS6 (Part 2): Create fashion collage images
In this article, you'll learn how to use many tools in Abobe Photoshop CS6 to create stylish images with different shapes and how to use adjustment layers, masks to combine palettes and components in an image.
- How to use Photoshop CS6 (Part 1): Create digital photos
- 10 common problems in Photoshop and basic remedies
- Instructions for creating animated images and GIF images in Adobe Photoshop CS6
Start by creating a new file (Ctrl + N) in Adobe Photoshop CS6 with size 1000px x 1500px ( RGB color mode) at a resolution of 72 pixels / inch. Use the Paint Bucket Tool (G) to fill # 212F60 for the new background color.
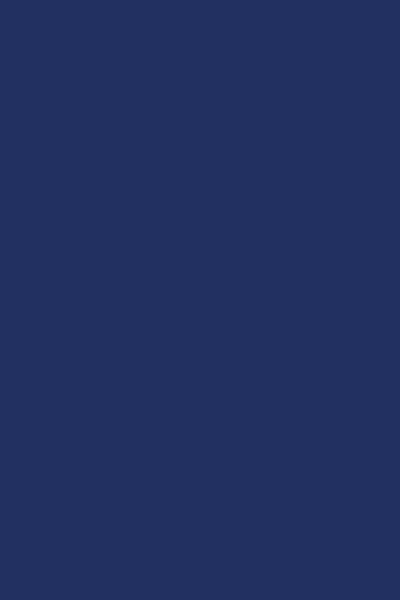
Find an original image, in this example, a model image.

Delete the background using tools like Pen Tool (P) , Magic Wand Tool (W) , Magnetic Lasso (L) or even simply by choosing Filter> Extract and inserting the new layer above.

Group the model's layer into a group (hold down the Ctrl key, select that layer in the Layers panel and then press CTRL + G ). Then apply the mask to this group by selecting Add layer mask at the bottom of the Layers panel and selecting Soft Round brush with black color.

Cover the mask to hide the model layer in the same way as the image below.

Create a new layer and select the same brush to draw the bottom space, select # 7B78FF color ( Opacity - 20% ), place this layer below the model's layer. Next create a new layer and select it with the Soft Round brush to draw around the model as shown below, using the color # 0097E0 (Brush has Opacity - 15% ), place this layer below the model's layer.

Next, download the brush Sujune Brush Pack 2 from Deviantart and the brush set for Adobe Photoshop called Light Brushes 2. Copy the brush files into the C: Program FilesAdobeAdobe Photoshop XPresetsBrushes folder (Adobe Photoshop X is your Photoshop version ).
Create a new layer and select the brush from Sujune Brush Pack 2 to fill the background with the color # 37004A ( Opacity - 15% ).

Put this layer under the model layer.

Create a new layer and select the Soft Round brush to draw the left part of the gap and the lower right corner on the same picture. The brush color is # 37004A ( Opacity - 15% ). Place this layer below the model layer.
Use the Rectangle Tool (U) to draw a colored rectangle # 2E5783. Leave the rectangle tilted by the Free Transform (Ctrl + T) command and place this layer below the model layer.

Add a mask to the final layer by selecting Add layer mask in bottom part of the Layers panel and select Soft Round black brush (to Opacity with 15% value in the Options bar). Paint the mask to hide the rectangle along its edges

Create a new layer and select the previously used brush to draw the area behind the model and under the rectangle. The brush color is # 00B1ED ( Opacity - 30%) . This class must be under the model's layer.

Hold Alt (Windows) or Option (Mac OS) and click between the brush layer and the rectangle layer in the Layers panel to create Clipping mask .

We have the next result:

Next, create a new layer using the Soft Round white brush (Opacity - 20%) to draw a point behind the model. This layer will be under the model layer.

Set the Blending mode for this layer to Overlay .

Using the Rectangle Tool (U) , denote a #DADA color line. Add Stroke from the Option bar as shown below.

Use the Free Transform (Ctrl + T) command to create a tilt.

Set this layer's Blending mode to Vivid Light.

Add a mask to the same layer by selecting Add layer mask and then select the Rectangular Marquee Tool (M) to do as shown below:

Use the Soft Round black brush ( Opacity - 20%) , paint to hide the inside of the selection on the left and right.
We have the following result:

Create a new copy of the layer you just made and change the Blend mode to Normal . Hide the edges of the line in the mask using the same brush. The newly copied layer contains the line that will lie below the model's layer.
Create another copy of the last layer of the line you just made and select the Free Transform (Ctrl + T) command to move the copy exactly like the image below. The copy layer must be below the model's layer.

Create a new layer above the last copy and select Soft Round brush to draw the outline of the line. The color of the brush is # 4BC5EE . This class is also below the model's class.

Hold Alt (Windows) or Option (Mac OS) and click between the brush's layer and the line's layer in the Layers panel to create a clipping mask .

Set the Blending mode for this layer to Linear Light.

Using the Rectangle Tool (U) , create another line, to tilt it with Free Transform (Ctrl + T).

Set the Fill to 0% for this layer and click the Add a layer style icon at the bottom of the Layers panel to select Gradient Overlay. Click the color bar to open the Gradient Editor and set the color stop points as shown below. Click OK to close the Gradient Editor dialog box.

Add Drop Shadow:

We have the following result:

Make eleven copies of the newly made layer and select the Free Transform (Ctrl + T) command to place the copy the same way as shown below and place this layer below the model's layer.

Next, group all of these thin straight lines together (hold Ctrl to select layers in the Layers panel and finally press CTRL + E to Merge Down ). Set the Blending mode for this layer to Lighter Color .
Create a new layer and select Soft Round brush to draw the upper area with # FAFA00 color (Opacity - 7%) . This class is also placed behind the model's layer. Set the Blending mode for this layer to Hard Mix .

Use the Polygon Tool (U) to draw polygons like below and place this layer below the model layer.

Set the Fill to 0% and click the Add a layer styl e icon in the Layers panel to select Stroke .

We have the following picture:

Copy three copies of this layer and select the Free Transform (Ctrl + T) command to join the copies together.

Group these polygon layers together (hold Ctrl to select the corresponding layers in the Layers panel and press CTRL + G) . After the group is done, copy this layer and apply the Free Transform (Ctrl + T) command to resize the copy and place it as shown below. Set the Blending mode for the group of top left polygons to Color Dodge .

Now draw a series of squares by selecting the Rectangle Tool (U) and selecting white. Copy multiple squares and select the Free Transform (Ctrl + T) command to place the copies and change the Fill value of the duplicate layer, so that it looks like the image below. These component layers will be placed under the model layer.

Group these square layers together (press CTRL key to select the layer and hold the left mouse button while dragging the selected layers into the Create a new group icon at the bottom of the Layers panel). Set the Blending mode for the new layer to Hard Mix .

Add mask to this layer by selecting Add layer mask and Soft Round brush in black color (to Opacity of 20%). Paint the mask to hide the squares as shown below.

Copy the group containing the squares and select the Free Transform (Ctrl + T) command to rotate this group and have the same effect as the image below. Copies of this group must be placed below the model class. Delete the mask and change the Blending mode to Overlay .

Create a copy of the recently created group and insert the mask into the copy by selecting Add layer mask and using the Soft Round black brush (Opacity - 20%) to hide the same square as the next image.

Next, create the brightness behind the model's shoulders by creating a new layer and using the Soft Round white brush ( Opacity - 15%). This class also placed under the model layer. Set the Fill for this layer to 84% and Blending mode to Overlay .

Create a new layer and select the Soft Round brush to paint certain areas for model images and create shadows. Use # 45005C color ( Opacity - 15%) . This layer and the next layer are placed under the model layer. Hold Alt (Windows) or Option (Mac OS) and click between the brush's layer and the model layer in the Layers panel to create a clipping mask.
Create a new layer and add more shadows to the model layer. This time select Soft Round brush in black color (Opacity - 20%) .

Hold Alt (Windows) or Option (Mac OS) and click between layers in the Layers panel to create a clipping mask. Next, create a new layer and brush like above to paint on the surface of the model, using black # E47200 (Opacity - 20%).

Leave the Blending mode for this layer to Soft Light . Hold Alt (Windows) or Option (Mac OS) and click between layers in the Layers panel to create a clipping mask.
Create a new layer and select Soft Round white brush (Opacity - 10%) to draw some areas as indicated below.

Hold Alt (Windows) or Option (Mac OS) and click between layers in the Layers panel to create a clipping mask.
Insert text using Horizontal Type Toll tool (T). Select fonts, sizes and colors in the Character table.

Click on the gap and type "Fashion Night" . Press Enter to display the text.

Click Add a layer style in the Layers panel to select Stroke .

Right click on the layer of the text in the Layers panel and select Convert to Smart Object . Click the Add a layer style icon and select Drop Shadow .
Create a new layer and select the Soft Round brush and create a shadow for the text. Select brush color # 1F1C3E ( Opacity - 15% ).

Hold Alt (Windows) or Option (Mac OS) and click between the brush's layer and the text layer in the Layers panel to create a clipping mask.
Insert the mask into the same layer by selecting Add layer mask and Soft Round brush in black ( Opacity with value 40% in Optieme bar).
Cover the mask to hide the shadow as shown below.

Perform as above with different color text.

Click on the gap and type " Fashion Night". Press Enter to apply the text.

Create a new layer and select Soft Round brush to paint on the text with color # 9B3C7B. Choose a brush of different diameters.

Hold Alt (Windows) or Option (Mac OS) and click between layers in the Layers panel to create a clipping mask.

Next, create a custom brush. In this case, create a new file (Ctrl + N) of size 100px x 100px ( RGB color mode) at a resolution of 72 pixels / inch. Select the Pen Tool (P), set the drawing mode on Shape Layers in the Options bar and draw the black triangle as shown below.

Go to the menu and choose Edit > Define Brush Preset . Enter a name for the brush in the Brush Name dialog box . Back to the custom main file brush in the Brushes panel (F5) , select Brush Tip Shape . Click and drag any slider to change the size and distance of the brush as shown. The Preview window displays the brushstroke changes.

Go to Shape Dynamics and apply the following settings:

Select Transfer :

Create a new layer and use the brush you just created with the color # CAECF8 . Let the blending mode be Soft Light.

Create a new layer and select the brush of the same color as previously applied.

Insert the mask into the same layer by selecting Add layer mask and selecting the Soft Round black brush (Opacity - 80%). Paint the mask to hide the triangle as shown below.

Create a new layer to use two brushes - Soft Round and brush from the Sujune Brush Pack 2, to bring up the model's face.

The color of this brush is # 00BDD2 (Opacity - 40%)
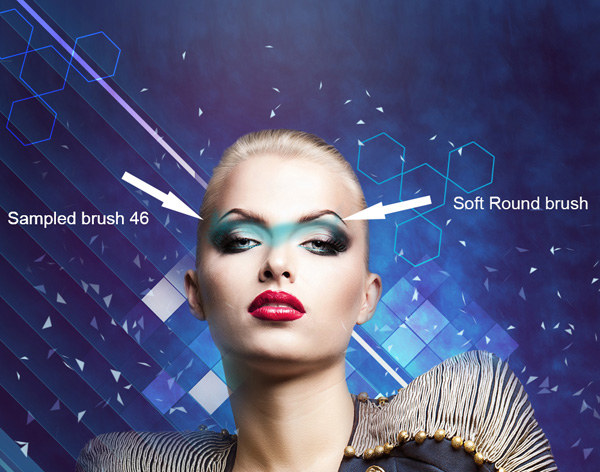
Create a new layer and select the same brush from the Sujune Brush Pack 2. The color of the brush is mentioned in the picture.

Create a shadow and add the eyebrow edges by creating a new layer and choosing Soft Round color # 0006A9 brush (Opacity - 30%) and black (Opacity - 30%).

Continue using the Pen Tool (P) to draw the next shape as shown below. Color # 2F328F .

Insert the mask on the last layer in the same way as before and select the Soft Round black brush (Opacity - 40%), paint the mask to hide the left and right as shown below.

Create a new layer and select two types of tools. First, draw with the Soft Round brush in two colors, then select the Smudge Tool (R) to expand the paint color to get an image similar to the image below.


Hold Alt (Windows) or Option (Mac OS) and click between the brush's layer and the image's layer in the Layers panel to create a clipping mask.

Create a new layer and continue to makeup the model's face, using Soft Round color brush # 28009A ( Opacity - 20%). Then select the Smudge Tool (R) to blur along the painted image.

Hold Alt (Windows) or Option (Mac OS) and click between layers in the Layers panel to create a clipping mask. Create a new layer and select the next brush from Sujune Brush Pack 2 to paint black (Opacity - 20%) for the upper part and gray color (Opacity -20%) for the bottom part.

Hold Alt (Windows) or Option (Mac OS) and click between layers in the Layers panel to create a clipping mask.
On the next new layer, continue using the same brush to paint the face for the model. This time choose the color # 2D2B51 (Opacity - 20%) . Then expand the color and use the Smudge Tool (R).

Now, repeat the operations described above, continue working with the makeup for the model with the same brush color. Create a new layer and use the brush to paint the model's right eyebrow. On the left, we will insert a very smooth line and will be expanded using the Smudge Tool (R) .

Finish the makeup by creating a new layer and using the Soft Round brush to draw the designated areas. The brush color is # 00C7FE ( Opacity - 20% ).

Next, draw another line using the Rectangle Tool (U):

Copy the last layer containing this line and select the Free Transform (Ctrl + T) command to create a tilt for the copy and place them in the same way as the image below.

Group all the layers that contain these lines together. Make a copy of this group and use the Free Transform (Ctrl + T) command to place the copy of the group on the lowest left corner.

Insert the mask into the group by selecting Add layer mask and selecting the Soft Round black brush (Opacity - 20%).
Create the next layer and select the Soft Round brush to paint on the straight lines in the top right corner, with the color # 002CB5 (Opacity - 15%).

Set the Blending mode for this layer to Color Dodge .
Create a new layer and select the white Standard brush (Opacity - 40%) to insert many small dots of different diameters.

Use the Ellipse Tool (U) to draw large circles.

Click Add a layer style from the bottom part of the Layers panel and select Inner Shadow .

Select Gradient Overlay:

Click the color bar to open the Gradient Editor and set the color stop points as shown. Click OK to close the Gradient Editor dialog box .

Using the Pen Tool (P), create some triangles with the color # 293B0 .

Group all the layers of the blue triangle (the same way described above). Insert the mask into the group by clicking on the bottom part of the Layers panel on Add Layer Mask and selecting the Soft Round black brush (Opacity - 20%) to hide the triangle in the same way as below.

Create a new layer and select the Soft Round brush to draw the background at the top of it. The color of the brush is # 005FB9 (Opacity - 30%). Gently delete the layer of the brush on the top of the model using the Eraser tool (E) . Leave the Blending mode for this layer to Screen .

Next, create luminescence for the text by creating a new layer and using the brush to draw a point with the color # CAECF8.

Use the Free Transform (Ctrl + T) command on that point layer and compress vertically, dragging it out in a horizontal row.

Next, draw a color circle # 0089B4 with the Ellipse Tool (U) .

Insert the mask into the same layer by selecting Add Layer Mask . Press CTRL + I on the mask to invert the color and select Soft Round brush with white color (Opacity - 30%) to get the same effect as the circle by clicking several times to get the result as shown below. Use the black brush to erase the area at the bottom left.

Create a new layer and use the Soft Round white brush (Opacity - 15%) to create a luminescent effect on the circle by clicking multiple times on it. Set the Fill to 45% for this layer and the Blending mode to Overlay .

Next use the shinning effect, create a new layer and use a brush from Light Brushes 2. In this case we will draw some small stars around the model's right shoulder.

We have results.

Create a new layer and select the Soft Round brush to darken the empty part. The brush color is # 2C1C3A (Opacity - 20%).
Then create a new layer and select the Paint Bucket Tool (G) to overlay it with color # 5A31F2.

Set Fill to 8% for this layer and change the Blending mode to Color Burn .
Make a new layer and use with the same previous brush to draw the background on the upper right and at the bottom left, place some color on the model's right shoulder. The color of the brush is # 00A1F1 (Opacity - 40%).

Set the Fill to 27% for this layer and change the Blending mode to Linear Dodge.

Make text and modeling buttons brighter using brushes # 1148 from Light Brushes 2.

Click Create new fill or adjustment layer in the Layers panel and click Curves to adjust the curve as shown to make a small color correction.

Finally combine all the layers into a single layer (hold down CTRL and select all layers in the Layers panel and then press CTRL + E ). On the rasterized layer, use the next filter: Filter> Sharpen> Unsharp Mask .

And we have the final image:

I wish you all success!
You should read it
- How to cut circular images in Photoshop
- Do you want to learn Adobe Photoshop tips within 1 minute? Take a look at these tutorial videos
- Photoshop CS: Decorate photos
- How to split photos with Photoshop
- How to use Photoshop CS5 - Part 5: Photo editing
- How to crop photos in Photoshop
- How to use Photoshop CS5 - Part 8: Menu Filters
- Instructions for creating tattoos on people in Adobe Photoshop
May be interested
- How to use Photoshop CS6 (Part 3) - Create Manipulation artwork with exposure effect
 this article is in the series of tutorials using photoshop cs6. today we will continue to use photoshop cs6 to create a manipulation artwork using exposure effects.
this article is in the series of tutorials using photoshop cs6. today we will continue to use photoshop cs6 to create a manipulation artwork using exposure effects. - How to use Photoshop CS6 (Part 4): Create a fading effect
 dispersion effect in photoshop cs is relatively simple but very difficult to create the right effect. please read this article to know how to create a standard vanish effect.
dispersion effect in photoshop cs is relatively simple but very difficult to create the right effect. please read this article to know how to create a standard vanish effect. - Instructions for using Photoshop CS6 (Part 5): Create christmas cards with snowflakes on a red background
 in this tutorial, we will design a simple christmas card with decorative snowflakes in adobe photoshop cs6.
in this tutorial, we will design a simple christmas card with decorative snowflakes in adobe photoshop cs6. - How to design a website in Photoshop (Part 1): Create a theme for the craft shop
 in this tutorial, we will create a layout for a craft shop. the article will not detail the specific font size or color code, but will instead focus on explaining the choice of fonts, colors, scales and other factors.
in this tutorial, we will create a layout for a craft shop. the article will not detail the specific font size or color code, but will instead focus on explaining the choice of fonts, colors, scales and other factors. - How to use Photoshop CS6 (Part 6): Create abstract geometric blocks
 in this tutorial, we will continue to learn how to use photoshop cs 6 to create an abstract image of top color geometric shapes. this technique is quite simple and the whole tutorial can be done in less than an hour.
in this tutorial, we will continue to learn how to use photoshop cs 6 to create an abstract image of top color geometric shapes. this technique is quite simple and the whole tutorial can be done in less than an hour. - How to design a website in Photoshop (Part 2): Create a Landing page for travel websites
 in this tutorial, we will use photoshop cs6 to design a simple, clean landing page for a travel website. in this process, you will be taught how to create custom grids with links, create fonts, use a lot of white space and compose web content in a professional way.
in this tutorial, we will use photoshop cs6 to design a simple, clean landing page for a travel website. in this process, you will be taught how to create custom grids with links, create fonts, use a lot of white space and compose web content in a professional way.






 How to combine photos in Photoshop from 2 different images
How to combine photos in Photoshop from 2 different images Simple puzzle operation in Photoshop
Simple puzzle operation in Photoshop How to use Photoshop CS6 (Part 1): Create digital photos
How to use Photoshop CS6 (Part 1): Create digital photos Tutorial for creating 3D photo effects in Photoshop (Part 1)
Tutorial for creating 3D photo effects in Photoshop (Part 1) How to combine art 8/3 images with Ephoto 360 application
How to combine art 8/3 images with Ephoto 360 application