How to sharpen images in Photoshop
Surely none of us are new to Photoshop photo editing software because this is the most professional and popular photo editing software in the world. Photoshop is considered as a wizard in the field of photo editing and in the following article for those of you who want to sharpen and increase the resolution of your blurry photos. Invite you to refer.
Step 1: Open photoshop then open your blurred image by selecting File -> Open
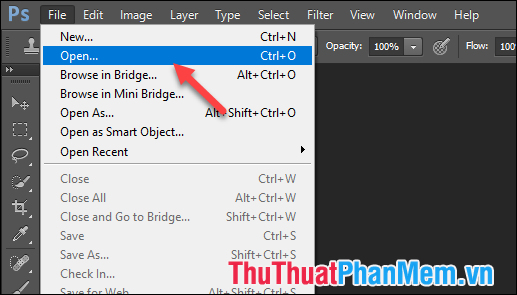
For example, here we have a fairly blurry image when zoomed up as shown below:
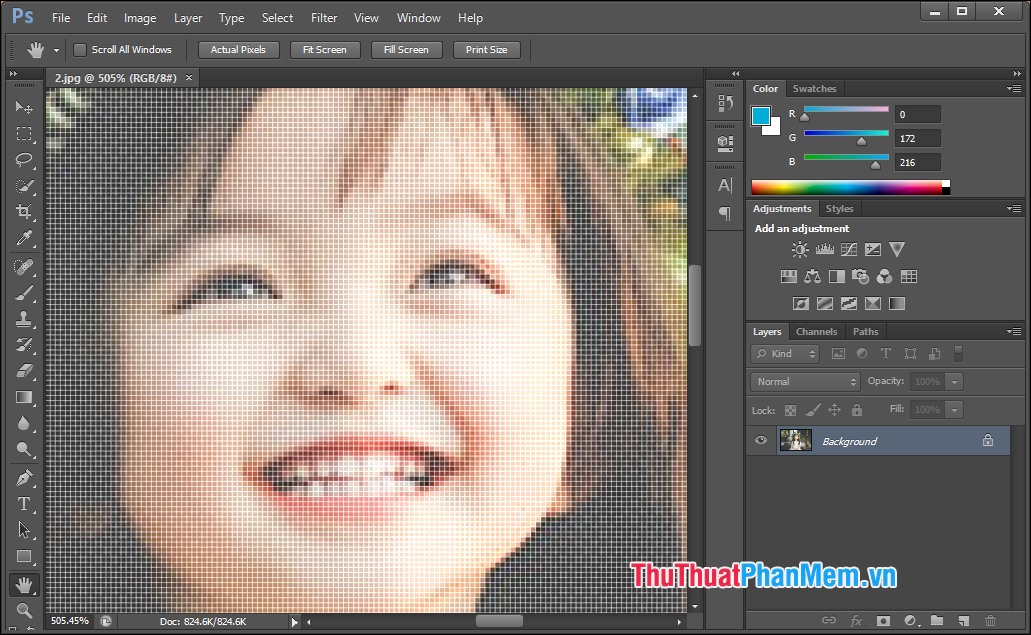
Step 2 : Choose Image -> Image Size

Step 3: A new window appears, first adjust the resolution parameters of the image in Pixel Dimension (increase Width to about 1000). Next, you adjust the pixel ratio to about 150 in the Resolution section .
Note: when you increase the pixel ratio, the image resolution will increase automatically.
Finally, select the section Bicubic smoother (best for enlargement) in the last line and click OK.

Step 4 : Now you zoom in on the image to see that there are no more broken images as at first, but still not very sharp:

Step 5 : We increase the sharpness for the image by selecting Image -> Adjustments -> levels .

Step 6: In the new window, adjust the Input levels so that the image does not appear blurry and sharper. Or you can press Auto to let the software adjust for you.

Now you can see that the image is much sharper than the original image:

And here is our result:

So with just a few simple steps we can sharpen the blurry image using Photoshop. Thank you for watching this article, wish you success!
You should read it
- How to resize images properly in Photoshop
- 5 easy ways to handle low-light photos in Photoshop
- Steps to save Photoshop files as PDF
- How to integrate images into text on Photoshop
- 10 Photoshop beginner skills need to know
- How to export printing images in Photoshop
- How to use Photoshop CS5 - Part 16: Delete any object from the image
- How to automate Photoshop with Photoshop Scripts
May be interested
- How to split photos with Photoshop
 in this article, we will show you how to display a photo as many collages, usually in different shapes and frame sizes, arranged on a background to create an interesting design. . here, we will use photoshop to create such a photo using a single image.
in this article, we will show you how to display a photo as many collages, usually in different shapes and frame sizes, arranged on a background to create an interesting design. . here, we will use photoshop to create such a photo using a single image. - How to cut circular images in Photoshop
 to crop the image in a circle on photoshop, you just need to select the round frame type.
to crop the image in a circle on photoshop, you just need to select the round frame type. - Photoshop's new AI engine allows images to be enlarged with new landscapes
 generative expand allows you to use photoshop's image crop tool to add new images beyond the borders of the original image size.
generative expand allows you to use photoshop's image crop tool to add new images beyond the borders of the original image size. - Multiple choice questions about Photoshop P8
 photoshop is a complete software for handling professional digital images, containing the latest tools to work with images and new opportunities to implement creative ideas that can improve significantly. tells productivity. the following article will help you learn about this software through multiple-choice questions. let's start.
photoshop is a complete software for handling professional digital images, containing the latest tools to work with images and new opportunities to implement creative ideas that can improve significantly. tells productivity. the following article will help you learn about this software through multiple-choice questions. let's start. - How to cut and join faces in Photoshop quickly and simply
 in photoshop, photo collages and face replacements are an interesting job that can help you create new, unique images in a funny way.
in photoshop, photo collages and face replacements are an interesting job that can help you create new, unique images in a funny way. - How to color images in Photoshop
 on photoshop, there is a simple color filler and photo filler tool.
on photoshop, there is a simple color filler and photo filler tool. - How to create a snowman in Photoshop
 adobe photoshop is a software application for image editing, used on windows or macos computers. photoshop offers users the ability to create, enhance or edit images.
adobe photoshop is a software application for image editing, used on windows or macos computers. photoshop offers users the ability to create, enhance or edit images. - 19 free Photoshop Action download sites
 photoshop action is one of many features that makes adobe photoshop stand out from other photo editing software. with just one click, you can achieve the necessary effect with high efficiency for a variety of images.
photoshop action is one of many features that makes adobe photoshop stand out from other photo editing software. with just one click, you can achieve the necessary effect with high efficiency for a variety of images. - How to combine photos in Photoshop from 2 different images
 here are the detailed steps to combine images from 2 different images in photoshop and the most natural-looking retouching images after collage.
here are the detailed steps to combine images from 2 different images in photoshop and the most natural-looking retouching images after collage. - Tutorial for creating 3D photo effects in Photoshop (Part 1)
 did you know that in photoshop there are 3d photo editing effects that make your photos more vivid. the following article the network administrator will show you how to create 3d effects in photoshop.
did you know that in photoshop there are 3d photo editing effects that make your photos more vivid. the following article the network administrator will show you how to create 3d effects in photoshop.










 Instructions on how to increase the resolution for photos
Instructions on how to increase the resolution for photos How to invert a selection in Photoshop
How to invert a selection in Photoshop What is an AI file How to open an AI file
What is an AI file How to open an AI file How to combine 2 or more layers in Photoshop
How to combine 2 or more layers in Photoshop How to delete photo backdrops online
How to delete photo backdrops online How to delete objects and objects in Photoshop
How to delete objects and objects in Photoshop