How to sharpen images in Photoshop in 2 ways
Adobe Photoshop is one of the most popular image editing software today. The software provides users with rich image editing tools and features, so that we can freely edit images as we like. For example, Photoshop can eliminate image noise to increase the image quality, sharpness, with the Unsharp Mask tool and the High Pass Sharpening tool available. In the following article, we will show you how to sharpen images in Photoshop in 2 different ways.
- Download Adobe Photoshop CS6 for Windows
- Download Photoshop for Mac
1. Sharpen the image with Unsharp Mask Photoshop:
Step 1:
Open Photoshop on your computer and then click File and select Open to open the image you want to increase the sharpness.
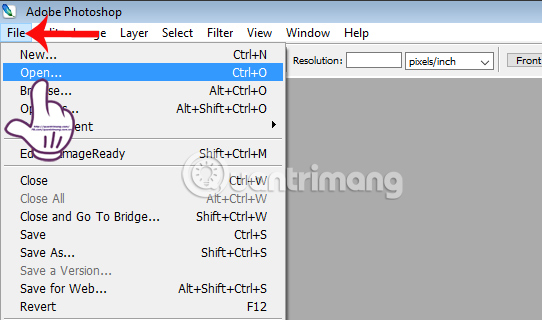
Unsharp Mask only works effectively on a single layer. In case of multiple layers you need to merge them by Layer> Flatten Image .

Step 2:
After opening the image you want to edit, go to Filter> Sharpen> Unsharp Mask .

A small dialog box appears on the Photoshop interface. Here, we will proceed to edit 3 options, including:
- Radius: you adjust the width of the vertical halo image, so that 0.5-1 is reasonable.
- Threshold: adjust the edge contrast value, the smaller the value, the more noise the image will increase.
- Amount: we adjust the slider at will. If the image has a lot of fine details, you will adjust the small Radius (small halo) and the corresponding large Amount value (so that the halo is visible enough to sharpen the image). In the case of a less detailed image, adjust the Radius to about 1.5 or more (the larger halo) and the smaller the Amount, the more bright and clear the halo will appear.
We adjust the values accordingly and click OK to save the image.

2. High Pass Sharpening sharpening photos in Photoshop:
Step 1:
You also open the image you want to remove noise on Photoshop. Next, duplicate the image by pressing Ctrl + J on Windows , or CMD + J on the Mac .

Step 2:
We will perform image editing on this Layer 1. You can enlarge the image for easy operation, by clicking the magnifying glass icon on the tool list.

Continue to follow Filter> Other> High Pass .

Step 3:
The image will turn gray and an image editing dialog will also appear. Here you adjust the horizontal bar in the Radius section. Depending on the image, we adjust the value accordingly. Click OK to save.

Step 4:
Next, go to the Layer item in the right corner of the screen and click on the arrow and select Overlay .

There are many other blending modes that we can apply with images such as Soft Light, Hard Light, Vivid Light, Linear Light, Pin Light, . Or with the case of too sharp images can be adjusted at Opacity to blur.
When you see the standard image, just press Save to save it.

Above are 2 ways to adjust the sharpness for images on Photoshop tools. Depending on the need to reduce noise, image details as well as the image size we choose to edit and increase or decrease the values accordingly.
In addition, you can use online photo editing software on TipsMake.com to fix photos without installing additional software.
Refer to the following articles:
- Photoshop CS: Pairing 2 simple images into one
- Instructions for creating animated images and GIF images in Adobe Photoshop CS6
- 45 smart Photoshop tips you need to know (Part 1)
I wish you all success!
You should read it
- How to cut circular images in Photoshop
- How to mask your face in Photoshop
- Instructions for using Photoshop CS5 to edit photos in full set
- Use Photoshop Mix to delete details in the image
- How to create a snowman in Photoshop
- 10 Photoshop beginner skills need to know
- How to blur photos using Adobe Photoshop Fix Android
- 49 smart Photoshop tips you need to know (Part 1)
May be interested
- How to insert 3D letters into images
 to insert logos for 3d typefaces, we can do them right in photoshop.
to insert logos for 3d typefaces, we can do them right in photoshop. - How to combine photos in Photoshop from 2 different images
 here are the detailed steps to combine images from 2 different images in photoshop and the most natural-looking retouching images after collage.
here are the detailed steps to combine images from 2 different images in photoshop and the most natural-looking retouching images after collage. - A full guide to editing photos in GIMP
 gimp's excellent photo editing capabilities make it the best free replacement software for photoshop. this article will show you how to use gimp to edit photos.
gimp's excellent photo editing capabilities make it the best free replacement software for photoshop. this article will show you how to use gimp to edit photos. - Learn how to use Paint to edit photos on Windows
 paint is a photo editing application built into windows operating system. although it is a fairly simple application, many users still do not know how to use paint to edit photos. in the following article, the network administrator will guide you through the whole way to use paint so you can manipulate the application faster.
paint is a photo editing application built into windows operating system. although it is a fairly simple application, many users still do not know how to use paint to edit photos. in the following article, the network administrator will guide you through the whole way to use paint so you can manipulate the application faster. - Some online photo resize services
 online photo resizing tools will help you be more convenient and quick to edit photos.
online photo resizing tools will help you be more convenient and quick to edit photos. - How to use Paintbrush in GIMP
 in addition to features such as resizing, color editing, text manipulation, effects filters and layering, gimp also has the paintbrush tool to create matte strokes on existing images or blank virtual canvas.
in addition to features such as resizing, color editing, text manipulation, effects filters and layering, gimp also has the paintbrush tool to create matte strokes on existing images or blank virtual canvas.





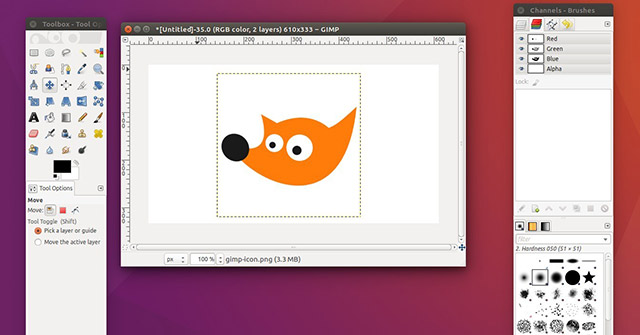
 How to sharpen images in Photoshop
How to sharpen images in Photoshop How to Sharpen an Image in Photoshop
How to Sharpen an Image in Photoshop 5 easy ways to handle low-light photos in Photoshop
5 easy ways to handle low-light photos in Photoshop How to resize images properly in Photoshop
How to resize images properly in Photoshop Steps to save Photoshop files as PDF
Steps to save Photoshop files as PDF