How to Install Windows Server 2008
Method 1 of 3:
Pre-Installation
- Insert the Windows 2008 Server installation disk into the computer.
Method 2 of 3:
Installation
-
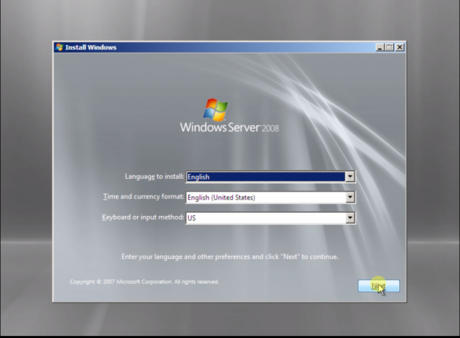 Select your 'Language', 'Time and currency format' and your 'Keyboard or input type' then click next.
Select your 'Language', 'Time and currency format' and your 'Keyboard or input type' then click next. -
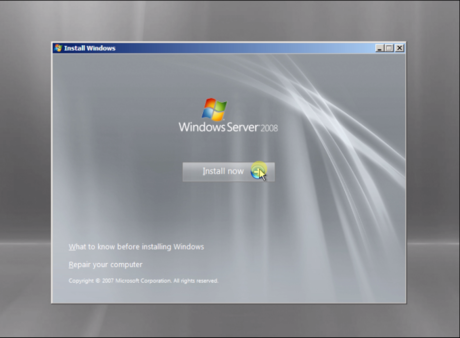 Click Install now.
Click Install now. -
 Type in your product key, select whether you want to 'Automatically activate Windows when' and click Next.
Type in your product key, select whether you want to 'Automatically activate Windows when' and click Next.- There is a trial period of 60 days so if you can't find your product key, leave the field blank and click Next.
- The 'Automatically activate Windows' is a personal preference but the box was checked for this tutorial.
-
 If you have not entered a product key you will get this screen.
If you have not entered a product key you will get this screen.- Press Yes to enter the product key now or No to activate it later.
-
 Choose your edition of Windows Server 2008, check the 'I have selected the edition of Windows that I have purchased' box and click Next.
Choose your edition of Windows Server 2008, check the 'I have selected the edition of Windows that I have purchased' box and click Next.- Server Core Installation is a text based version of Windows Server 2008 whilst the full edition is a graphical display.
- You could be cheeky and choose a different version of Windows Server 2008 to the one you have bought but you will have to use a product key for that different version which will not be the same as the one you have bought.
-
 Check the 'I accept the license terms' and click next.
Check the 'I accept the license terms' and click next.- It's a good idea to read the license agreement so you know what you're agreeing to.
-
 Select the type of installation that you want.
Select the type of installation that you want.- Upgrade allows you to keep your files, settings etc. before upgrading.
- Custom (selected in this tutorial) does a clean install of Windows.
-
 Choose where you want to install Windows and click Next.
Choose where you want to install Windows and click Next. -
 The next part requires no input from the user.
The next part requires no input from the user.- The screen may flicker during this process. However, this is completely normal.
-
 Restart your computer by click Restart Now or the computer will do it automatically.
Restart your computer by click Restart Now or the computer will do it automatically. - Do not press anything here.

- Pressing anything here will result in you being put in a setup loop.
- If you did press something and setup began again, restart the computer and you'll be fine.
- Wait for windows to setup the computer.

-
 Installation may hang here. Be patient and allow for a few minutes for the computer to continue with the installation.
Installation may hang here. Be patient and allow for a few minutes for the computer to continue with the installation.- If there is no disk activity (usually indicated by a flashing light on the computer) for several minutes, then restart the computer.
-
 This step requires no input from the user but it might take some time.
This step requires no input from the user but it might take some time. -
 Installation may hang here but be patient.
Installation may hang here but be patient. -
 Press OK to continue.
Press OK to continue.- Pressing Cancel will do nothing.

-
-
 Type in a password and then retype the same password underneath and click the arrow.
Type in a password and then retype the same password underneath and click the arrow.- The password must contain numbers and a capital letter.
- You must type in a password or else you cannot continue.
-
 Click OK
Click OK -
 The main installation is complete but this program can be used to configure settings for Windows.
The main installation is complete but this program can be used to configure settings for Windows.- Click the check box at the bottom if you do not want this to be displayed each time you start the computer.
-
 This is the Server Manager which contains tools etc. for your server.
This is the Server Manager which contains tools etc. for your server.- Click the check box in the 'Computer Information' if you do not want this to be displayed at start up.
Method 3 of 3:
Shutting down
-
 Click start.
Click start. -
 Click this icon.
Click this icon.- Alternatively you can click the little arrow and then Shut Down.

-
-
 You must type in a reason for the Shutdown that's at least one character or longer and then click OK.
You must type in a reason for the Shutdown that's at least one character or longer and then click OK.
4 ★ | 1 Vote
You should read it
- How to Speed up a Windows 7 Computer
- How to Install Windows 7 Using Pen Drive
- How to Do a Clean Installation of Windows 7 from DVD Disc and USB
- Parallel installation of Windows 10 with Windows 7 or 8
- How to Reinstall Windows XP Without the CD
- Fix 'Installer Has Failed' error during WhatsApp installation for computer
- Install Windows 8 on your MAC
- How to Format Windows 8
May be interested
- How to install Nextcloud server on Windows 10
 nextcloud is a perfect replacement for owncloud cloud storage software. it has both an open source community version and a paid business version.
nextcloud is a perfect replacement for owncloud cloud storage software. it has both an open source community version and a paid business version. - Install Role, configure role on Windows Server 2012
 like previous versions, windows server 2012 has many associated roles. roles and features are tools you need to install or enable to complete your it administration tasks, if you don't install them, you can't do anything. in this article, we will learn how to install and configure the most important roles.
like previous versions, windows server 2012 has many associated roles. roles and features are tools you need to install or enable to complete your it administration tasks, if you don't install them, you can't do anything. in this article, we will learn how to install and configure the most important roles. - 4 basic difference between Windows Server and Windows Desktop
 windows server is the operating system for servers, servers, so it will have differences compared to the windows desktop version we still see everyday. keep these in mind when you need to choose to install windows server or windows desktop. they are also important when you need to restore, repair installation.
windows server is the operating system for servers, servers, so it will have differences compared to the windows desktop version we still see everyday. keep these in mind when you need to choose to install windows server or windows desktop. they are also important when you need to restore, repair installation. - Create VPN Server on Windows 8
 no need to install any additional applications, you can easily 'turn' your computer into a vpn server if you're using windows 8. in this way, you can share data from the computer. as a simple lan system in the form of remote access. & a
no need to install any additional applications, you can easily 'turn' your computer into a vpn server if you're using windows 8. in this way, you can share data from the computer. as a simple lan system in the form of remote access. & a - How to install Hyper-V in Windows Server 2012
 virtualization is one of the most important technological features. microsoft has invested in developing this feature and called it hyper-v.
virtualization is one of the most important technological features. microsoft has invested in developing this feature and called it hyper-v. - How to install DNS Server on Windows Server 2019
 from microsoft, the domain name system (dns) is one of the industry standard protocol sets that includes tcp / ip, along with dns client and dns server that provide name resolution services that map names to the ip addresses of computers. .
from microsoft, the domain name system (dns) is one of the industry standard protocol sets that includes tcp / ip, along with dns client and dns server that provide name resolution services that map names to the ip addresses of computers. . - How to install Owncloud server on Windows 10 (WSL)
 owncloud server is an open source cloud storage solution with multimedia playback and file sharing capabilities.
owncloud server is an open source cloud storage solution with multimedia playback and file sharing capabilities. - Install and configure Windows Home Server
 today we will introduce you to windows home server and show you how to install and configure it with other computers on your network.
today we will introduce you to windows home server and show you how to install and configure it with other computers on your network. - Install Hyper-V Virtualization on Windows Server 2008 R2
 in the following article, we will introduce and guide you a few basic steps to install and deploy the technology platform that supports virtualization of hyper-v on windows server 2008 r2.
in the following article, we will introduce and guide you a few basic steps to install and deploy the technology platform that supports virtualization of hyper-v on windows server 2008 r2. - How to install and open File Server Resource Manager in Windows Server 2012
 file server resource manager is a feature that helps system administrators manage shared folders, in terms of setting limits or expanding file restrictions.
file server resource manager is a feature that helps system administrators manage shared folders, in terms of setting limits or expanding file restrictions.


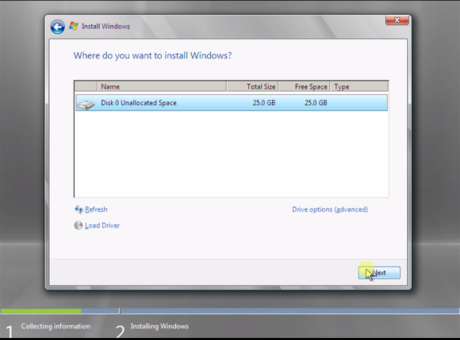









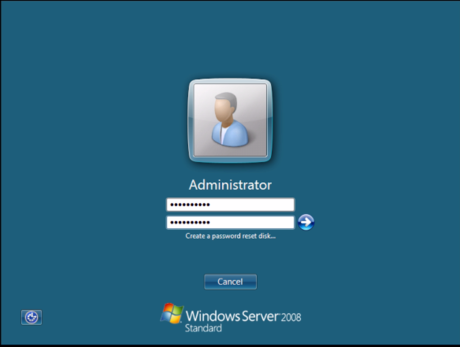




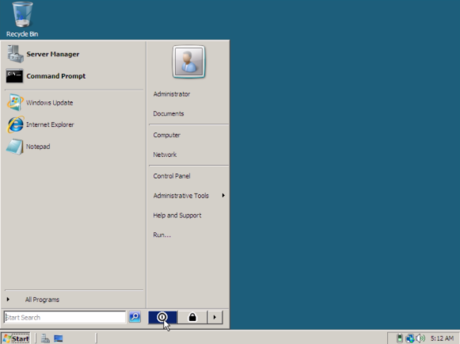












 How to Create a Windows Server 2012 R2 Domain
How to Create a Windows Server 2012 R2 Domain How to Install, Configure, and Test Windows Server 2012 R2
How to Install, Configure, and Test Windows Server 2012 R2 How to Install phpMyAdmin on Your Windows PC
How to Install phpMyAdmin on Your Windows PC 6 best bots to improve Discord server
6 best bots to improve Discord server How to secure SSH server
How to secure SSH server Learn about the size of a network cabinet and how to choose a network cabinet that suits your needs
Learn about the size of a network cabinet and how to choose a network cabinet that suits your needs