How to install and open File Server Resource Manager in Windows Server 2012
Like previous versions, the current Windows Server 2012 version has File Server Resource Manager . As you know, this is a feature that helps system administrators manage shared folders, in terms of setting limits or expanding file restrictions. To install it, follow the steps below.
How to install File Server Resource Manager
Step 1 - Go to Server Manager> Manage> Add Roles and Features> Next. Select Role-based or feature-based installation , then select Select a server from the server pool . Click Next.
Then, at the list, find File and Storage Services and expand it. Then, expand Files and iSCSI Services , select File Server Resource Manager and then a window will open.

Step 2 - Click Add features and then click Next.
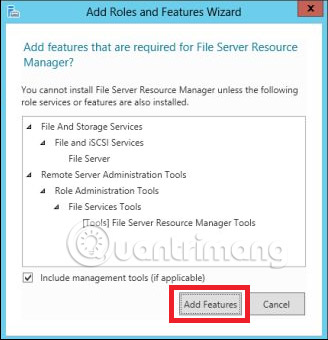
Step 3 - Click the Next button .

Step 4 - Click the Install button .

How to open File Server Resource Manager
Now that you have installed the File Server Resource Manager, open it by following the instructions below.
Step 1 - Click Server Manager> Tools> File Server Resource Manager .
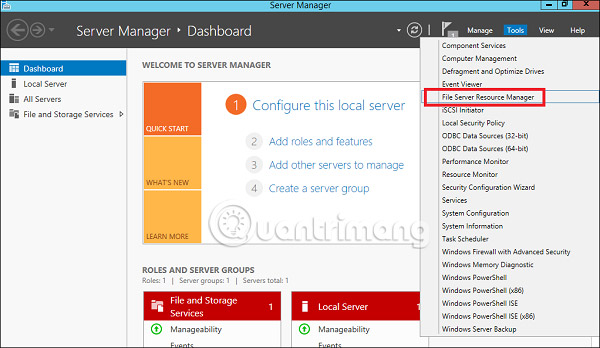
To set the norm for a folder, follow the steps as below.
Step 2 - On the left panel click Quota Management , then expand the Create Quota Template section , then click Create Quota Template . on the right panel as shown in the screenshot below.

Step 3 - A new table will be opened, in which the most important aspect is to set the Space Limit , depending on your needs. Here, this example will set 2GB and then click OK.

Step 4 - You must set a set quota for it and once the folder reaches that quota, it will send you a notification about where you will have the option to place the email.

Step 5 - Click OK.

Step 6 - Then, to attach this norm to a folder, right-click on the template and then click Create Quota from Template .

Step 7 - Click Browse . and then select your folder. Click Create.

Step 8 - To set restrictions for your folders, go to the left side of the File Screening Management> File screening templates window, then click on the left panel of Create File Screen Template .
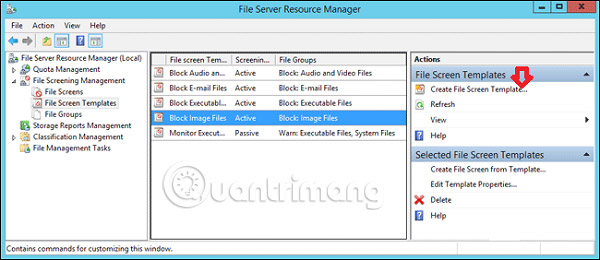
Step 9 - Click Browse . and find the folder you want to select. Finally, click Create.

See more:
- Learn about File and Storage Services in Windows Server 2012
- How to configure and adjust WSUS in Windows Server 2012
- How to install WSUS in Windows Server 2012
You should read it
- How to install IIS in Windows Server 2012
- Learn Windows Server 2012 (The last part)
- How to install DNS Role in Windows Server 2012
- Learn Resource Monitor tool in Windows Server 2012
- Instructions for installing Windows Server 2012 step by step
- How to install the Print Server in Windows Server 2012
- How to install software for clients from Windows Server 2012 R2 using Group Policy
- Learn about Windows Server 2012 (Part 2)
May be interested
- All problems about using Task Manager
 task manager is one of the important tools for windows users. task manager has many uses. in this article, tipsmake.com will show you how to use the most basic task manager to take advantage of the benefits that this tool offers.
task manager is one of the important tools for windows users. task manager has many uses. in this article, tipsmake.com will show you how to use the most basic task manager to take advantage of the benefits that this tool offers. - How to open, run the .jar file on a Windows computer?
 to open a .jar file on a windows computer you will have to install the java runtime environment (jre). alternatively, you can use decompression software to view the files attached to the .jar file. if you want to find out more about the steps to run the .jar file and see the files attached in the .jar file, please refer to the following article of network administrator.
to open a .jar file on a windows computer you will have to install the java runtime environment (jre). alternatively, you can use decompression software to view the files attached to the .jar file. if you want to find out more about the steps to run the .jar file and see the files attached in the .jar file, please refer to the following article of network administrator. - How to Open a PHP File
 this wikihow teaches you how to open and edit a php programming file on your windows or mac computer. download and install notepad++. notepad++ is a free, windows-only text editor that can open php files. to install it, do the following:
this wikihow teaches you how to open and edit a php programming file on your windows or mac computer. download and install notepad++. notepad++ is a free, windows-only text editor that can open php files. to install it, do the following: - How to install Nextcloud server on Windows 10
 nextcloud is a perfect replacement for owncloud cloud storage software. it has both an open source community version and a paid business version.
nextcloud is a perfect replacement for owncloud cloud storage software. it has both an open source community version and a paid business version. - Install Hyper-V Virtualization on Windows Server 2008 R2
 in the following article, we will introduce and guide you a few basic steps to install and deploy the technology platform that supports virtualization of hyper-v on windows server 2008 r2.
in the following article, we will introduce and guide you a few basic steps to install and deploy the technology platform that supports virtualization of hyper-v on windows server 2008 r2. - Microsoft launched Windows File Manager on Windows 10
 the current windows file manager application is downloaded from the windows store on windows 10.
the current windows file manager application is downloaded from the windows store on windows 10. - 9 ways to open Device Manager in Windows 10
 here are 9 methods that you can use to open device manager in windows 10, including using commands, shortcuts and search.
here are 9 methods that you can use to open device manager in windows 10, including using commands, shortcuts and search. - How to Fix JPG file cannot be opened error in Windows 10
 outdated windows versions, corrupted file systems, or third-party application conflicts may prevent you from opening jpg files.
outdated windows versions, corrupted file systems, or third-party application conflicts may prevent you from opening jpg files. - Ways to open Task Manager on Windows 10
 ways to open task manager on windows 10. task manager is the most effective computer management tool for you to make changes to the running applications. because of the importance of task manager, the developer has equipped you with many different ways to start task manager.
ways to open task manager on windows 10. task manager is the most effective computer management tool for you to make changes to the running applications. because of the importance of task manager, the developer has equipped you with many different ways to start task manager. - Instructions for installing Windows Server 2016 on Windows 10
 the new version of windows server will bring us closer to the cloud, integrating with azure services, especially on sql / db and on management systems that identify and grant access. the article will introduce new features and how to install windows server 2016 on windows 10.
the new version of windows server will bring us closer to the cloud, integrating with azure services, especially on sql / db and on management systems that identify and grant access. the article will introduce new features and how to install windows server 2016 on windows 10.










 How to install the Print Server in Windows Server 2012
How to install the Print Server in Windows Server 2012 Learn about Easy Printing in Windows Server 2012
Learn about Easy Printing in Windows Server 2012 Configure Print Driver in Windows Server 2012
Configure Print Driver in Windows Server 2012 How to use Windows Server 2012 as a router
How to use Windows Server 2012 as a router How to install and configure backups in Windows Server 2012
How to install and configure backups in Windows Server 2012 How to install WSUS in Windows Server 2012
How to install WSUS in Windows Server 2012