How to Speed up a Windows 7 Computer
Method 1 of 5:
Remove Spyware and Viruses
-
 Run a reputable antivirus program. The best way to combat viruses is to prevent them. There are several free and trusted antivirus programs available online. Your antivirus program should be running whenever your computer is connected to the internet.
Run a reputable antivirus program. The best way to combat viruses is to prevent them. There are several free and trusted antivirus programs available online. Your antivirus program should be running whenever your computer is connected to the internet. -
 Scan your computer for viruses. If you haven't recently, run a virus scan on your computer. If your antivirus program gives you the option, run an in-depth scan for rootkits. Schedule scans for at least once a week to prevent future virus infections.
Scan your computer for viruses. If you haven't recently, run a virus scan on your computer. If your antivirus program gives you the option, run an in-depth scan for rootkits. Schedule scans for at least once a week to prevent future virus infections. -
 Perform a malware scan. Spyware and malware are programs that are installed behind the scenes, and can eat up valuable system resources running in the background. Windows Defender comes installed with a malware scanner, and many more are available online for free or for purchase.
Perform a malware scan. Spyware and malware are programs that are installed behind the scenes, and can eat up valuable system resources running in the background. Windows Defender comes installed with a malware scanner, and many more are available online for free or for purchase.
Method 2 of 5:
Optimize Startup
-
 Remove unnecessary programs from startup. Many programs will install extensions that start up with your computer. They are designed to provide quick access to that program, but too many can significantly increase your startup time.
Remove unnecessary programs from startup. Many programs will install extensions that start up with your computer. They are designed to provide quick access to that program, but too many can significantly increase your startup time. -
 Look in the notification area in the bottom-right corner of the desktop. The icons here are programs that have started up with your computer. Click the arrow (Double Arrow) on the left to expand and see all the icons.
Look in the notification area in the bottom-right corner of the desktop. The icons here are programs that have started up with your computer. Click the arrow (Double Arrow) on the left to expand and see all the icons. -
 Select the programs that you don't need at startup. The method for removing individual programs varies, but in general right-clicking on the icon will bring up a menu. In this menu, there may be an option to remove it from the startup. If not, there is usually an Options, Preferences, or Tools menu where you can adjust the startup settings.
Select the programs that you don't need at startup. The method for removing individual programs varies, but in general right-clicking on the icon will bring up a menu. In this menu, there may be an option to remove it from the startup. If not, there is usually an Options, Preferences, or Tools menu where you can adjust the startup settings. -
 Remove unseen programs. Some programs will not appear in the notification area, but still start when the system does. To remove unseen programs, go to the Start menu and type "msconfig".
Remove unseen programs. Some programs will not appear in the notification area, but still start when the system does. To remove unseen programs, go to the Start menu and type "msconfig".- Select programs you don't want to start and click Disable. This will prevent them from starting with Windows. Be sure that you know what you are disabling; you can disable critical Windows services in this screen that can keep Windows from functioning properly.
Method 3 of 5:
Remove Old Programs
-
 Uninstall unused programs. Besides taking up hard disk space, old programs may still be running processes in the back, even if you never use them. This is especially true of old antivirus programs or other utilities.
Uninstall unused programs. Besides taking up hard disk space, old programs may still be running processes in the back, even if you never use them. This is especially true of old antivirus programs or other utilities.- New computers often come with programs pre-installed. Many of these are trials that need to be purchased in order to be used. If you don't intend to use these programs, remove them to free up space.
-
 Open the Start menu. Select Control Panel, and then click 'Uninstall a program' under the Programs section. If you are using Classic View, open Programs and Features. This will open a list of the programs installed on your computer. Depending on how many programs you have installed, it could take several minutes for the list to fully populate.
Open the Start menu. Select Control Panel, and then click 'Uninstall a program' under the Programs section. If you are using Classic View, open Programs and Features. This will open a list of the programs installed on your computer. Depending on how many programs you have installed, it could take several minutes for the list to fully populate. -
 Select the program you wish to uninstall. In the menu bar, an Uninstall/Change button will appear. Click it to begin the uninstall process. Each program has a slightly different uninstall method, but most are automated.
Select the program you wish to uninstall. In the menu bar, an Uninstall/Change button will appear. Click it to begin the uninstall process. Each program has a slightly different uninstall method, but most are automated.- There are also several free software such as Revo and Advanced Uninstaller which deep clean traces from the Registry which are not removed by the built-in Windows software.
Method 4 of 5:
Upgrade Hardware
-
 Install more RAM. Windows 7 requires at least 1GB of RAM, but performs best with 2GB or more. If you have a 32-bit installation of Windows 7, then no more than 4GB of RAM will be utilized. If you have more RAM than 4GB, consider upgrading to a 64-bit version of Windows.
Install more RAM. Windows 7 requires at least 1GB of RAM, but performs best with 2GB or more. If you have a 32-bit installation of Windows 7, then no more than 4GB of RAM will be utilized. If you have more RAM than 4GB, consider upgrading to a 64-bit version of Windows.- If you have two sticks of 512MB of RAM, consider switching to two sticks of 1GB or 2GB to give your computer a significant speed boost for a low cost.
- Laptops and desktops use different types of RAM, so be sure that you are purchasing the correct type for your system.
-
 Install a new processor. This is significantly more involved than upgrading the RAM, but will yield major boosts. When installing a new processor, you will most likely need to reinstall Windows in order for everything to function properly.
Install a new processor. This is significantly more involved than upgrading the RAM, but will yield major boosts. When installing a new processor, you will most likely need to reinstall Windows in order for everything to function properly.- Laptops typically cannot be upgraded with new processors.
Method 5 of 5:
Other Tweaks
-
 Disable Search Indexing Feature. Turning off this service will trade search speed for general computer performance. If you don't use the search function often, then you probably will not need it enabled.
Disable Search Indexing Feature. Turning off this service will trade search speed for general computer performance. If you don't use the search function often, then you probably will not need it enabled.- Click Start, then type 'services.msc'. Click the 'services' program in the search list. This opens the Services window.
- Scroll down to Windows Search, right-click on it, and select Properties. In the 'Startup type' drop-down menu, select Disabled. Click Apply to save the changes. Click Stop to terminate the current service, and it will not start again the next time Windows boots.
-
 Disable the Aero theme. The Aero theme is what gives Windows its unique visual flair. On lower-end machines, it can take up a significant amount of valuable system resources.
Disable the Aero theme. The Aero theme is what gives Windows its unique visual flair. On lower-end machines, it can take up a significant amount of valuable system resources.- Right-click on the desktop and choose Personalize.
- Choose any of the "Basic and High Contrast Themes". This will strip the Windows UI down to the bare bones, potentially giving your system a significant performance boost.
-
 Disable transparency.
Disable transparency.- Click the Start orb.
- Click "Control Panel".
- Click "Appearance and Personalization".
- Click Personalization.
- Click Window Color and Appearance.
- Uncheck "Enable transparency".
- Click "Save changes".
-
 Run Disk Cleanup. This utility will delete junk files on your hard disk. For some users, this may lead to increased performance.
Run Disk Cleanup. This utility will delete junk files on your hard disk. For some users, this may lead to increased performance.- Click Start > All Programs > Accessories > System Tools > Disk Cleanup. The utility will need to calculate what files are junk, and this process can take several minutes.
- After the utility is finished loading, select which files you wish to remove. Disk Cleanup provides a description for each file type that you select.
-
 Defragment the hard drive. As files are moved around, installed, and deleted, they leave behind fragments that can slow down your computer's ability to access your hard drive. Defragging is typically set to run on a schedule by default, but you can run it manually too.
Defragment the hard drive. As files are moved around, installed, and deleted, they leave behind fragments that can slow down your computer's ability to access your hard drive. Defragging is typically set to run on a schedule by default, but you can run it manually too.- Go to Start > All Programs > Accessories > System Tools > Disk Defragment.
- Click "Defragment disk".
- Note: It is not recommended to defrag SSD's.
-
 Reinstall Windows. Formatting and reinstalling Windows can restore your computer to some of its original performance, and is not as complicated as it sounds. Check out our guide on Reinstalling Windows 7 for an in-depth guide.
Reinstall Windows. Formatting and reinstalling Windows can restore your computer to some of its original performance, and is not as complicated as it sounds. Check out our guide on Reinstalling Windows 7 for an in-depth guide.
4 ★ | 2 Vote
You should read it
- How to Dramatically Speed up Windows XP
- How to turn off programs that start with Windows 10
- Disable programs that start with the system on Windows
- How to Alter Startup Programs in Windows XP
- How to Remove Programs from Windows with IObit Uninstaller
- Computer knowledge: Restoring Windows
- How to Optimize Windows 7
- Activate multiple programs and folders at the same time in Windows
May be interested
- How to check the CPU speed of Windows and Mac computers
 in this article, tipsmake will guide you on how to test both the basic and maximum cpu speed on windows and mac computers.
in this article, tipsmake will guide you on how to test both the basic and maximum cpu speed on windows and mac computers. - How to speed up the launch of Desktop application on Windows 10
 with just a few small settings on your computer, you can speed up the launch of desktop applications on windows 10, making your computer work faster, smoother than before.
with just a few small settings on your computer, you can speed up the launch of desktop applications on windows 10, making your computer work faster, smoother than before. - 12 ways to speed up Windows 10 extremely effectively 2021
 in this article i will guide you 12 simple tips to speed up windows 10, make your computer run faster.
in this article i will guide you 12 simple tips to speed up windows 10, make your computer run faster. - 5 Registry tricks speed up Windows 8 computer faster
 it's undeniable that the boot speeds of windows 8 and windows 8.1 are much faster than previous windows versions, windows 7 and windows vista. however, like previous versions, after using for a while, your windows 8 computer will also slow down. here are some registry tips to speed up your windows 8 computer faster.
it's undeniable that the boot speeds of windows 8 and windows 8.1 are much faster than previous windows versions, windows 7 and windows vista. however, like previous versions, after using for a while, your windows 8 computer will also slow down. here are some registry tips to speed up your windows 8 computer faster. - 12 tips to speed up your computer comprehensively
 there are many reasons for slow computer performance, which may be due to software or hardware failure. and after a long time using the computer, downloading the programs to the computer and installing, and you realize that your computer is getting slower and slower, the boot process lasts for an hour to start up. , processing applications, manipulation takes a lot of time.
there are many reasons for slow computer performance, which may be due to software or hardware failure. and after a long time using the computer, downloading the programs to the computer and installing, and you realize that your computer is getting slower and slower, the boot process lasts for an hour to start up. , processing applications, manipulation takes a lot of time. - Tips to speed up your computer
 as a rule, your windows computer will slow down over time. for example, the windows start-up time is longer than usual, the application processing process is slower or worse, hangs, etc.
as a rule, your windows computer will slow down over time. for example, the windows start-up time is longer than usual, the application processing process is slower or worse, hangs, etc. - Windows 7 computer running slowly, slow startup how to speed up?
 delete junk files, clean up your computer is the best way to speed up windows 7, besides, there are 9 other tips to help your computer run faster, invite you to consult!
delete junk files, clean up your computer is the best way to speed up windows 7, besides, there are 9 other tips to help your computer run faster, invite you to consult! - fix slow computer errors on Windows 10/8 / 8.1 / 7 and Windows XP
 speed up your computer to make it faster, handle less time-consuming tasks. here are ways to speed up computer details, please refer.
speed up your computer to make it faster, handle less time-consuming tasks. here are ways to speed up computer details, please refer. - 3 ways to speed up computers running slow like 'crawling turtles'
 after a period of use, your computer will be slow, sometimes booting takes an hour. at times like this you just want to smash your computer.
after a period of use, your computer will be slow, sometimes booting takes an hour. at times like this you just want to smash your computer. - How to speed up computer effectively - Speed up computers, laptops
 slow computer can cause many reasons, please do the following steps to improve your computer speed offline.
slow computer can cause many reasons, please do the following steps to improve your computer speed offline.
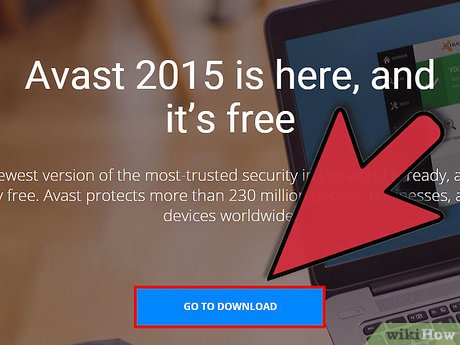
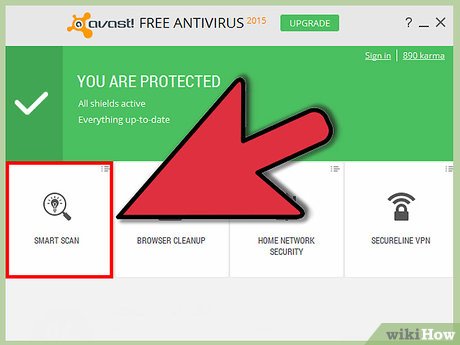
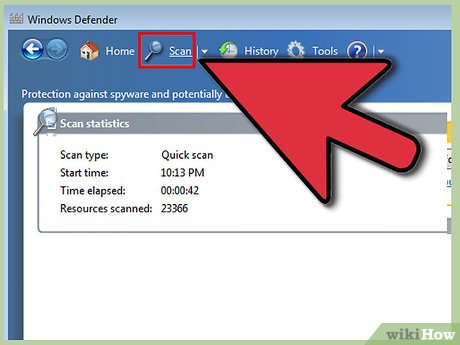

























 How to Install Fonts on Windows 7
How to Install Fonts on Windows 7 How to Change the Desktop Wallpaper in Windows 7 Starter Edition
How to Change the Desktop Wallpaper in Windows 7 Starter Edition How to Disable Windows 7 Firewall
How to Disable Windows 7 Firewall How to Fix Black Screen on Windows 7 After Resume from Hibernate or Resume from Sleep
How to Fix Black Screen on Windows 7 After Resume from Hibernate or Resume from Sleep How to Fix Registry Errors in Windows 7
How to Fix Registry Errors in Windows 7 How to Recover Deleted Files in Windows 7
How to Recover Deleted Files in Windows 7