How to Install phpMyAdmin on Your Windows PC
This wikiHow teaches you how to install the phpMyAdmin program on your Windows computer. You can use phpMyAdmin to control a MySQL server from within a web browser, but to do so you must first have a MySQL server set up on your computer....
Method 1 of 2:
Using an Existing Apache Server
-
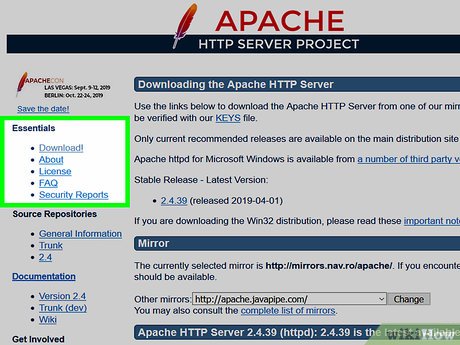 How to Install phpMyAdmin on Your Windows PC Picture 1 Make sure that you've installed Apache, PHP, and MySQL. Apache, PHP, and MySQL must all be installed and configured on your computer before you can install phpMyAdmin in this way.
How to Install phpMyAdmin on Your Windows PC Picture 1 Make sure that you've installed Apache, PHP, and MySQL. Apache, PHP, and MySQL must all be installed and configured on your computer before you can install phpMyAdmin in this way. -
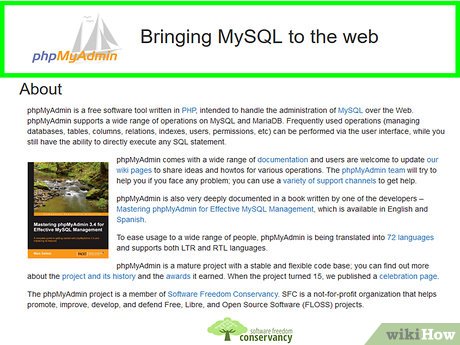 How to Install phpMyAdmin on Your Windows PC Picture 2 Open the phpMyAdmin download page. Go to https://www.phpmyadmin.net/ in your browser.
How to Install phpMyAdmin on Your Windows PC Picture 2 Open the phpMyAdmin download page. Go to https://www.phpmyadmin.net/ in your browser. -
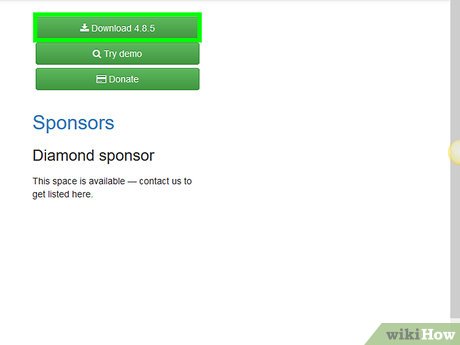 How to Install phpMyAdmin on Your Windows PC Picture 3 Click Download. It's a green button in the upper-right side of the page. The phpMyAdmin ZIP folder will begin downloading onto your computer.
How to Install phpMyAdmin on Your Windows PC Picture 3 Click Download. It's a green button in the upper-right side of the page. The phpMyAdmin ZIP folder will begin downloading onto your computer.- You'll also see the version number next to Download (e.g., for the November 2017 version of phpMyAdmin, you'd click Download 4.7.5).
-
 How to Install phpMyAdmin on Your Windows PC Picture 4 Click Close when prompted. This will return you to the phpMyAdmin webpage.
How to Install phpMyAdmin on Your Windows PC Picture 4 Click Close when prompted. This will return you to the phpMyAdmin webpage. -
 How to Install phpMyAdmin on Your Windows PC Picture 5 Open the phpMyAdmin folder. Double-click the downloaded phpMyAdmin ZIP folder to do so.
How to Install phpMyAdmin on Your Windows PC Picture 5 Open the phpMyAdmin folder. Double-click the downloaded phpMyAdmin ZIP folder to do so. -
 How to Install phpMyAdmin on Your Windows PC Picture 6 Copy the phpMyAdmin folder's contents. Click the regular phpMyAdmin folder in the ZIP folder's window, then press Ctrl+C.
How to Install phpMyAdmin on Your Windows PC Picture 6 Copy the phpMyAdmin folder's contents. Click the regular phpMyAdmin folder in the ZIP folder's window, then press Ctrl+C. -
 How to Install phpMyAdmin on Your Windows PC Picture 7 Go to your Apache host folder. This is typically a folder named "htdocs" inside of the "Apache" folder, which should be located in the "C:" folder on your hard drive.
How to Install phpMyAdmin on Your Windows PC Picture 7 Go to your Apache host folder. This is typically a folder named "htdocs" inside of the "Apache" folder, which should be located in the "C:" folder on your hard drive.- The Apache host folder usually has a text document named "index.php" or something similar.
- The fastest way to get to this folder is by clicking This PC on the left side of the window, double-clicking the Apache folder, and double-clicking the htdocs (or similar) folder.
-
 How to Install phpMyAdmin on Your Windows PC Picture 8 Paste the copied folder into the host folder. Press Ctrl+V to paste the copied phpMyAdmin folder into the Apache host folder.
How to Install phpMyAdmin on Your Windows PC Picture 8 Paste the copied folder into the host folder. Press Ctrl+V to paste the copied phpMyAdmin folder into the Apache host folder. -
 How to Install phpMyAdmin on Your Windows PC Picture 9 Change the copied folder's name to phpmyadmin. Click the phpMyAdmin folder, click Home, click Rename in the toolbar, type phpmyadmin into the folder's name field, and press ↵ Enter.
How to Install phpMyAdmin on Your Windows PC Picture 9 Change the copied folder's name to phpmyadmin. Click the phpMyAdmin folder, click Home, click Rename in the toolbar, type phpmyadmin into the folder's name field, and press ↵ Enter. -
 How to Install phpMyAdmin on Your Windows PC Picture 10 Open the PHP folder. This folder is located in the "C:" folder along with the "Apache" folder. Once you find the PHP folder, double-click it to open it.
How to Install phpMyAdmin on Your Windows PC Picture 10 Open the PHP folder. This folder is located in the "C:" folder along with the "Apache" folder. Once you find the PHP folder, double-click it to open it. -
 How to Install phpMyAdmin on Your Windows PC Picture 11 Find the "php.ini-production" file and rename it. You'll change this file's name to php.ini.[1]
How to Install phpMyAdmin on Your Windows PC Picture 11 Find the "php.ini-production" file and rename it. You'll change this file's name to php.ini.[1] -
 How to Install phpMyAdmin on Your Windows PC Picture 12 Double-click the "php.ini" file. It will open in your default text editor (e.g., Notepad), though you may first have to select Notepad from a list and click OK.
How to Install phpMyAdmin on Your Windows PC Picture 12 Double-click the "php.ini" file. It will open in your default text editor (e.g., Notepad), though you may first have to select Notepad from a list and click OK. -
 How to Install phpMyAdmin on Your Windows PC Picture 13 Find the "extension=php_mbstring.dll" line of text and remove the semicolon. You'll see the semicolon to the left of this line of text.
How to Install phpMyAdmin on Your Windows PC Picture 13 Find the "extension=php_mbstring.dll" line of text and remove the semicolon. You'll see the semicolon to the left of this line of text.- You can press Ctrl+F to bring up a "Find" window where you can enter this line of text to go to it.
-
 How to Install phpMyAdmin on Your Windows PC Picture 14 Find the "extension=php_mysqli.dll" line of text and remove the semicolon. Once you've done this, your phpMyAdmin server is good to go.
How to Install phpMyAdmin on Your Windows PC Picture 14 Find the "extension=php_mysqli.dll" line of text and remove the semicolon. Once you've done this, your phpMyAdmin server is good to go. -
 How to Install phpMyAdmin on Your Windows PC Picture 15 Save your changes and exit Notepad. Press Ctrl+S to save, then click the X in the top-right corner of the Notepad window to exit Notepad.
How to Install phpMyAdmin on Your Windows PC Picture 15 Save your changes and exit Notepad. Press Ctrl+S to save, then click the X in the top-right corner of the Notepad window to exit Notepad. -
 How to Install phpMyAdmin on Your Windows PC Picture 16 Run your Apache server. Open Command Prompt in Administrator mode by right-clicking Start, clicking Command Prompt (Admin), and clicking Yes when prompted, then do the following:
How to Install phpMyAdmin on Your Windows PC Picture 16 Run your Apache server. Open Command Prompt in Administrator mode by right-clicking Start, clicking Command Prompt (Admin), and clicking Yes when prompted, then do the following: How to Install phpMyAdmin on Your Windows PC Picture 17
How to Install phpMyAdmin on Your Windows PC Picture 17 - Type in cd /Apache24/bin and press ↵ Enter (replace "Apache24" with your Apache folder's name).
- Type in httpd -k restart and press ↵ Enter.
-
 How to Install phpMyAdmin on Your Windows PC Picture 18 Test your phpMyAdmin program. Open a web browser, then type http://localhost into the address bar and press ↵ Enter. This should take you to the phpMyAdmin login page.
How to Install phpMyAdmin on Your Windows PC Picture 18 Test your phpMyAdmin program. Open a web browser, then type http://localhost into the address bar and press ↵ Enter. This should take you to the phpMyAdmin login page.
Method 2 of 2:
Using WAMP
-
 How to Install phpMyAdmin on Your Windows PC Picture 19 Make sure that you have MySQL installed. WAMP allows you to interact with an existing server on your computer, but won't create a server in and of itself.
How to Install phpMyAdmin on Your Windows PC Picture 19 Make sure that you have MySQL installed. WAMP allows you to interact with an existing server on your computer, but won't create a server in and of itself. -
 How to Install phpMyAdmin on Your Windows PC Picture 20 Check your computer's bit number. You'll need to know this in order to determine the version of WAMP that you can download.
How to Install phpMyAdmin on Your Windows PC Picture 20 Check your computer's bit number. You'll need to know this in order to determine the version of WAMP that you can download. -
 How to Install phpMyAdmin on Your Windows PC Picture 21 Open the WAMP website. Go to http://www.wampserver.com/en/ in your web browser.
How to Install phpMyAdmin on Your Windows PC Picture 21 Open the WAMP website. Go to http://www.wampserver.com/en/ in your web browser. -
 How to Install phpMyAdmin on Your Windows PC Picture 22 Scroll down and click either WAMPSERVER 64 BITS or WAMPSERVER 32 BITS. The number that you choose here will depend on your computer's bit number. Clicking either option will prompt a pop-up window.
How to Install phpMyAdmin on Your Windows PC Picture 22 Scroll down and click either WAMPSERVER 64 BITS or WAMPSERVER 32 BITS. The number that you choose here will depend on your computer's bit number. Clicking either option will prompt a pop-up window. -
 How to Install phpMyAdmin on Your Windows PC Picture 23 Click the download directly link. It's in the upper-right side of the pop-up window. Doing so takes you to a Source Forge page from which you can download your version of WAMP.
How to Install phpMyAdmin on Your Windows PC Picture 23 Click the download directly link. It's in the upper-right side of the pop-up window. Doing so takes you to a Source Forge page from which you can download your version of WAMP. -
 How to Install phpMyAdmin on Your Windows PC Picture 24 Click Download. This green button is near the top of the page. WAMP will begin downloading onto your computer.
How to Install phpMyAdmin on Your Windows PC Picture 24 Click Download. This green button is near the top of the page. WAMP will begin downloading onto your computer.- The download will take several minutes to complete.
-
 How to Install phpMyAdmin on Your Windows PC Picture 25 Install WAMP. Double-click the downloaded WAMP setup file, then do the following:
How to Install phpMyAdmin on Your Windows PC Picture 25 Install WAMP. Double-click the downloaded WAMP setup file, then do the following:- Click Yes when prompted.
- Select a language and click OK
- Check "I accept the agreement" and click Next
- Click Next three times.
- Click Install
-
 How to Install phpMyAdmin on Your Windows PC Picture 26 Wait for WAMP to finish installing. This will take a few minutes.
How to Install phpMyAdmin on Your Windows PC Picture 26 Wait for WAMP to finish installing. This will take a few minutes. -
 How to Install phpMyAdmin on Your Windows PC Picture 27 Choose a browser when prompted. Click Yes, then go to your preferred browser's EXE file, click it, and click Open.
How to Install phpMyAdmin on Your Windows PC Picture 27 Choose a browser when prompted. Click Yes, then go to your preferred browser's EXE file, click it, and click Open.- For example: to select Chrome, you would find and click on the Google folder on the left side of File Explorer, then double-click the Chrome folder and select the Chrome icon.
- If you would prefer just to use Internet Explorer, click No instead.
-
 How to Install phpMyAdmin on Your Windows PC Picture 28 Select a different text editor if needed. If you don't want to use Notepad as your server's text editor, click Yes when prompted, then find the EXE file for the text editor that you want to use, select it, and click Open.
How to Install phpMyAdmin on Your Windows PC Picture 28 Select a different text editor if needed. If you don't want to use Notepad as your server's text editor, click Yes when prompted, then find the EXE file for the text editor that you want to use, select it, and click Open.- Click No if you want to keep Notepad as the default text editor.
-
 How to Install phpMyAdmin on Your Windows PC Picture 29 Finish the setup. Click Next, then click Finish on the final WAMP window. WAMP is now installed on your computer.
How to Install phpMyAdmin on Your Windows PC Picture 29 Finish the setup. Click Next, then click Finish on the final WAMP window. WAMP is now installed on your computer. -
 How to Install phpMyAdmin on Your Windows PC Picture 30 Open WAMP. Double-click the pink "Wampserver" icon on your desktop, then click Yes when prompted. This will prompt your server to start running.
How to Install phpMyAdmin on Your Windows PC Picture 30 Open WAMP. Double-click the pink "Wampserver" icon on your desktop, then click Yes when prompted. This will prompt your server to start running. -
 How to Install phpMyAdmin on Your Windows PC Picture 31 Click the WAMP icon in the system tray. On the far-right side of the Windows toolbar, you should see an orange or green WAMP icon. Clicking this will prompt a pop-up menu.
How to Install phpMyAdmin on Your Windows PC Picture 31 Click the WAMP icon in the system tray. On the far-right side of the Windows toolbar, you should see an orange or green WAMP icon. Clicking this will prompt a pop-up menu.- You may first have to click the upward-facing arrow in the toolbar to see the WAMP icon.
-
 How to Install phpMyAdmin on Your Windows PC Picture 32 Click phpMyAdmin. It should be near the top of the pop-up menu. As long as your server is properly installed, doing so will open the phpMyAdmin login page in your preferred browser.
How to Install phpMyAdmin on Your Windows PC Picture 32 Click phpMyAdmin. It should be near the top of the pop-up menu. As long as your server is properly installed, doing so will open the phpMyAdmin login page in your preferred browser.
4.5 ★ | 4 Vote
You should read it
- How to Install phpMyAdmin on Windows
- How to easily manage databases with phpMyAdmin
- A serious vulnerability on phpMyAdmin allows an attacker to destroy the database
- How to Zip Folder on Windows
- How to Make a New Folder on a Computer
- How to Find the Library Folder on a Mac
- How to Hide a File or Folder from Search Results in Microsoft Windows
- Add Copy to folder and Move to folder in the right-click menu
- How to Extract a Gz File
- How to Make an Invisible Folder
- How to Synchronize Folders
- How to Password Protect Files on a Mac


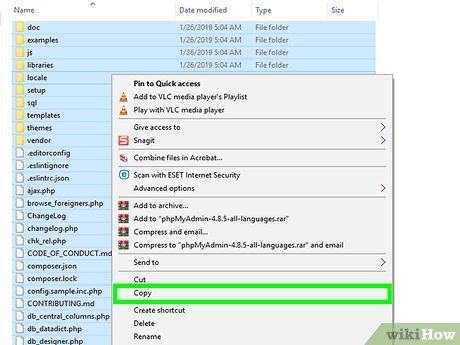












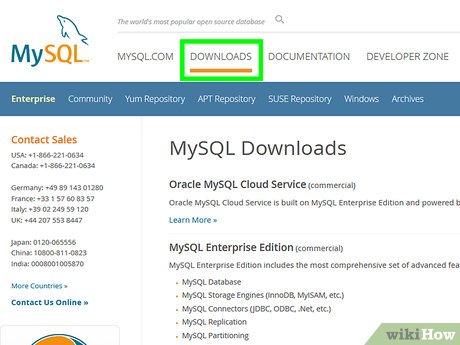

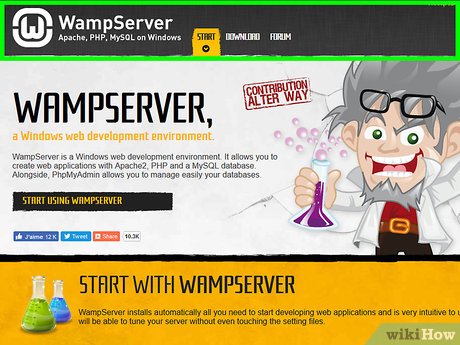

















 How to Install phpMyAdmin on Windows
How to Install phpMyAdmin on Windows How to easily manage databases with phpMyAdmin
How to easily manage databases with phpMyAdmin A serious vulnerability on phpMyAdmin allows an attacker to destroy the database
A serious vulnerability on phpMyAdmin allows an attacker to destroy the database How to install Windows 8.1 from USB
How to install Windows 8.1 from USB How to install Windows 10 from USB with ISO file
How to install Windows 10 from USB with ISO file Install Windows 10 with a super fast USB in just a few simple steps
Install Windows 10 with a super fast USB in just a few simple steps