How to Install Windows 8 from USB
Part 1 of 4:
Creating A Windows 8 ISO
-
 Install a free burning program. There are a number of free burning utilities available online. You need one that can create ISO files.
Install a free burning program. There are a number of free burning utilities available online. You need one that can create ISO files.- If you received your copy of Windows 8 as a downloadable ISO file from Microsoft, you can skip to the next section.
-
 Insert your Windows 8 DVD. Open your new burning program. Look for an option such as 'Copy to Image' or 'Create Image.' If prompted, select your DVD drive as the source.
Insert your Windows 8 DVD. Open your new burning program. Look for an option such as 'Copy to Image' or 'Create Image.' If prompted, select your DVD drive as the source. -
 Save your ISO file. Choose an easy to remember name and location for the file. The ISO you make will be equal in size to the disc you are copying. This means it can take up several gigabytes of space on your hard drive. Be sure you have enough storage available.
Save your ISO file. Choose an easy to remember name and location for the file. The ISO you make will be equal in size to the disc you are copying. This means it can take up several gigabytes of space on your hard drive. Be sure you have enough storage available.- Creating the ISO can take a long time, depending on the speed of your computer and DVD drive.
Part 2 of 4:
Creating a Bootable Drive
-
 Download the Windows 7 USB/DVD download tool. This is available for free from Microsoft. Despite its name, this tool works with Windows 8 ISOs as well. You can run this tool on virtually any version of Windows.
Download the Windows 7 USB/DVD download tool. This is available for free from Microsoft. Despite its name, this tool works with Windows 8 ISOs as well. You can run this tool on virtually any version of Windows. -
 Select the Source File. This is the ISO that you created or downloaded in the first section. Click browse to navigate to the file. Once you've selected it, click Next.
Select the Source File. This is the ISO that you created or downloaded in the first section. Click browse to navigate to the file. Once you've selected it, click Next. -
 Select USB Device. The download tool will allow you to create either a DVD or USB install. Click the USB Device.
Select USB Device. The download tool will allow you to create either a DVD or USB install. Click the USB Device. -
 Choose your USB drive from the list of attached devices. Make sure that your flash drive is connected correctly. You will need at least 4GB space on your flash drive to copy over the Windows installation. Click Begin Copying.
Choose your USB drive from the list of attached devices. Make sure that your flash drive is connected correctly. You will need at least 4GB space on your flash drive to copy over the Windows installation. Click Begin Copying. -
 Wait while program works. The program will format the USB drive to boot and then copy the ISO file onto the drive. The copying process can take up to 15 minutes to complete, depending on the speed of your machine.
Wait while program works. The program will format the USB drive to boot and then copy the ISO file onto the drive. The copying process can take up to 15 minutes to complete, depending on the speed of your machine.
Part 3 of 4:
Setting the Computer to Boot From USB
-
 Open the BIOS. To boot from the USB drive, you will have to set the BIOS to boot from USB first instead of the hard drive. To open the BIOS, reset your computer and hit the displayed key to enter Setup. The key varies by manufacturer, but is usually F2, F10, F12, or Del.
Open the BIOS. To boot from the USB drive, you will have to set the BIOS to boot from USB first instead of the hard drive. To open the BIOS, reset your computer and hit the displayed key to enter Setup. The key varies by manufacturer, but is usually F2, F10, F12, or Del. -
 Navigate to the Boot menu in your BIOS. Change the 1st Boot Device to your USB drive. Be sure that it is inserted, or you may not be given an option to choose it. Depending on your manufacturer, it may say Removable Device or list your flash drive's model.
Navigate to the Boot menu in your BIOS. Change the 1st Boot Device to your USB drive. Be sure that it is inserted, or you may not be given an option to choose it. Depending on your manufacturer, it may say Removable Device or list your flash drive's model. -
 Save changes and reboot. If you set the boot order correctly, your Windows 8 installation will load after the manufacturer's logo disappears.
Save changes and reboot. If you set the boot order correctly, your Windows 8 installation will load after the manufacturer's logo disappears.
Part 4 of 4:
Installing Windows 8
-
 Select your language. Once the Windows 8 installation begins, you will be prompted to select a language, time and currency format, and keyboard layout. Once you select these, click Next.
Select your language. Once the Windows 8 installation begins, you will be prompted to select a language, time and currency format, and keyboard layout. Once you select these, click Next. -
 Click Install Now. This will begin the installation process. The other option is for repairing an existing Windows installation.
Click Install Now. This will begin the installation process. The other option is for repairing an existing Windows installation. -
 Enter your product key. This is the 25 character key that came with your purchased copy of Windows 8. It may be located on a sticker on your computer or underneath your laptop.
Enter your product key. This is the 25 character key that came with your purchased copy of Windows 8. It may be located on a sticker on your computer or underneath your laptop.- You do not need to enter the dashes between the groups of characters.

- This is not an optional step. Previous versions of Windows allowed you to register your product up to 60 days after installing. You must now enter the key before installation begins.
- You do not need to enter the dashes between the groups of characters.
-
 Accept the license agreement. Once you have read the agreement, check the box signifying that you accept the agreement and click next.
Accept the license agreement. Once you have read the agreement, check the box signifying that you accept the agreement and click next. -
 Click Custom Install. You will have two options to install windows. Picking Custom will allow you to do a complete installation of Windows 8. Selecting upgrade can cause performance problems in the long run. It is highly recommended that you do a clean Custom Install.
Click Custom Install. You will have two options to install windows. Picking Custom will allow you to do a complete installation of Windows 8. Selecting upgrade can cause performance problems in the long run. It is highly recommended that you do a clean Custom Install. -
 Delete the partition. A window will open asking where you would like to install Windows 8. In order to perform a clean install, you need to delete the old partition and start with a clean slate. Click 'Drive options (advanced).' This will give you the ability to delete and create partitions.
Delete the partition. A window will open asking where you would like to install Windows 8. In order to perform a clean install, you need to delete the old partition and start with a clean slate. Click 'Drive options (advanced).' This will give you the ability to delete and create partitions.- Select the partition of your existing operating system and click the Delete button.

- If you are installing an operating system for the first time on this hard drive, then there will be no partitions to delete.

- If your hard drive has multiple partitions, be sure to delete the correct one. Any data on a deleted partition is lost for good.
- Confirm the deletion process.[1]

- Select the partition of your existing operating system and click the Delete button.
-
 Select the Unallocated Space and click Next. There is no need to create a partition before you install Windows 8, this is done automatically.
Select the Unallocated Space and click Next. There is no need to create a partition before you install Windows 8, this is done automatically. -
 Wait while Windows installs files. The percentage next to Expanding Windows files will steadily increase. This part of the process can take up to 30 minutes.
Wait while Windows installs files. The percentage next to Expanding Windows files will steadily increase. This part of the process can take up to 30 minutes.- Windows will automatically restart your computer when finished.

- Windows will automatically restart your computer when finished.
-
 Wait while Windows gathers information. After the computer reboots, you will see the Windows 8 logo. Beneath it will be the text 'Getting devices ready' followed by a percentage. Windows is collecting information on the hardware installed in your computer.
Wait while Windows gathers information. After the computer reboots, you will see the Windows 8 logo. Beneath it will be the text 'Getting devices ready' followed by a percentage. Windows is collecting information on the hardware installed in your computer.- When this is done, the text will change to 'Getting ready'.
- Your computer will restart one more time.
-
 Personalize your Windows 8. Once the computer finishes rebooting, you will be asked to pick the color scheme for your installation of Windows 8.
Personalize your Windows 8. Once the computer finishes rebooting, you will be asked to pick the color scheme for your installation of Windows 8.- You can change the color at any time in the Windows 8 settings.
-
 Enter a computer name. This is the name that the computer displays on the network. Any other device on the network will see your computer listed with this name.
Enter a computer name. This is the name that the computer displays on the network. Any other device on the network will see your computer listed with this name. - Choose your wireless network. If you have a wireless-enable computer or device, you will see a menu asking you to choose a network. If you haven't installed the driver for your wireless card yet, this step will automatically be skipped.
-
 Choose your settings. The most common option is Express Settings, which will enable automatic updates, Windows Defender, and error reporting to Microsoft, among other things.[2]
Choose your settings. The most common option is Express Settings, which will enable automatic updates, Windows Defender, and error reporting to Microsoft, among other things.[2]- If you'd rather set these yourself, choose Customize instead of Express Settings.

- If you'd rather set these yourself, choose Customize instead of Express Settings.
-
 Create an account. To log in to Windows, you will need an account. Microsoft recommends using a Microsoft account, so that you can make purchases in the Windows store. If you don't have a Microsoft account, entering a valid email address will create one for free.
Create an account. To log in to Windows, you will need an account. Microsoft recommends using a Microsoft account, so that you can make purchases in the Windows store. If you don't have a Microsoft account, entering a valid email address will create one for free.- If you don't have an email address, click the 'Sign up for a new email address' link to create one. This requires an internet connection.

- If you'd rather sign in the old way, without using a Microsoft account, click the bottom link. This will create a login similar to previous versions of Windows.

- If you don't have an email address, click the 'Sign up for a new email address' link to create one. This requires an internet connection.
-
 Watch the tutorial while Windows loads. After choosing all of your settings, Windows goes through one final setup process. You will see several screens explaining how to use the new Windows. Once the loading is complete, you'll be presented with your Start screen. You're ready to begin using Windows 8.
Watch the tutorial while Windows loads. After choosing all of your settings, Windows goes through one final setup process. You will see several screens explaining how to use the new Windows. Once the loading is complete, you'll be presented with your Start screen. You're ready to begin using Windows 8.
4 ★ | 1 Vote
You should read it
- How to Clear a Flash Drive on PC or Mac
- How to Unmount a Drive
- How to Remove a Flash Drive from a Windows 10 Computer
- How to Transfer Data from a Flash Drive to a Computer
- How to Back Up a Windows Computer
- How to Allocate a Drive Letter
- How to Install Windows from a USB Flash Drive
- How to Partition a Hard Drive in Windows 8
May be interested
- Instructions to install Windows by USB, create USB boot, USB install Windows
 creating usb boot, usb install windows is very necessary when your computer does not have a damaged cd / dvd drive or dvd drive is unusable. all you need is a 4gb usb and windows installation iso file ...
creating usb boot, usb install windows is very necessary when your computer does not have a damaged cd / dvd drive or dvd drive is unusable. all you need is a 4gb usb and windows installation iso file ... - Install Windows 8 on the new partition
 here's how to download and install windows 8 developer preview build on a new partition on the hard drive.
here's how to download and install windows 8 developer preview build on a new partition on the hard drive. - Free tool to help you install Windows 11 without TPM, bypassing hardware requirements
 windows 11 has some pretty strict requirements for security as well as minimal hardware. to install the new microsoft operating system, your computer must have tpm 2.0, secure boot and the cpu must be officially supported from microsoft.
windows 11 has some pretty strict requirements for security as well as minimal hardware. to install the new microsoft operating system, your computer must have tpm 2.0, secure boot and the cpu must be officially supported from microsoft. - 8 ways to fix the problem of not being able to install Firefox on Windows
 some windows users find it difficult to install firefox. when trying to install, they get the following error message: hmm. for some reason, we could not install firefox. choose ok to start over.
some windows users find it difficult to install firefox. when trying to install, they get the following error message: hmm. for some reason, we could not install firefox. choose ok to start over. - Install Win 7 from your hard drive, no need for USB, install Win disk
 installing win 7 from your hard drive is a way to install the operating system directly on your hard drive without a usb drive or a win drive. useful when you do not know how to create a usb drive to install win or drive failure, usb connection port.
installing win 7 from your hard drive is a way to install the operating system directly on your hard drive without a usb drive or a win drive. useful when you do not know how to create a usb drive to install win or drive failure, usb connection port. - How to install Microsoft NET Framework 4.5 full for Windows 7, 8 with Windows Update
 in the article below, tipsmake.com will guide you on the necessary steps to install net framework 4.5 on windows 7 platform. technically, there are many ways to install the .net framework platform on the operating system. windows such as downloading offline files, installing via windows features ...
in the article below, tipsmake.com will guide you on the necessary steps to install net framework 4.5 on windows 7 platform. technically, there are many ways to install the .net framework platform on the operating system. windows such as downloading offline files, installing via windows features ... - How to Install Windows 8.1
 this wikihow teaches you how to install windows 8.1 on your pc. if you're currently using windows 8, you'll just need to run some quick updates to get 8.1. if you just want to install windows 8.1 over a different windows version (from...
this wikihow teaches you how to install windows 8.1 on your pc. if you're currently using windows 8, you'll just need to run some quick updates to get 8.1. if you just want to install windows 8.1 over a different windows version (from... - How to install Windows 7 from USB
 we will guide you how to install win 7 with usb from a to z, start by creating a usb flash drive for installing windows 7 and installing windows 7 operating system from usb.
we will guide you how to install win 7 with usb from a to z, start by creating a usb flash drive for installing windows 7 and installing windows 7 operating system from usb. - How to install Windows 11 on Raspberry Pi 4
 you will learn how to bypass microsoft's strict requirements and install windows 11 on raspberry pi 4.
you will learn how to bypass microsoft's strict requirements and install windows 11 on raspberry pi 4. - Steps to install Windows 7 on Mac using Boot Camp
 windows is the operating system used quite popular and widely around the world. if you've just used a mac and you want to use or experience some windows applications on your mac, you can install windows and mac os x operating systems in parallel with bootcamp.
windows is the operating system used quite popular and widely around the world. if you've just used a mac and you want to use or experience some windows applications on your mac, you can install windows and mac os x operating systems in parallel with bootcamp.
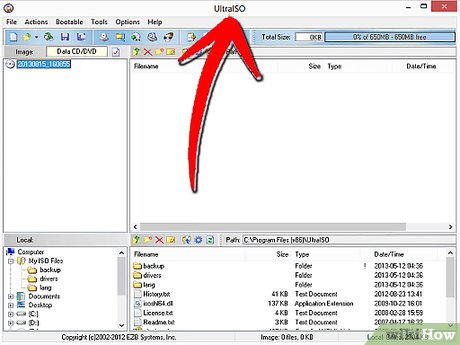
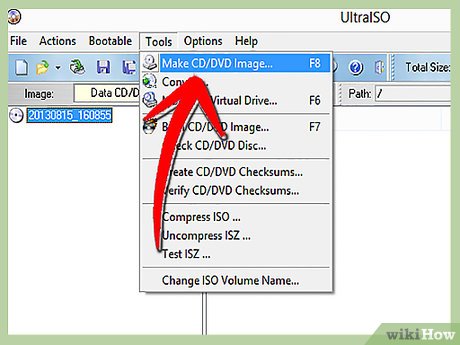
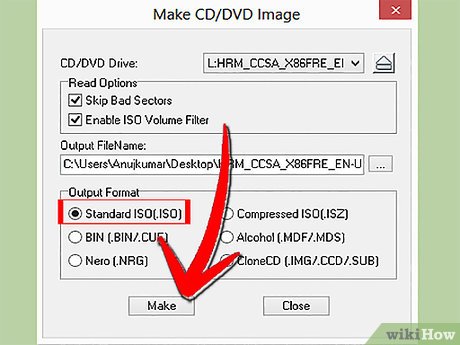








































 How to Set Up a Mic in Windows 8
How to Set Up a Mic in Windows 8 How to Use Remote Desktop on Windows 8
How to Use Remote Desktop on Windows 8 How to Run Powershell
How to Run Powershell How to Partition a Hard Drive in Windows 8
How to Partition a Hard Drive in Windows 8 How to Fix the 'This App Can't Be Activated by the Built in Administrator' Error in Windows
How to Fix the 'This App Can't Be Activated by the Built in Administrator' Error in Windows How to Allocate Free Space to C Drive in Windows 8
How to Allocate Free Space to C Drive in Windows 8