Create VPN Server on Windows 8
No need to install any additional applications, you can easily 'turn' your computer into a VPN server if you're using Windows 8.
Create VPN Server on Windows 8
Step 1
On Windows 8's Modern UI, press the Windows + Q key combination to open the search sidebar . Then enter "ncpa.cpl". The results appear, click ncpa.cpl to activate Network Connections . In addition, you can also open the Network Connections window from the Desktop interface.

Step 2
Press Alt will see an additional menu bar on the Network Connections window, go to File , select New Incoming Connection.

Step 3
Normally, Windows already has a number of user accounts, which users can use to make a remote VPN login account, but better yet, you should create a new VPN-specific account. Simply click Add someone, enter your username ( User name ), your full name ( Full name ), password ( Password ) and confirm your password ( Confirm password ). Done, click OK . In turn, you can create multiple accounts like that.

Step 4
Check the box before the names of the accounts you want to use, in the User accounts on this computer list , click Next.
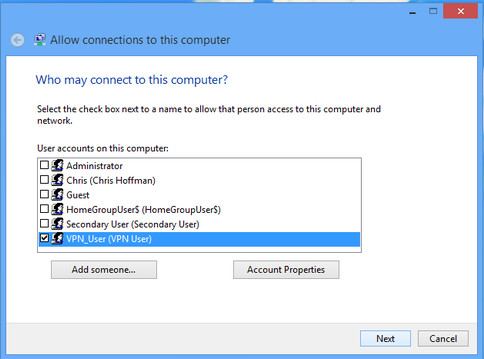
Step 5
So, having completed the main setup steps, you continue to click Next, Allow access , and then wait for the application to handle some necessary tasks. Done, click Close.
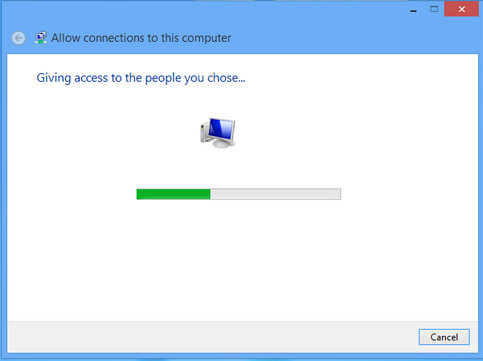
Create VPN Client using Windows 7/8
After completing creating a VPN Server on Windows 8, you can log in remotely with another computer using Windows 8 , or Windows 7 .
With Windows 8
Step 1
On the Modern UI interface, press Windows + Q , enter " virtual private" in the search box, select Set up a virtual private network (VPN) connnection in the results that appear.

Step 2
A window to create a VPN connection appears, enter the IP address of the VPN Server into the Internet address box , give any name for the VPN connection in the Destination name box .
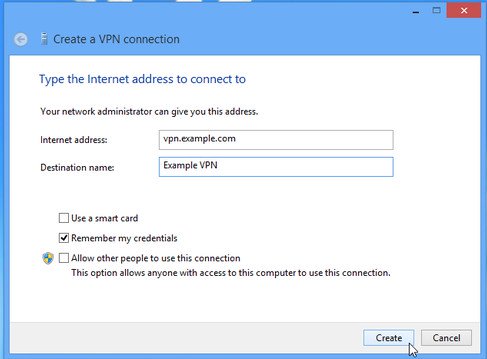
Step 3
In the list of current connections, the VPN connection name has just been initialized, click Connect at this connection.

Step 4
Declare User name and Password of the selected account while creating the VPN Server, click OK.

With Windows 7
Step 1
Press Windows, enter vpn in the search box, select Set up a virtual private network (VPN) connnection.

Step 2
Declare the IP address of the VPN Server and name the VPN connection you are creating, click Next.

Step 3
Provide the VPN account information you created, click Connect. Done, click Close.

Step 4
In the connection list, the name of the VPN connection is added, click here, select Connect.

Note
If you have declared the correct account information, but still cannot log in to the VPN Server, you can re-enter the Network Connections window (ncpa.cpl) of the computer you are using as the VPN Server (Windows 8), click Right click on the created connection, select Properties , the User tab, uncheck the line before Require all users to secure their passwords and data, OK .
After successfully connecting to the VPN Server, to access the data sharing folder of the VPN Server from the current client, type in the address_IP syntax . For example: 192.168.120.128.

In this way, you can share data from computers within a simple LAN system in the form of Remote Access. If you want to expand the scope of use, you need to perform configuration forwarding (Forward Ports), DNS from Modem / Router is quite complicated.
You should read it
- How to create a VPN server on Windows without using software?
- FUNCTION (Function) in SQL Server
- Instructions for setting up individual FTP Server with FileZilla
- The difference between web server and app server
- VIEW in SQL Server
- How to decentralize users in MS SQL Server
- Configure Windows Server 2008 to remotely access SSL VPN Server (Part 3)
- Instructions for creating a Domain Controller - DC on Windows Server 2012
May be interested
- Instructions for setting up individual FTP Server with FileZilla
 unlike http - designed to forward hyper - text data over tcp connections, standard ftp ensures that the server responds to requests as soon as it receives a signal from the host. not only provides fast and accurate file transfer, but also security, gives users more options in the process of downloading and uploading data ...
unlike http - designed to forward hyper - text data over tcp connections, standard ftp ensures that the server responds to requests as soon as it receives a signal from the host. not only provides fast and accurate file transfer, but also security, gives users more options in the process of downloading and uploading data ... - How to set up your own email server on Windows PC
 today, almost all popular web-mail providers, including gmail, yahoo and outlook, regularly scan users' email, which is big data. so should lovers and privacy promotion surrender to the power of big data companies?
today, almost all popular web-mail providers, including gmail, yahoo and outlook, regularly scan users' email, which is big data. so should lovers and privacy promotion surrender to the power of big data companies? - How to Create a Private Minecraft Server
 this article shows you how to create and host your own minecraft server on your windows or mac computer. if you want to create a server in minecraft pe, you will need a paid subscription to realms.
this article shows you how to create and host your own minecraft server on your windows or mac computer. if you want to create a server in minecraft pe, you will need a paid subscription to realms. - How to Create a Minecraft PE Server
 this article shows you how to create a server for minecraft pocket edition on iphone or android. the simplest (and safest) way to do this is to sign up for a paid realm subscription in minecraft pe, but you'll need to create an xbox live account if you don't already have one. if you want to continue playing the game for free, you can use a web service called aternos or the server maker application to host your server.
this article shows you how to create a server for minecraft pocket edition on iphone or android. the simplest (and safest) way to do this is to sign up for a paid realm subscription in minecraft pe, but you'll need to create an xbox live account if you don't already have one. if you want to continue playing the game for free, you can use a web service called aternos or the server maker application to host your server. - 4 basic difference between Windows Server and Windows Desktop
 windows server is the operating system for servers, servers, so it will have differences compared to the windows desktop version we still see everyday. keep these in mind when you need to choose to install windows server or windows desktop. they are also important when you need to restore, repair installation.
windows server is the operating system for servers, servers, so it will have differences compared to the windows desktop version we still see everyday. keep these in mind when you need to choose to install windows server or windows desktop. they are also important when you need to restore, repair installation. - FUNCTION (Function) in SQL Server
 the function in sql server is stored in the database so you can pass the parameters as well as return the values. the article will give you the syntax and examples of how to create and delete functions in sql server.
the function in sql server is stored in the database so you can pass the parameters as well as return the values. the article will give you the syntax and examples of how to create and delete functions in sql server. - How to create a Plex Server on Raspberry Pi 4
 plex is a great toolkit, a media server software that allows you to stream movies and tv shows directly to any plex client. learn how to build an independent plex server from your raspberry pi 4 and hard drive.
plex is a great toolkit, a media server software that allows you to stream movies and tv shows directly to any plex client. learn how to build an independent plex server from your raspberry pi 4 and hard drive. - How to create CS: GO Server on Linux VPS
 the official steam server game for counter-strike: global offensive is suitable for most purposes. however, you cannot control them.
the official steam server game for counter-strike: global offensive is suitable for most purposes. however, you cannot control them. - VIEW in SQL Server
 the article explains how to create, update and delete view in sql server with syntax and examples.
the article explains how to create, update and delete view in sql server with syntax and examples. - PROCEDURE (Procedure) in SQL Server
 procedure is a program in the database that contains many statements that you save for later use but have different points from function. the article will give you the syntax and examples of how to create and delete procedures in sql server.
procedure is a program in the database that contains many statements that you save for later use but have different points from function. the article will give you the syntax and examples of how to create and delete procedures in sql server.










 Enable only allows running a single application on Windows 8
Enable only allows running a single application on Windows 8 Reactivate 'hibernate' - Hibernate on Windows 8.1
Reactivate 'hibernate' - Hibernate on Windows 8.1 6 ways to customize the Start Screen screen in Windows 8
6 ways to customize the Start Screen screen in Windows 8 5 Registry tricks speed up Windows 8 computer faster
5 Registry tricks speed up Windows 8 computer faster Some tips to speed up Windows 8 boot process
Some tips to speed up Windows 8 boot process How to convert Windows 8 / 8.1 keyboard language
How to convert Windows 8 / 8.1 keyboard language