Install Role, configure role on Windows Server 2012
Like previous versions, Windows Server 2012 has many associated server roles. Roles are one of the tools you need to install or activate to complete your IT administration tasks, if you don't install them, you can't do anything. In addition to Role, there is also Feature, which together with Role creates an indispensable tool set on each Server.
In this article, we will learn how to install and configure the most important roles.
The figure below shows you all the rollers in Windows Server 2012.

Instructions for installing roles in Windows Server 2012
To add a role and server, you need to follow the steps below:
Step 1: Click on Server Manager on the task bar as shown below:
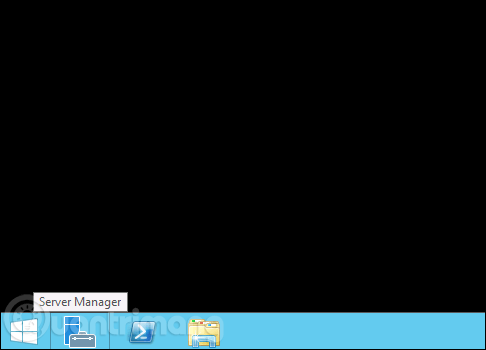
Step 2: Click Add roles and features.

Step 3: Click the Next button when the screen below appears.

Step 4: Select Role-based or feature-based installation and click Next .

In the next screen, you will have 2 options:
- Select a server from the server pool: If you want to install services on the physical server.

- Select a virtual Hard disk: If you want to install the service on a virtual drive located on the network drive. Look at the picture to make it easier to understand:

Step 5: In the last step, you will check the service you want to install.

In the following sections we will continue this installation step for important services.
Next article: How to use PowerShell in Windows Server 2012
Previous article: Instructions for installing Windows Server 2012 step by step
You should read it
- How to install IIS in Windows Server 2012
- How to install DNS Role in Windows Server 2012
- How to install and open File Server Resource Manager in Windows Server 2012
- Instructions for installing Windows Server 2012 step by step
- Trick to start and shut down Windows Server 2012 computer in a blink of an eye
- Learn about Windows Server 2012 (Part 2)
- Learn about Windows Server 2012 (Part 1)
- Learn about firewalls, Windows Firewall on Windows Server 2012
May be interested
- Instructions for installing DHCP Role in Windows Server 2012
 dynamic host configuration protocol (dhcp) - dynamic server configuration protocol is the network services that are commonly deployed in the current network environment
dynamic host configuration protocol (dhcp) - dynamic server configuration protocol is the network services that are commonly deployed in the current network environment - Learn about Server role, Role service and Feature on Windows Server
 what is role, what is a role service, what is a feature? we will learn about these concepts and how they are integrated in your business shortly.
what is role, what is a role service, what is a feature? we will learn about these concepts and how they are integrated in your business shortly. - KMS activation deployment for Windows 10, Windows 8.1, Windows Server 2012 R2, Windows Server 2016
 if your network environment supports the dynamic dns update protocol and allows computers to automatically export services, deploying kms hosts will probably require very little effort.
if your network environment supports the dynamic dns update protocol and allows computers to automatically export services, deploying kms hosts will probably require very little effort. - How to Install, Configure, and Test Windows Server 2012 R2
 windows server 2012 r2 operating system has features that support domain enterprise networks of varying sizes, but to realize the benefits of these features, you must first install, configure, and test it. create the operating system...
windows server 2012 r2 operating system has features that support domain enterprise networks of varying sizes, but to realize the benefits of these features, you must first install, configure, and test it. create the operating system... - Deploy KMS activation on Windows Server 2008
 this section details the process of building and enabling the capabilities of a kms host on a specific server operating system. the operating system decides which kms host key can be installed on that host.
this section details the process of building and enabling the capabilities of a kms host on a specific server operating system. the operating system decides which kms host key can be installed on that host. - Instructions for configuring IPv6 on Windows Server
 assigning addresses on an ipv6 network is a bit different from ipv4. ipv6 can be assigned to an interface in four ways in how to configure this ipv6.
assigning addresses on an ipv6 network is a bit different from ipv4. ipv6 can be assigned to an interface in four ways in how to configure this ipv6. - Instructions for setting up individual FTP Server with FileZilla
 unlike http - designed to forward hyper - text data over tcp connections, standard ftp ensures that the server responds to requests as soon as it receives a signal from the host. not only provides fast and accurate file transfer, but also security, gives users more options in the process of downloading and uploading data ...
unlike http - designed to forward hyper - text data over tcp connections, standard ftp ensures that the server responds to requests as soon as it receives a signal from the host. not only provides fast and accurate file transfer, but also security, gives users more options in the process of downloading and uploading data ... - Learn about Windows Server 2012 (Part 3)
 on windows server 2012, you can install a role or feature on a virtual hard disk that contains the inactive windows server installation.
on windows server 2012, you can install a role or feature on a virtual hard disk that contains the inactive windows server installation. - Learn about Permission and Role Based Access Control - RBAC part 2
 in the previous section of the article, we showed you how to set up and configure the level of authorization with rbac - role based access by deploying predefined role groups via the graphical interface of the exchange control panel. however, when faced with the need to set more decentralization levels than predefined role groups ...
in the previous section of the article, we showed you how to set up and configure the level of authorization with rbac - role based access by deploying predefined role groups via the graphical interface of the exchange control panel. however, when faced with the need to set more decentralization levels than predefined role groups ... - How to install Active Directory on Windows Server 2019
 one of the best features that makes windows server shine in the enterprise arena is the active directory. this single sign-on tool integrates seamlessly and easily with most microsoft products making managing users pretty easy and enjoyable.
one of the best features that makes windows server shine in the enterprise arena is the active directory. this single sign-on tool integrates seamlessly and easily with most microsoft products making managing users pretty easy and enjoyable.










 Instructions on how to use PowerShell in Windows Server 2012
Instructions on how to use PowerShell in Windows Server 2012 Remote management on Windows Server 2012 with Remote Management Service
Remote management on Windows Server 2012 with Remote Management Service Learn about firewalls, Windows Firewall on Windows Server 2012
Learn about firewalls, Windows Firewall on Windows Server 2012 How to enable Remote Desktop Management in Windows Server 2012
How to enable Remote Desktop Management in Windows Server 2012 How to install Active Directory in Windows Server 2012
How to install Active Directory in Windows Server 2012 How to create DC Accounts in Windows Server 2012
How to create DC Accounts in Windows Server 2012