Fix 'Installer Has Failed' error during WhatsApp installation for computer
Recently WhatsApp has just released a version for Windows 8/10 and Mac computers. However, during the installation of WhatsApp on Windows 8 as well as Windows 10, many users often encounter an 'Installer has failed. Có lỗi khi cài đặt ứng dụng. Hãy kiểm tra Setup để đăng nhập để thêm thông tin và liên hệ '.
So how to fix this error, invite you to refer to the following article of Network Administrator.
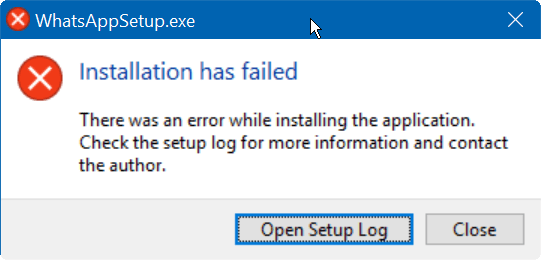
WhatsApp version for current computers is only "available" on 64-bit Windows

WhatsApp application for computers currently only supports 64-bit Windows 10 and Windows 8 operating systems. In other words, WhatsApp installation files do not support Windows 10/8 32-bit or x86 versions.
So before installing WhatsApp for Windows computers you should check that the version of Windows you are using is 64-bit or 32-bit.
To check if the version of Windows you are using is 64-bit or 32-bit, you can apply one of the following 2 ways:
1. Check Windows 10 version on System properties
Step 1:
Right-click File Explorer on the Start menu, then click More then click Properties to open the System window.
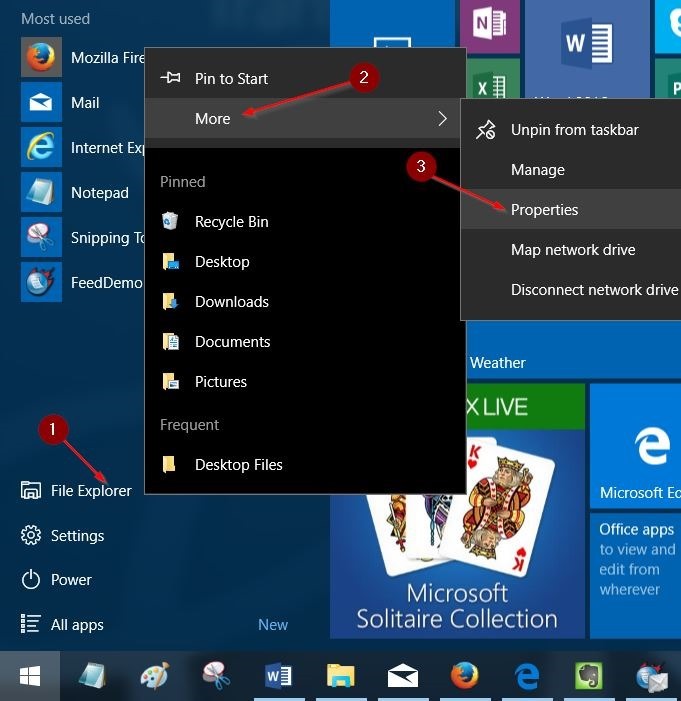
Step 2:
On the Properties window, find the System section. Here you will see the version of the Windows operating system you are using is 32-bit or 64-bit in the System type option.
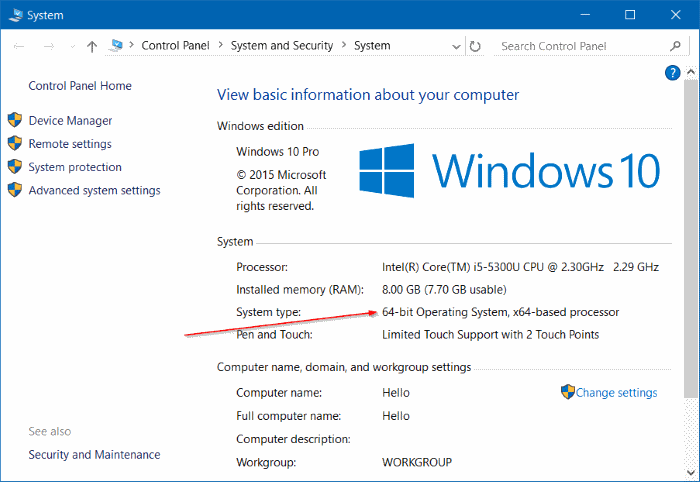
2. Through Settings settings
Step 1:
Open Settings settings by clicking the Settings icon on the Start Menu or pressing the Windows + I key combination.

Step 2:
On the Settings window, click on System (Display, notifications, apps, power) .

Step 3:
Next click on About.
Step 4:
Here you find the System type entry in the right pane to check the version of Windows you are using is 32-bit or 64-bit.

Refer to some of the following articles:
- 10 features that make it easier to master WhatsApp
- How to recover messages on WhastApp
- Things to keep in mind when using WhatsApp on the Web
Good luck!
You should read it
- Delete WhatsApp account on phone in 6 steps
- Things to keep in mind when using WhatsApp on the Web
- How to register, activate your WhatsApp account on your phone
- 8 tips to enhance security for WhatsApp
- How to activate 2-step verification of WhatsApp account
- Download WhatsApp 2.2102.9
- WhatsApp can become a web browser
- 7 WhatsApp tips and tricks on web users should know
May be interested
- How to fix 'LoadLibrary Failed With Error 87: The Parameter Is Incorrect' error on Windows
 the loadlibrary fail error only occurs on amd machines and can happen for a number of reasons. common contributing factors to errors are outdated or damaged amd graphics drivers, problems with damaged graphics driver modules, and problems with the application itself.
the loadlibrary fail error only occurs on amd machines and can happen for a number of reasons. common contributing factors to errors are outdated or damaged amd graphics drivers, problems with damaged graphics driver modules, and problems with the application itself. - How to use WhatsApp to chat, call, message your friends
 currently, many ott applications are really thriving, not only in vietnam market because of its simplicity and convenience completely free of charge. previously, we showed you how to use 2 ott applications: zalo and viber. today, we will guide you to add a very famous application, which is whatsapp. let's refer to offline.
currently, many ott applications are really thriving, not only in vietnam market because of its simplicity and convenience completely free of charge. previously, we showed you how to use 2 ott applications: zalo and viber. today, we will guide you to add a very famous application, which is whatsapp. let's refer to offline. - How to turn off Windows Installer to block MSI package
 windows installer is a background service, which manages the installation and uninstallation of msi-based programs. to block the msi installer, you can turn off windows installer using group policy or edit the registry.
windows installer is a background service, which manages the installation and uninstallation of msi-based programs. to block the msi installer, you can turn off windows installer using group policy or edit the registry. - How to fix the disconnection error when playing League of Legends on your computer
 here are some ways to fix lol disconnect error, including the manifestation and cause of connection failure error, high ping error and some lol connection related errors.
here are some ways to fix lol disconnect error, including the manifestation and cause of connection failure error, high ping error and some lol connection related errors. - 7 WhatsApp tips and tricks on web users should know
 whatsapp on the web is an easy way to use whatsapp on any computer as long as you have a phone to log in. when using whatsapp web on your computer, try some tips and tricks below.
whatsapp on the web is an easy way to use whatsapp on any computer as long as you have a phone to log in. when using whatsapp web on your computer, try some tips and tricks below. - How to fix Chrome 'Failed - Virus Detected' error on Windows
 are you getting the 'failed - virus detected' error when downloading specific files through chrome? this problem usually occurs when chrome or windows defender detects a virus in a potentially malicious file that you are downloading.
are you getting the 'failed - virus detected' error when downloading specific files through chrome? this problem usually occurs when chrome or windows defender detects a virus in a potentially malicious file that you are downloading. - How to fix Microsoft .NET Framework 4 installation error 0x800c0006 on Windows
 while trying to download the microsoft .net framework 4 tool, you suddenly encounter an error message that says: "the .net framework 4 installation did not succeed—the download failed with error code 0x800c0006".
while trying to download the microsoft .net framework 4 tool, you suddenly encounter an error message that says: "the .net framework 4 installation did not succeed—the download failed with error code 0x800c0006". - These features make it easier to master WhatsApp
 whatsapp is one of the most popular messaging apps on mobile devices. to better understand whatsapp as well as how to use it. in the article below, network administrator will introduce you 10 good tips to help you understand whatsapp in the palm.
whatsapp is one of the most popular messaging apps on mobile devices. to better understand whatsapp as well as how to use it. in the article below, network administrator will introduce you 10 good tips to help you understand whatsapp in the palm. - How to fix the 'Problem With This Windows Installer Package' error
 receive a windows installer package error message that is not unusual in windows 7, windows 8, or windows 10. a windows installer package error usually appears as one of the following errors, or a combination of errors in the system warning message. .
receive a windows installer package error message that is not unusual in windows 7, windows 8, or windows 10. a windows installer package error usually appears as one of the following errors, or a combination of errors in the system warning message. . - Detecting WhatsApp flaws allows an attacker to access files on the machine
 this is a cross-site scripting (xss) vulnerability.
this is a cross-site scripting (xss) vulnerability.










 How to turn off the Skype feature automatically starts with the computer
How to turn off the Skype feature automatically starts with the computer How to use virtual assistant Jarvis to remind you on Facebook Messenger
How to use virtual assistant Jarvis to remind you on Facebook Messenger 5 simple ways to fix Snapchat error hanging on iPhone
5 simple ways to fix Snapchat error hanging on iPhone How to create Snapchat account on iOS, Android
How to create Snapchat account on iOS, Android How to use visual effects in Snapchat
How to use visual effects in Snapchat