How to install Hyper-V in Windows Server 2012
Virtualization is one of the most important technological features. Microsoft has invested in developing this feature and called it Hyper-V.
Now let's see how to install the Hyper-V virtual machine in Windows Server 2012 through the steps below.
Step 1 - To install DNS, go to ' Server Manager' → Manage → Add Roles and Features .
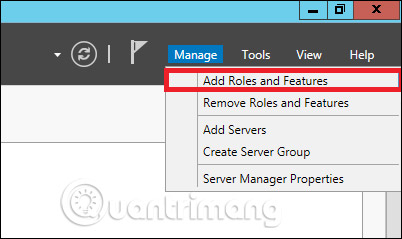
Step 2 - Click Next .
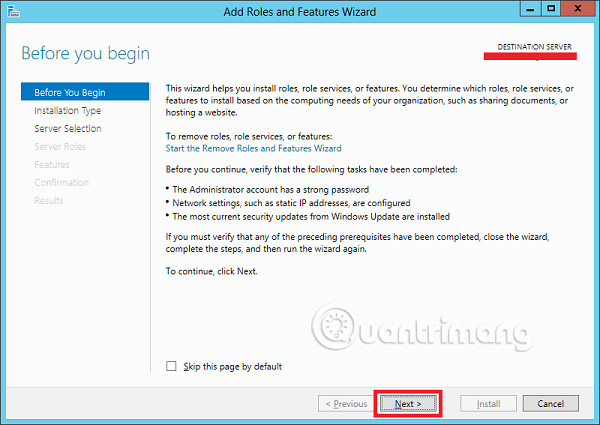
Step 3 - Choose Role-based or feature-based installation option, then click Next .
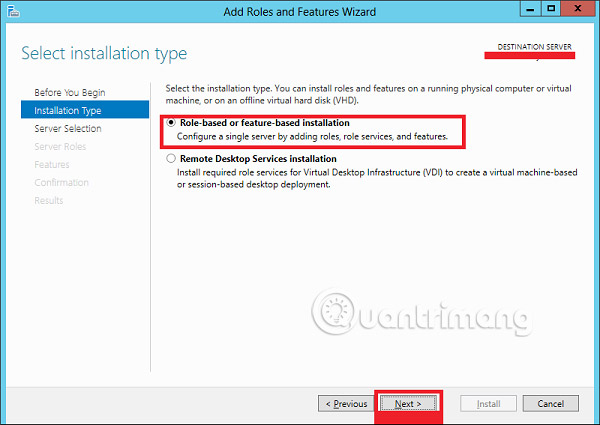
Step 4 - Now install a Local Hyper-V because it will select a server from the server pool, and then click Next .

Step 5 - From the Roles list, select the Hyper-V Server role , then click Add Features on the display window and then select Next .
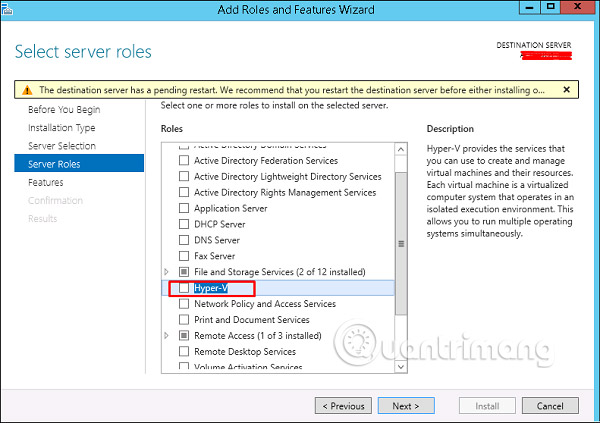
Step 6 - Click Next.

Step 7 - Select the server's physical network adapter to participate in the virtualization process, then select Next .

Step 8 - In the Migration section, leave the default settings unchanged, then select Next .

Step 9 - Select the path where the file is saved.

Step 10 - Click Install and wait for the installation process to finish.

See more:
- How to install IIS in Windows Server 2012
- Learn Resource Monitor tool in Windows Server 2012
- How to create DC Accounts in Windows Server 2012
You should read it
- Instructions for installing Windows Server 2012 step by step
- Learn about Windows Server 2012 (Part 3)
- How to create a virtual machine in Windows Server 2012
- How to install software for clients from Windows Server 2012 R2 using Group Policy
- Install Hyper-V Virtualization on Windows Server 2008 R2
- 10 new features in Windows Server 2012
- Instructions for installing Hyper-V
- Learn Windows Server 2012 (The last part)
May be interested
- Enable Hyper-V Manager mode in Windows 8
 as we know, the 'birth' of windows 8 has led to a lot of changes in how people manage and work. technically, windows 8 has built-in functionality to manage microsoft virtualization and hypervisor for experienced users, so they won't need to switch to windows 8 server to use hyper-v. client
as we know, the 'birth' of windows 8 has led to a lot of changes in how people manage and work. technically, windows 8 has built-in functionality to manage microsoft virtualization and hypervisor for experienced users, so they won't need to switch to windows 8 server to use hyper-v. client - Use Quick Migration to move virtual machines between Hyper-V hosts
 with quick migration, users can easily move an active virtual machine from a real host system through another system with a minimum downtime, while ensuring performance and performance. necessary stability. by using windows server hyper-v or windows server 2008 with hyper-v, along with quick migration, the manager can fully take the initiative.
with quick migration, users can easily move an active virtual machine from a real host system through another system with a minimum downtime, while ensuring performance and performance. necessary stability. by using windows server hyper-v or windows server 2008 with hyper-v, along with quick migration, the manager can fully take the initiative. - Create virtual machines with Hyper-V on Windows 8 and Windows 10
 if you're using windows 8 or windows 10, you've probably heard of hyper-v, a virtual machine software built into the windows operating system. at first hyper-v was part of windows server 2008, but microsoft later integrated on windows 8 and windows 10, and this feature is only available on pro and enterprise versions.
if you're using windows 8 or windows 10, you've probably heard of hyper-v, a virtual machine software built into the windows operating system. at first hyper-v was part of windows server 2008, but microsoft later integrated on windows 8 and windows 10, and this feature is only available on pro and enterprise versions. - Instructions for setting up individual FTP Server with FileZilla
 unlike http - designed to forward hyper - text data over tcp connections, standard ftp ensures that the server responds to requests as soon as it receives a signal from the host. not only provides fast and accurate file transfer, but also security, gives users more options in the process of downloading and uploading data ...
unlike http - designed to forward hyper - text data over tcp connections, standard ftp ensures that the server responds to requests as soon as it receives a signal from the host. not only provides fast and accurate file transfer, but also security, gives users more options in the process of downloading and uploading data ... - Monitor Hyper-V with the command line (Part 1): Install the monitoring library
 one of the obvious shortcomings of hyper-v is the ability to monitor virtual machines from windows powershell. although microsoft intends to provide this capability on windows server 8, users can fully monitor virtual machines from the command line interface at this time. the article will guide you to do this
one of the obvious shortcomings of hyper-v is the ability to monitor virtual machines from windows powershell. although microsoft intends to provide this capability on windows server 8, users can fully monitor virtual machines from the command line interface at this time. the article will guide you to do this - Create virtual machines in Hyper-V on Windows Server 2008
 after hyper-v is installed, the first thing to do here is to create a virtual machine - virtual machine. in the following article, we will introduce you to some basic steps to do this, with the general implementation process almost just clicking next> next> finish.
after hyper-v is installed, the first thing to do here is to create a virtual machine - virtual machine. in the following article, we will introduce you to some basic steps to do this, with the general implementation process almost just clicking next> next> finish. - How to install a virtual machine on Windows 11 using Hyper-V Manager
 if you want to have a separate environment to test some potentially dangerous software, or try out some new versions of windows without wanting them to be involved with the data on your current computer, then install a virtual machine on your computer. windows 11 with hyper-v manager is the most optimal way to help you solve such problems.
if you want to have a separate environment to test some potentially dangerous software, or try out some new versions of windows without wanting them to be involved with the data on your current computer, then install a virtual machine on your computer. windows 11 with hyper-v manager is the most optimal way to help you solve such problems. - Install Ubuntu on Windows 8
 this article will guide users to install the windows 8-based ubuntu operating system with the built-in hyper-v virtual machine software built into windows 8.
this article will guide users to install the windows 8-based ubuntu operating system with the built-in hyper-v virtual machine software built into windows 8. - How to enable and use Hyper-V on Windows 10
 windows 10 is equipped with hyper-v to help users create virtual machines directly without using third-party software. let's see how to activate and use hyper-v on windows 10 through the simple steps below.
windows 10 is equipped with hyper-v to help users create virtual machines directly without using third-party software. let's see how to activate and use hyper-v on windows 10 through the simple steps below. - How to create and use Hyper-V checkpoints in Windows 10
 checkpoint is a powerful feature of hyper-v, making it easy to undo all changes on a virtual machine.
checkpoint is a powerful feature of hyper-v, making it easy to undo all changes on a virtual machine.










 How to create a virtual machine in Windows Server 2012
How to create a virtual machine in Windows Server 2012 How to configure and adjust WSUS in Windows Server 2012
How to configure and adjust WSUS in Windows Server 2012 Learn about File and Storage Services in Windows Server 2012
Learn about File and Storage Services in Windows Server 2012 How to install and open File Server Resource Manager in Windows Server 2012
How to install and open File Server Resource Manager in Windows Server 2012 How to install the Print Server in Windows Server 2012
How to install the Print Server in Windows Server 2012 Learn about Easy Printing in Windows Server 2012
Learn about Easy Printing in Windows Server 2012