Install and configure Windows Home Server
Network Administration - Have you ever wanted to be able to access all your important files, music files, photos, etc. in all home computers from a central server? Today we will introduce you to Windows Home Server and show you how to install and configure it with other computers on your network.
Windows Home Server (WHS) is very meaningful for family needs or for small office use. It allows you to focus important documents and digital files on a central computer and allow easy access from other computers on your network. It has the ability to backup 10 computers and restore them if needed. Can be used as a media server, backup solution, data recovery, document manager and allows you to access what you need from anywhere with a web connection. Using a personal website address, it allows you to safely download and upload your data files.
You can buy servers that have WHS installed on it, or can create them separately (this way has more interesting points). The interesting point is that you can use an old desktop to run Windows Home Server. A computer with a minimum configuration of 1GHz Pentium III, 512MB RAM, 80GB Hard Drive will be able to work, but the minimum requirements and requirements are encouraged to have many different points. You can check the minimum requirements and incentive requirements of the system from Microsoft guidelines for WHS.
Start installation
The installation process is simple and easy to implement. Boot from the WHS installation disk and launch the program's setup wizard.
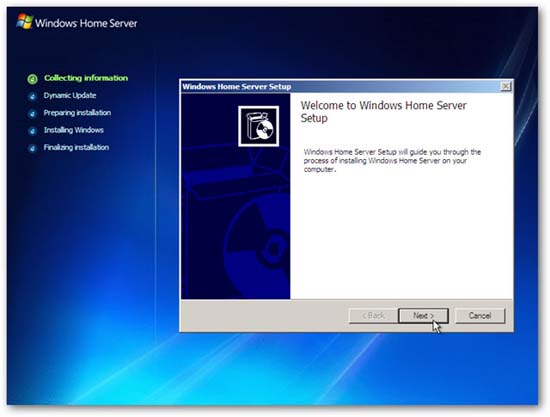
Choose your regional and keyboard settings .
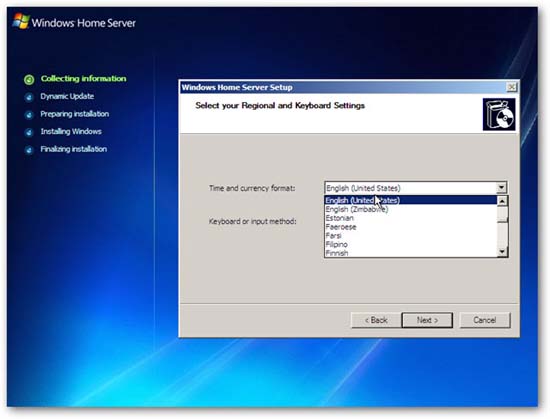
Select the drive in the machine. In the case of this example, there is only one drive, but if you have multiple drives, make sure they are listed. Adding other drives at a certain time is very simple and we will introduce you to another article.
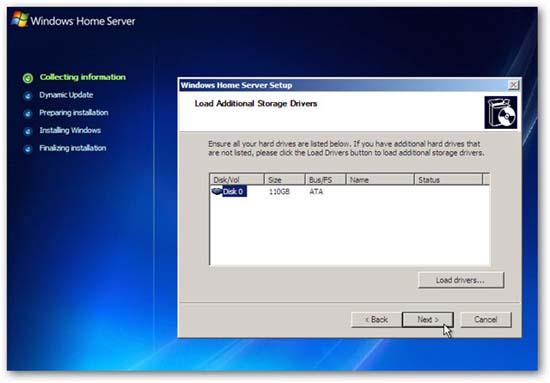
Select New Installation .
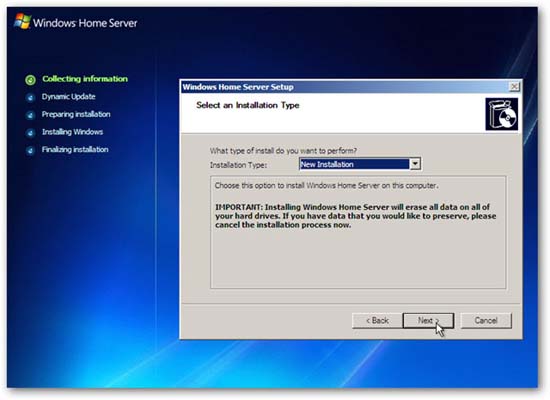
Accept Microsoft EULA .
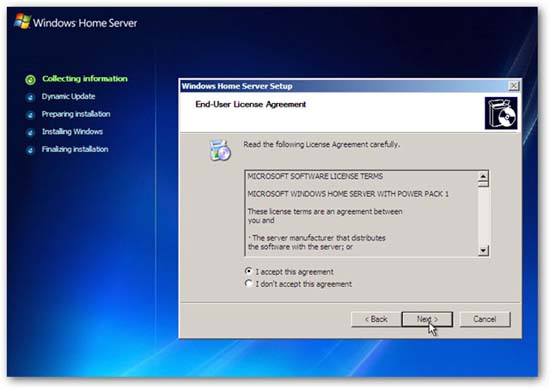
Enter your Windows Home Server product key.
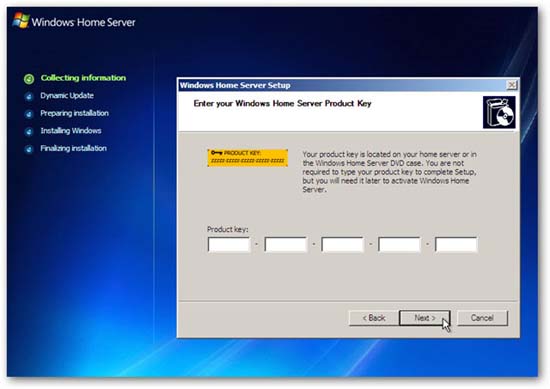
Name the Home Sever server.
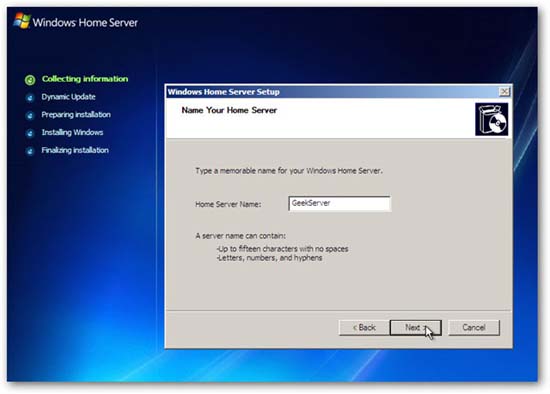
Verify the hard drives will be formatted.
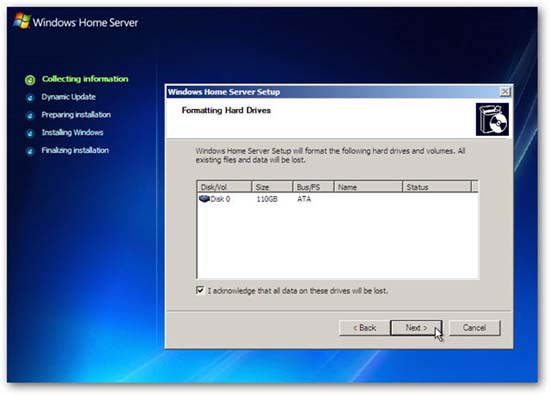
You will receive a reminder that all data will be erased from the hard drive.
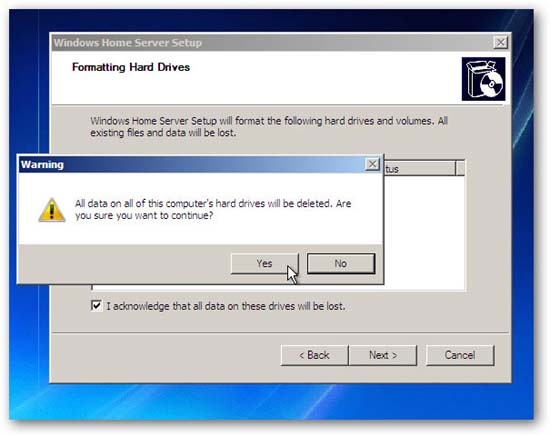
Click Start to begin the installation process. The amount of time it takes to complete the process will depend on the systems.
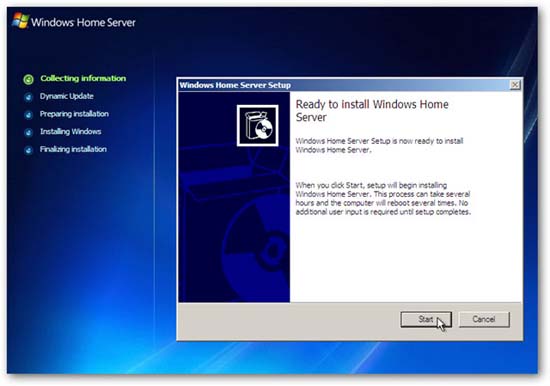
Nothing is required when the installation process takes place. The system will restart several times and you will see different display screens until the installation process is complete.
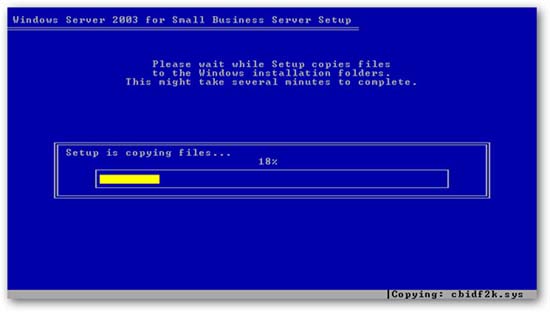
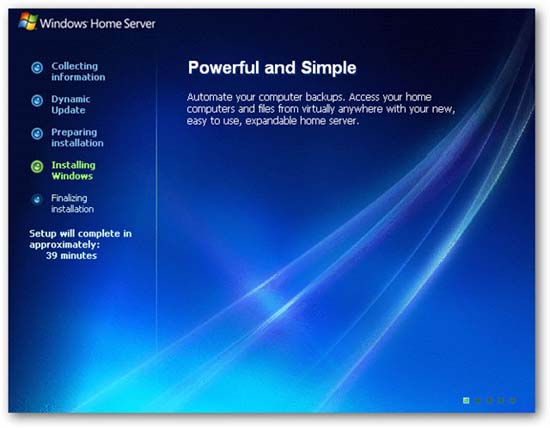
Finish installation
When you see the Welcome screen welcome screen, your installation is almost done.

Type in the password and password hint for the server.
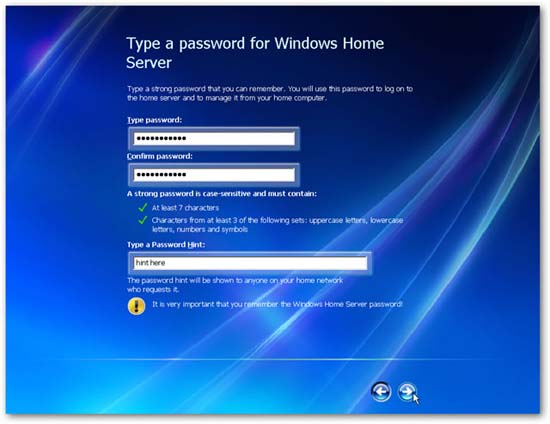
Decide if you want to set up automatic updates.
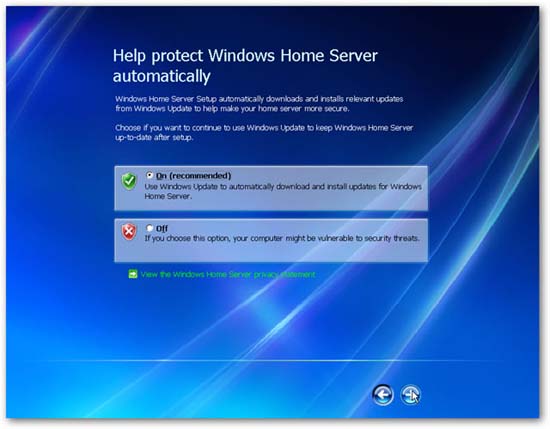
Select whether to join the Customer Experience Improvement Program or not.
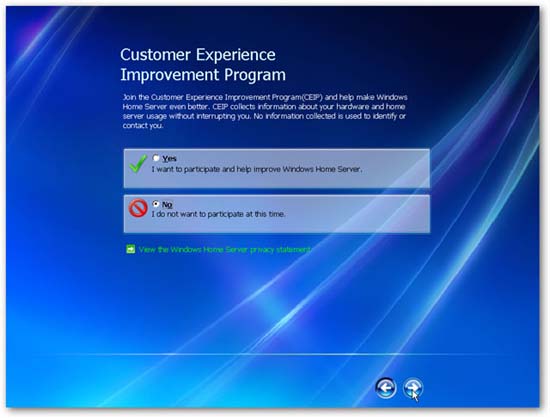
Choose whether you want to enable Windows Error Reporting automatically.
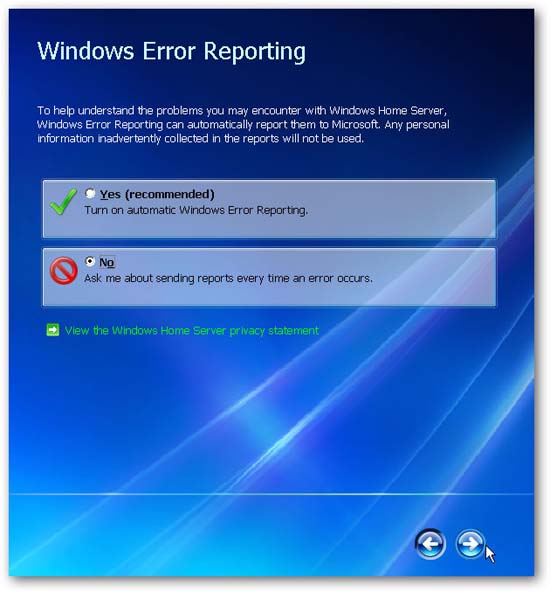
That's all you need to do for your installation. No need to leave your keyboard, monitor or mouse to the server. The only thing you need to be able to connect is to run Ethernet Cable to your router ( Wireless is not supported ). You can administer computers from any computer in your network after installing Windows Home Server Connector on other computers.

Windows Home Server administration interface
To connect the computers on your network to the server, you need to install Windows Home Server Connector, to get it, you need to download it. In addition, you can also install WHS Connector for computers on the network that you want to connect to the server. It connects your computers with WHS, allows nightly automatic backups, network health checks, and allows you to remotely administer the server from your computers.
If you don't want to take a CD to install it, you can use a free program like Virtual CloneDrive to mount an ISO file and transfer files to a USB.
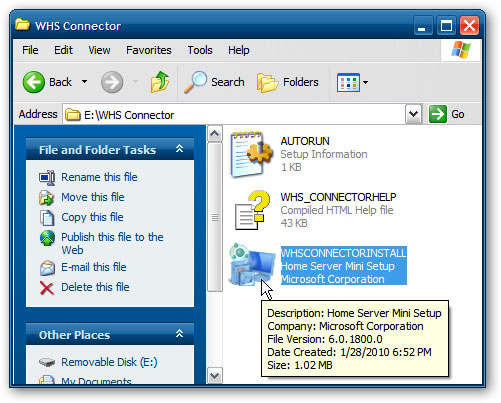
Before installing the connector in XP, you need to install Microsoft .NET Framework 2.0, which will guide you through the installation process if needed.
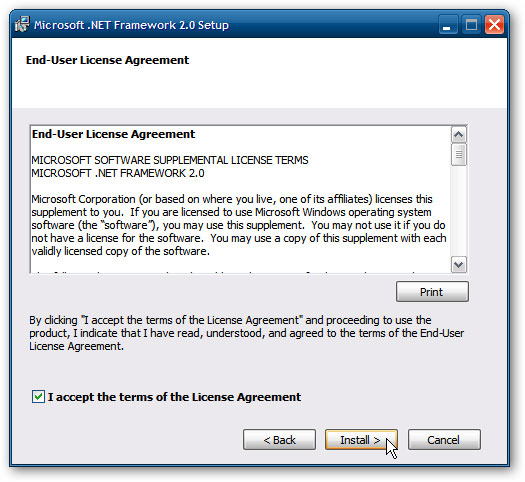
When you start WHS Connector Setup, the program will search for Home Server.
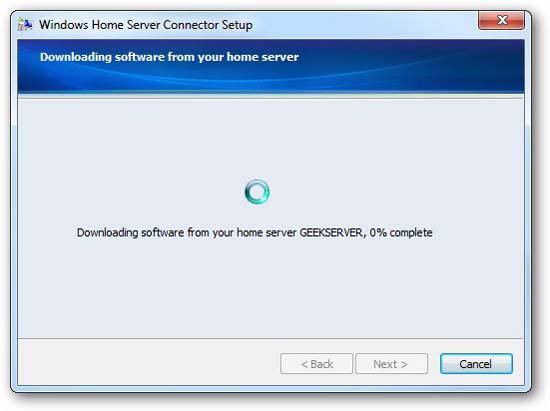
Then it's just a matter of working through the rest of the wizard.
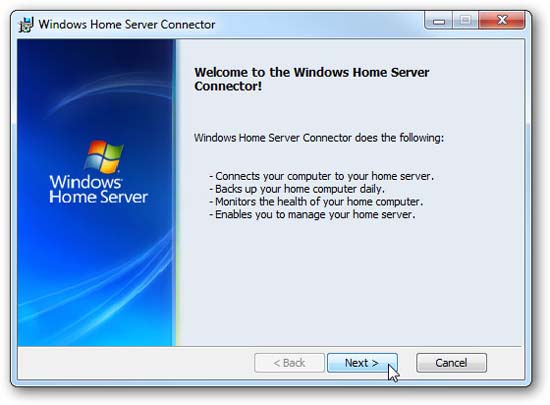
During this process, you need to enter the password you created for the server.
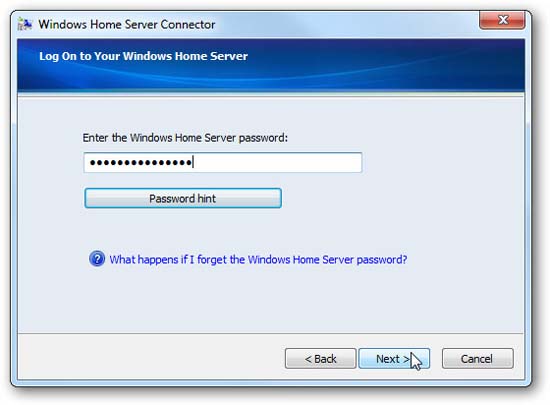
Decide if you want your computer to 'wake up' if it is in 'sleep' mode to back it up.
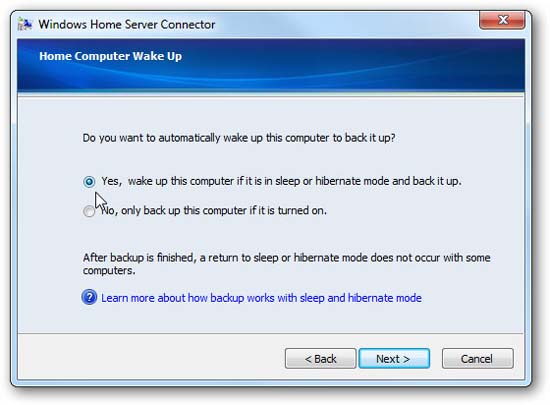
When the configuration is complete, we will see our settings - wake up the computer for backup between 12:00 am and 6:00 am. Also in this example, we will receive a message stating that one of the drives in the computer will not be backed up. This is because it is formatted with a FAT 32 partition and this is not supported because it only backs up drives with an NTFS partition.
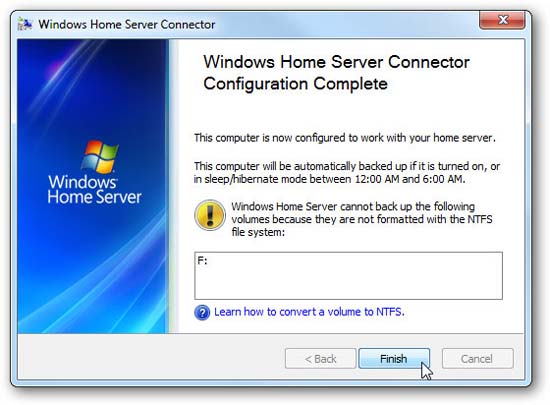
The Home Server Console icon is in the system tray and you can control some of its settings by right-clicking on the icon.
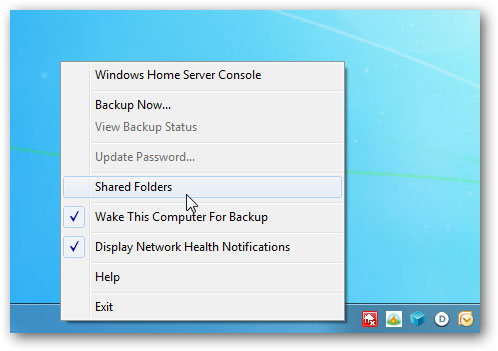
It displays your network health and displays security alerts (this feature can be easily turned off). In this example, we can see that a computer in the network has been turned off the firewall.
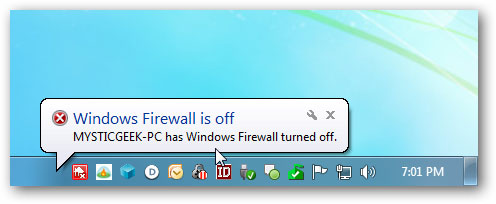
When you open WHS Console, you will be prompted to log in to the server. There are a few other features here like allowing you to remember the password, password hint and setting the interface.
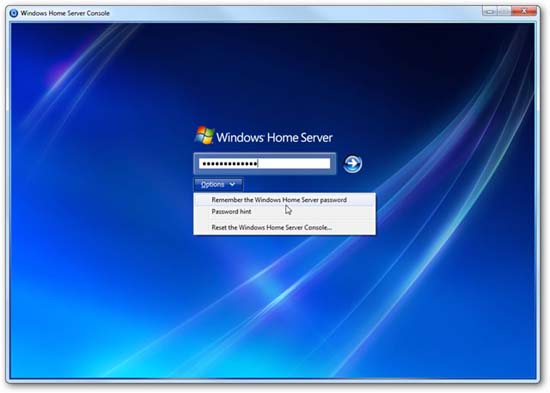
Once logged in, you can configure and administer the server and its other functions.
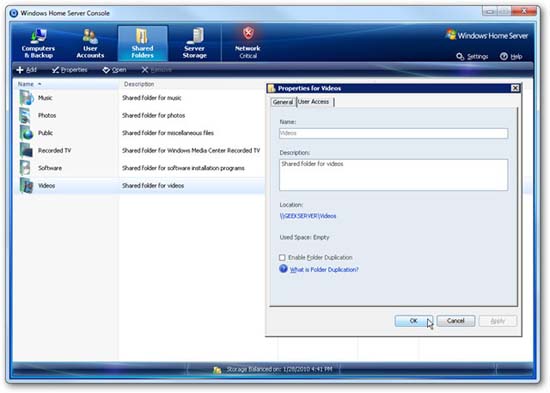
If you need to make some detailed changes to the server, another option is that you can use Remote Desktop, which is easy to use.
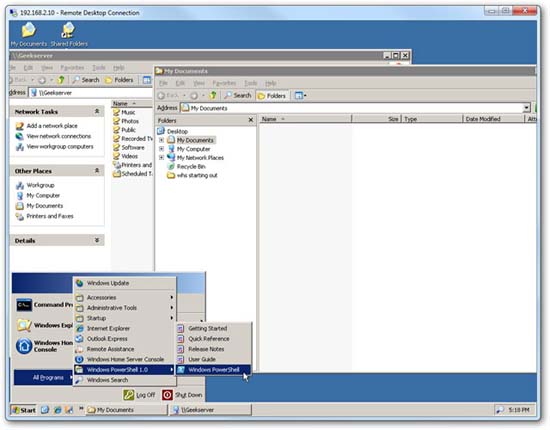
Download the upgrade
Now the installation is complete and we need to add all updates from Microsoft. Click Start All Programs and Windows Updates. You will then receive the latest security updates as well as Power Pack upgrades. Power Pack is an upgrade that adds new features and provides patches for known issues with Windows Home Server.
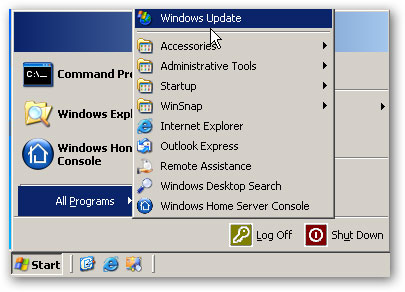
Conclude
This tutorial is just the beginning of using a new Home Server. Inside the Home Server there are many interesting ways if you want to focus on digital entertainment and access it from any computer using a Windows or newer version. Or if you have a small office or family and want to access your work from anywhere with a web connection. There are also some very useful reasons for having a home server. In a later article, I will show you more details about how to set up and use this Home Server.
You should read it
- How to initial setup Windows Server 2019
- How to install DNS Server on Windows Server 2019
- Steps to prepare for installing Windows Server 2008
- Learn about Windows Server 2012 (Part 3)
- How to install IIS in Windows Server 2012
- Administer Windows Server 2003 from XP workstation
- How to Install Windows Server 2008
- Instructions for setting up and managing FTP Server on Windows 10
May be interested
- Deploy KMS activation on Windows Server 2008
 this section details the process of building and enabling the capabilities of a kms host on a specific server operating system. the operating system decides which kms host key can be installed on that host.
this section details the process of building and enabling the capabilities of a kms host on a specific server operating system. the operating system decides which kms host key can be installed on that host. - Instructions for configuring IPv6 on Windows Server
 assigning addresses on an ipv6 network is a bit different from ipv4. ipv6 can be assigned to an interface in four ways in how to configure this ipv6.
assigning addresses on an ipv6 network is a bit different from ipv4. ipv6 can be assigned to an interface in four ways in how to configure this ipv6. - Instructions for setting up individual FTP Server with FileZilla
 unlike http - designed to forward hyper - text data over tcp connections, standard ftp ensures that the server responds to requests as soon as it receives a signal from the host. not only provides fast and accurate file transfer, but also security, gives users more options in the process of downloading and uploading data ...
unlike http - designed to forward hyper - text data over tcp connections, standard ftp ensures that the server responds to requests as soon as it receives a signal from the host. not only provides fast and accurate file transfer, but also security, gives users more options in the process of downloading and uploading data ... - How to install Active Directory on Windows Server 2019
 one of the best features that makes windows server shine in the enterprise arena is the active directory. this single sign-on tool integrates seamlessly and easily with most microsoft products making managing users pretty easy and enjoyable.
one of the best features that makes windows server shine in the enterprise arena is the active directory. this single sign-on tool integrates seamlessly and easily with most microsoft products making managing users pretty easy and enjoyable. - How to set up a proxy server in Nox App Player
 although nox does not support vpn applications, but if you are using a proxy server to connect to the internet on the server, you can still configure the nox to use the same proxy server. follow the steps below to see how to configure a proxy server in the nox app player.
although nox does not support vpn applications, but if you are using a proxy server to connect to the internet on the server, you can still configure the nox to use the same proxy server. follow the steps below to see how to configure a proxy server in the nox app player. - Install and configure Windows Server Backup for Hyper-V
 in this article, i will show you how to configure wsb to help hyper-v vss writer.
in this article, i will show you how to configure wsb to help hyper-v vss writer. - Instructions for installing Windows Server 2016 on Windows 10
 the new version of windows server will bring us closer to the cloud, integrating with azure services, especially on sql / db and on management systems that identify and grant access. the article will introduce new features and how to install windows server 2016 on windows 10.
the new version of windows server will bring us closer to the cloud, integrating with azure services, especially on sql / db and on management systems that identify and grant access. the article will introduce new features and how to install windows server 2016 on windows 10. - How to Configure CAWE in a Windows Server 2012 R2 Domain
 this lab teaches you how to configure certification authority web enrollment (cawe) in a windows server 2012 r2 domain. this process is useful in many situations, such as when a domain user wants to logon to a domain, but he or she does...
this lab teaches you how to configure certification authority web enrollment (cawe) in a windows server 2012 r2 domain. this process is useful in many situations, such as when a domain user wants to logon to a domain, but he or she does... - HOW TO INSTALL ISA SERVER ENTERPRISE 2000 - Part III
 how to configure isa server to work with three types of isa clients: securenat client, web proxy client and firewall client. the instructions on how to configure isa server and differentiate different types of isa clients, which can be used according to different circumstances, can help the admin take advantage of isa and deploy properly with love. bridge on your organization's network system
how to configure isa server to work with three types of isa clients: securenat client, web proxy client and firewall client. the instructions on how to configure isa server and differentiate different types of isa clients, which can be used according to different circumstances, can help the admin take advantage of isa and deploy properly with love. bridge on your organization's network system - Install DNS server and Domain Controller in Windows Server 2003
 dns configuration is similar to installing it, which means you don't need to be too bothered or ask any administrator to help you do that, because you can do this yourself.
dns configuration is similar to installing it, which means you don't need to be too bothered or ask any administrator to help you do that, because you can do this yourself.










 Delete ARP Cache in Windows Vista / XP / 2003/2000
Delete ARP Cache in Windows Vista / XP / 2003/2000 Some interesting Registry tweaks for Windows XP
Some interesting Registry tweaks for Windows XP Customize Windows Desktop
Customize Windows Desktop 10 things to know about System Restore tool of Windows XP
10 things to know about System Restore tool of Windows XP Change ownership name in Windows XP
Change ownership name in Windows XP Create a bootable USB for Windows XP
Create a bootable USB for Windows XP