Quickly insert current date and time into a cell in Excel
In Excel, you can quickly fill out current date, month, and time information as static or dynamic values. The static value is the date and time value at the time of filling without automatically updating on subsequent days when you open or perform calculations on a spreadsheet. Dynamic values are the date and time values that change each time you open Excel or perform calculations on spreadsheets. Depending on the static or dynamic value, there will be different input methods.

Shortcuts to fill the current date in Excel as static values
On a worksheet, select the cell you want to insert the current date or time.
Do one of the following:
To insert the current date, press Ctrl +; (semi-colon).
To insert the current time, press Ctrl + Shift +; (semi-colon).
To insert the current date and time, press Ctrl +; (semicolon), then press the Space key (space) and press Ctrl + Shift +; (semi-colon).
Example done on Excel spreadsheet:
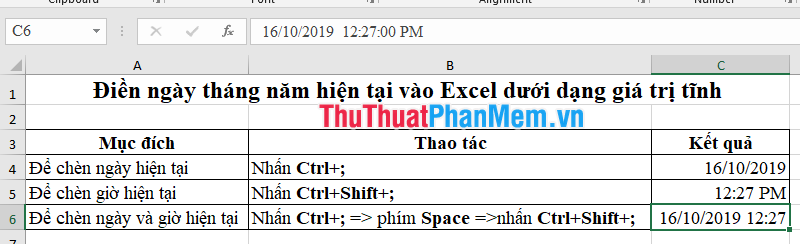
Because the results are static, the value of the cell does not change when you reopen the Excel worksheet or perform the calculation.
How to fill current date in Excel as dynamic values
To automatically update the date, month and time according to the time of calculating / opening a worksheet; You use the TODAY or NOW functions with the function structure and use the following.
= TODAY (): This function will return the result as day, month, year of the current time.
= NOW (): The Now function returns the date and time of the current time.
Note: The two time functions above have no arguments.

Note:
- The date and time are taken from the computer's system clock.
- The date and time are automatically updated if you turn the file off and on or when the macro contains a function. If you leave the worksheet as is or click Save, the function does not automatically change the results.
How to fill a date range in ascending order by date
Similar to filling ordinal numbers, you can enter a date range in ascending order by: filling the first date in the first cell in Excel worksheet => Click in the first date cell and then drag the Fill Hand (the small square in the bottom right corner in the selected cell) to the right or bottom of all the cells you want to fill in the date.

Autofill date according to certain distance
Step 1: Fill the first day in any cell.
Step 2: Select the cell, right click on the fill handle , scroll down to the last cell you want to fill the date and release the mouse. (similar to how to create dates in ascending order by date, but right click on the fill hande button, not the left mouse button).
Step 3: When you release the mouse button, the Menu panel appears, select Series .

Step 4: In the Series dialog box , select the Date unit as you wish and enter the appropriate numbers into Step Value . After setup as desired, click the OK button to finish.

If you enter the parameter as shown in the image above, with the first day of October 16, 2019, the next day after that will be November 16, 2019.
Change the date or time format
To change the date or time format, select the cell you want to change, on the Home tab (1) , click the Number format box (2) to choose the format type, select the available format type (3) or click More Number formats . (4) to select the appropriate format.
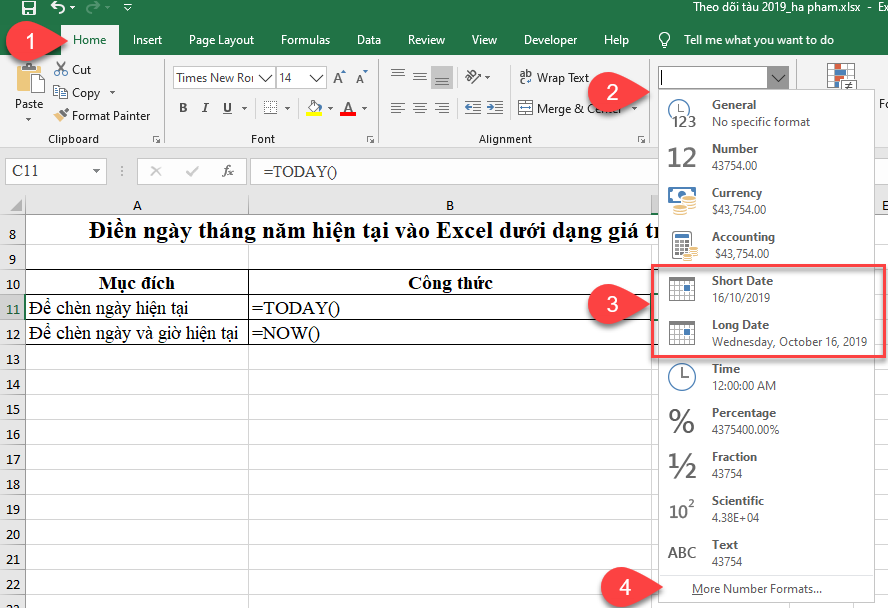
Good luck!
You should read it
- How to automatically update the Excel file editing time
- Current date and time in Python
- Date time functions in Excel
- How to get the current date in Excel
- How to insert a fixed image into a cell in excel
- How to fix the date #VALUE error in Excel
- Shortcut to return to the current cell in Excel
- Macromedia Flash - Create current date and time notifications
May be interested
- Macromedia Flash - Create current date and time notifications
 in this lesson, you will learn how to create a file that announces the current date with flash. just use the given code to quickly create this file.
in this lesson, you will learn how to create a file that announces the current date with flash. just use the given code to quickly create this file. - How to insert current time into Google Sheets
 instead of manually entering the current time into google sheets, you can use the now and today functions to do the job. these functions will insert and display the current date and time, and automatically update the value when the google sheets spreadsheet changes.
instead of manually entering the current time into google sheets, you can use the now and today functions to do the job. these functions will insert and display the current date and time, and automatically update the value when the google sheets spreadsheet changes. - DATE Function: Converts numbers to a valid date format
 the date function in excel is a useful and most commonly used function. let's learn how to use the date function in excel with tipsmake.com.com!
the date function in excel is a useful and most commonly used function. let's learn how to use the date function in excel with tipsmake.com.com! - How to format dates in Excel quickly and easily
 instructions for setting date format in excel 2019, 2016, 2013, 2010... in the article below, you can refer to it to shorten the time when entering date data used in excel.
instructions for setting date format in excel 2019, 2016, 2013, 2010... in the article below, you can refer to it to shorten the time when entering date data used in excel. - How to insert Excel into CAD quickly and correctly
 instead of calculating in cad, we usually calculate the size of the drawing through excel and insert the excel file into the cad. if you do not know how to insert excel into cad, you should follow the tutorial below!
instead of calculating in cad, we usually calculate the size of the drawing through excel and insert the excel file into the cad. if you do not know how to insert excel into cad, you should follow the tutorial below! - Insert date and time in Word 2003, 2007, 2010, 2013
 you want to insert date and time in word to track the time right on the word document more quickly. the following article shows you how to insert date and time in word 2003, 2007, 2010, 2013.
you want to insert date and time in word to track the time right on the word document more quickly. the following article shows you how to insert date and time in word 2003, 2007, 2010, 2013. - How to insert time, date and time in Word
 to insert time and date into word, we will use the available feature.
to insert time and date into word, we will use the available feature. - Excel 2016 - Lesson 5: Basic concepts of cells and ranges
 whenever you work with excel, you will need to enter information - or content - into cells. let's learn the basics of cells and ranges in excel 2016 with tipsmake.com!
whenever you work with excel, you will need to enter information - or content - into cells. let's learn the basics of cells and ranges in excel 2016 with tipsmake.com! - Insert line shortcut in Excel - Shortcut insert Excel
 insert line shortcut in excel - shortcut insert excel. inserting lines into a table in excel is an extremely basic operation, but many users don't know the keyboard shortcuts to do this faster than just using the keyboard. the following dexterity software will introduce readers a number of ways to add lines quickly.
insert line shortcut in excel - shortcut insert excel. inserting lines into a table in excel is an extremely basic operation, but many users don't know the keyboard shortcuts to do this faster than just using the keyboard. the following dexterity software will introduce readers a number of ways to add lines quickly. - How to use Focus Cell to highlight Excel data
 excel focus cell feature is one of the useful features, highlighting the row and column of the active cell, helping you keep track of your location in the spreadsheet for easier reading across rows and columns.
excel focus cell feature is one of the useful features, highlighting the row and column of the active cell, helping you keep track of your location in the spreadsheet for easier reading across rows and columns.










 Nice Thanks Background Collection
Nice Thanks Background Collection Merge keyboard shortcuts in Excel
Merge keyboard shortcuts in Excel How to remove the Read only property in Word, Excel
How to remove the Read only property in Word, Excel How to get numbers after commas in Excel
How to get numbers after commas in Excel How to delete cells in Excel
How to delete cells in Excel How to convert formulas to values in Excel
How to convert formulas to values in Excel