How to edit PDF files with Google Docs
PDF files are one of the common formats used by many people to share text data with each other. PDFs are known as picky software files because only specialized software can read and edit them. But if you want to edit basic, not too complicated and require fast, easy to use, you can use Google Docs to edit. In this article, Software Tips will guide you how to use Google Docs to edit PDF files.

Note: Google Docs is also known as Google Docs
1. How to edit PDF files with Google Docs
Step 1: You proceed to access Google Driver and put in with your Google account.
Link Google Driver: https://drive.google.com/
Step 2: Once you have access to Google Driver, right-click and select Upload file to add PDF files to Google Driver.
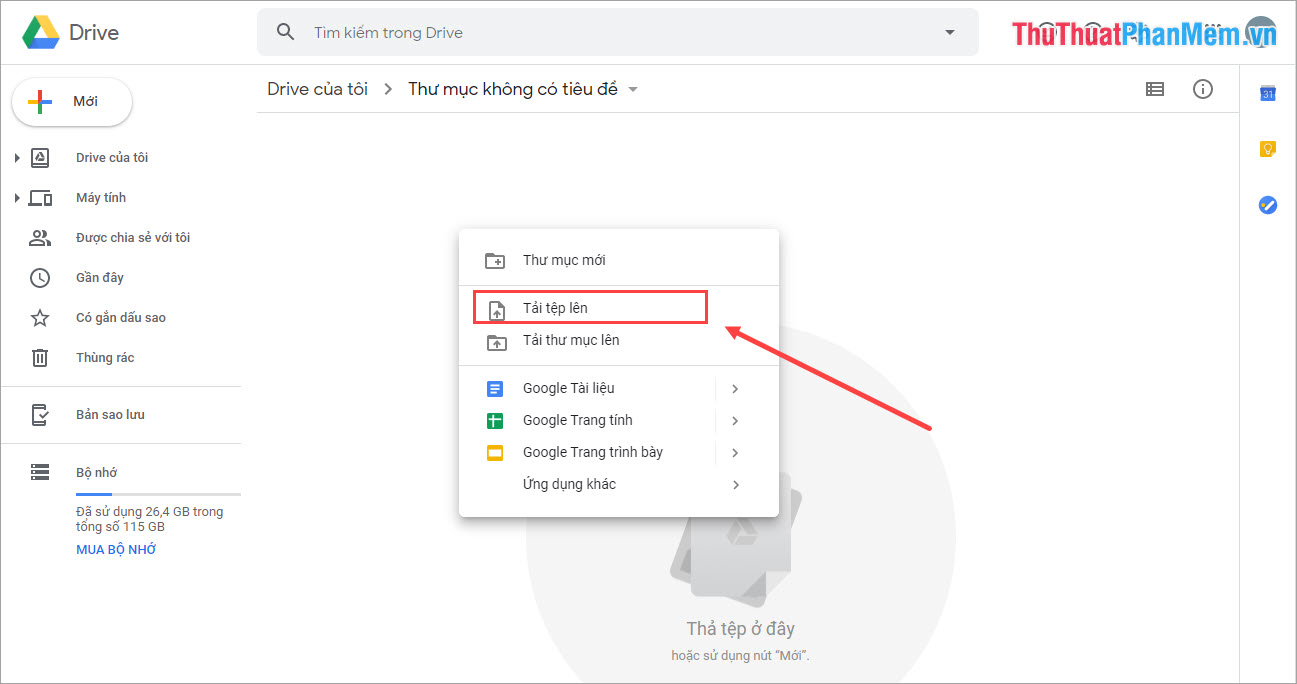
Step 3: You select the PDF file to edit and click Open to upload.
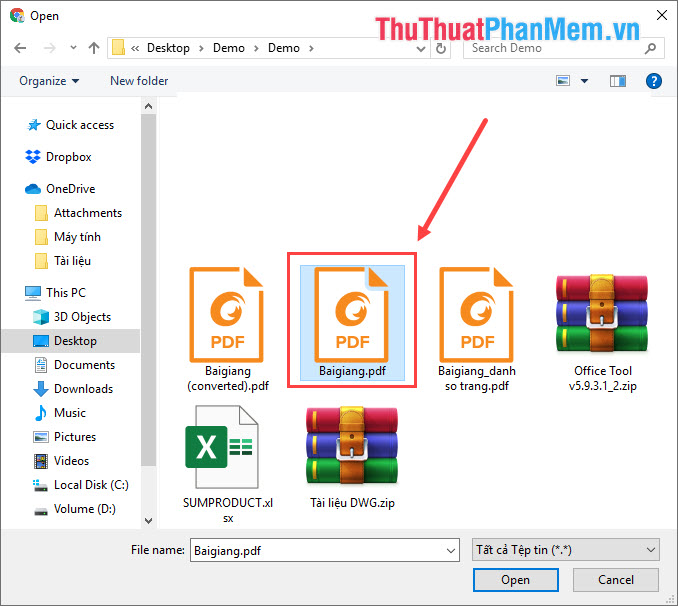
Step 4: After uploading the PDF file, right-click -> Open with -> Google Docs (Google Docs) .

Step 5: At this time you can customize the content, format, layout of the PDF file. When you edit it will automatically save (30 seconds automatically saved once) so you do not need to save more operations.
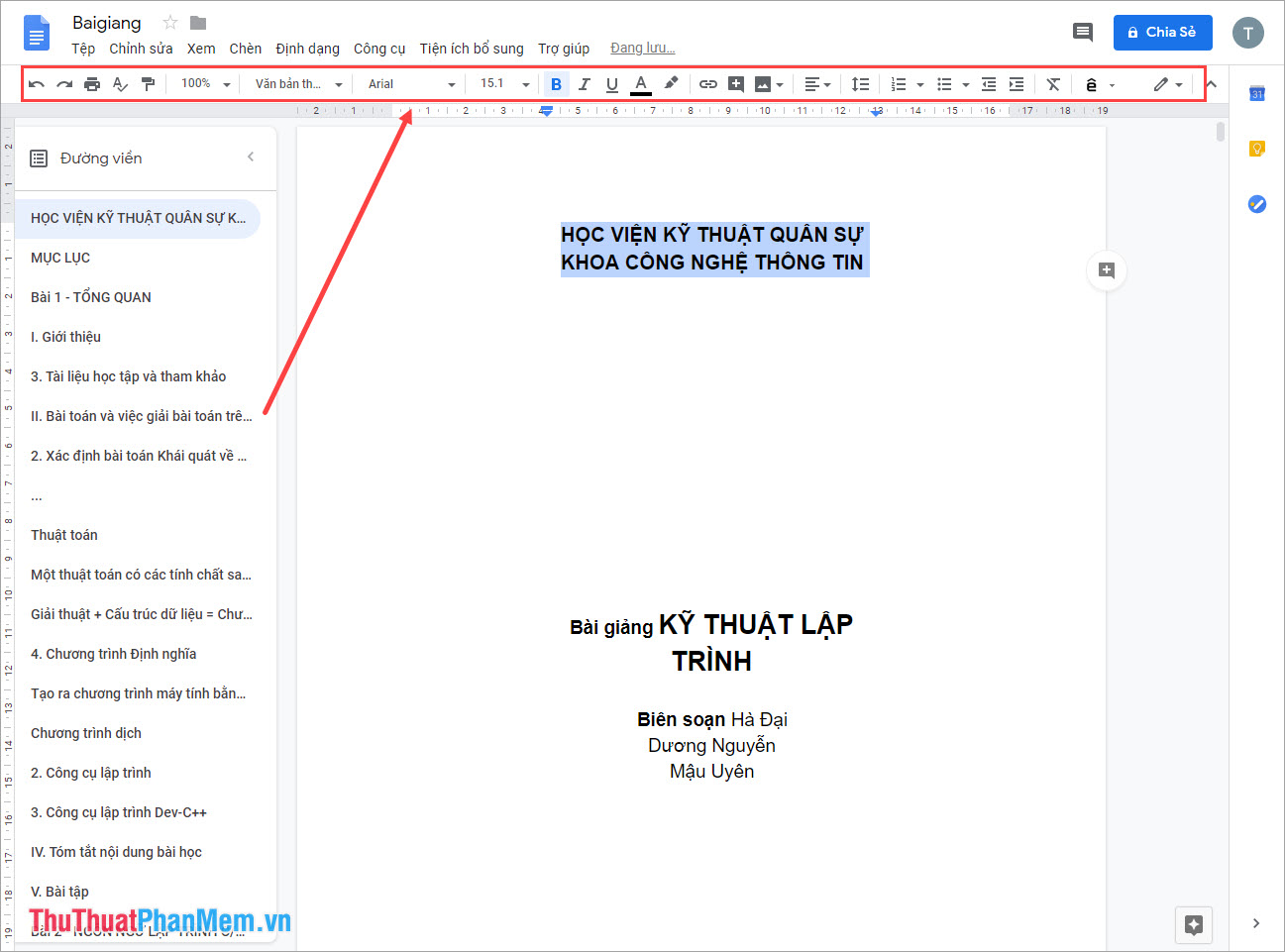
2. How to save edited PDF files with Google Docs
One problem is that when you edit a PDF file with Google Docs, it will default to a Word file. If you downloaded it directly, it is still a Word file, so how to save it to the original PDF format?

Step 1: We will continue from Step 5 of Part 1 (ie Content editing step ).
After editing is complete, you select Share to get the link link.
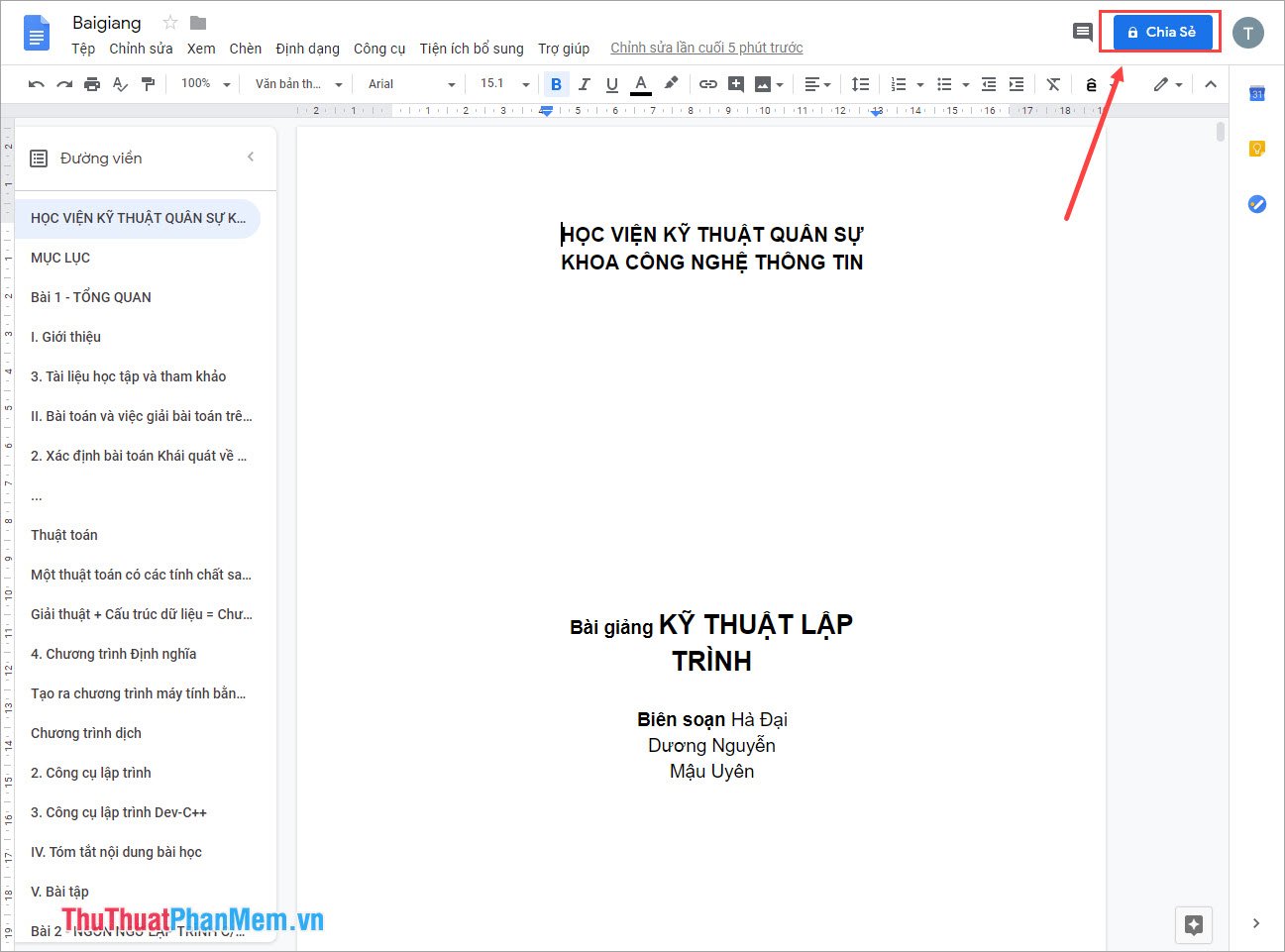
Step 2: Next, select Get shareable link and choose Copy link to get the link to download the file to your computer.

Step 3: Now, you paste the link ( Ctrl + V ) into a new Chrome Tab but do not press Enter yet .
Your link will look like this: https://docs.google.com/document/d/********************/ edit? Usp = sharing
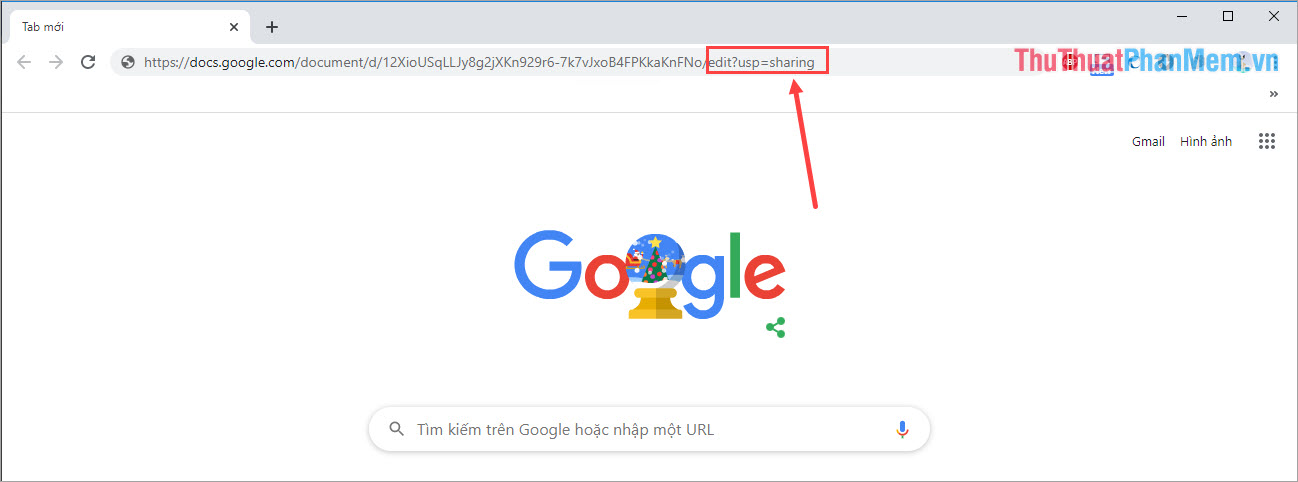
Take a look at the final section of the link: edit? Usp = sharing . You should proceed to change the edit? Usp = sharing to export? Format = pdf to the system to convert the format into PDF for you to download.

When you have changed the link ends, press Enter . The Google Driver system will automatically download the edited PDF file to you in PDF format.
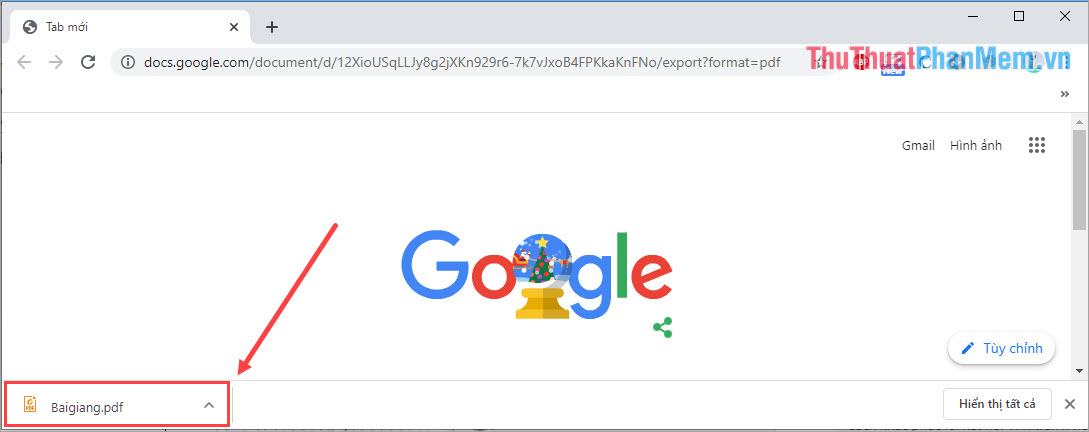
In this article, Software Tips showed you how to edit PDF files with Google Docs quickly, effectively and how to save PDF files after editing with Google Docs. Good luck!
You should read it
- How to view editing history on Google Docs
- Instructions for creating caret in Google Docs
- Instructions for cutting and rotating photos on Google Docs
- How to convert PDF to Word right on Google Docs
- How to stretch line spacing in Google Docs
- How to create an alternative phrase in Google Docs
- How to create a Google Docs icon on your computer
- The way Google Docs helps you become professional
May be interested
- The way Google Docs helps you become professional
 google docs templates has a lot of interesting things. you may not know that google docs has a large, free repository of templates that you can use for almost any case.
google docs templates has a lot of interesting things. you may not know that google docs has a large, free repository of templates that you can use for almost any case. - How to delete a page in Google Docs
 when editing a document on google docs, sometimes you encounter a situation where you need to remove or delete a page of text that is no longer needed, what to do?
when editing a document on google docs, sometimes you encounter a situation where you need to remove or delete a page of text that is no longer needed, what to do? - Writing Gmail on Chrome does not need the Internet
 like google docs, gmail provides users with access to offline content. however, while google docs only lets you view files, gmail also lets you edit emails without continuing to connect to the network after signing in to gmail via google chrome.
like google docs, gmail provides users with access to offline content. however, while google docs only lets you view files, gmail also lets you edit emails without continuing to connect to the network after signing in to gmail via google chrome. - How to share links to Google Docs in PDF format
 google docs now allows users to edit their sharing links to provide documents in pdf format.
google docs now allows users to edit their sharing links to provide documents in pdf format. - Instructions for dividing and merging columns on Google Docs
 when working with the google docs online editing application, in addition to importing content, you sometimes need to perform table processing operations.
when working with the google docs online editing application, in addition to importing content, you sometimes need to perform table processing operations. - Useful tools to know in Google Docs
 google docs is an online application for writing, editing, managing and sharing powerful google documents. you can consult some of the tips below to use google docs more effectively.
google docs is an online application for writing, editing, managing and sharing powerful google documents. you can consult some of the tips below to use google docs more effectively. - Instructions for using Google Docs offline
 users can completely use google docs offline to edit their documents when there is no internet connection.
users can completely use google docs offline to edit their documents when there is no internet connection. - How to install and use Google Docs Offline
 you can create documents including text editors or presentation files. you can even share these online documents and even edit with others. also you can use google docs when offline without network. that is the content of today's article.
you can create documents including text editors or presentation files. you can even share these online documents and even edit with others. also you can use google docs when offline without network. that is the content of today's article. - How to activate Google Docs Offline on a Chromebook
 instructions on how to enable and use google docs offline - a feature that allows opening and editing google docs documents when not connected to the internet on a chromebook.
instructions on how to enable and use google docs offline - a feature that allows opening and editing google docs documents when not connected to the internet on a chromebook. - How to download fonts for Google Docs
 when downloading more fonts in google docs, users have more font options to edit the content as well as adjust the document format.
when downloading more fonts in google docs, users have more font options to edit the content as well as adjust the document format.










 How to adjust to cm units in Word, Excel
How to adjust to cm units in Word, Excel How to bookmark and save places on Google Maps on your phone
How to bookmark and save places on Google Maps on your phone What is the average typing speed?
What is the average typing speed? How to split tables, join tables in Word
How to split tables, join tables in Word How to export printing files in AI (Adobe Illustrator)
How to export printing files in AI (Adobe Illustrator) Instructions for installing the virtual printer CutePDF Writer
Instructions for installing the virtual printer CutePDF Writer