Quickly insert multiple images at once in Excel
Excel is useful and easy to use software for all users. The software meets most of the statistical reporting needs of analyzing and synthesizing data, but there are many developers of additional software for Excel to improve the usefulness. Today Dexterity Software will guide you how to quickly insert rows of images at once in Excel with the tool Ablebit for Excel.

Excel also has the Insert Picture tool for inserting images, so why did Software Tips choose Ablebits to recommend readers? Dexterity Software will perform the insertion of multiple images at once with two ways for you to read and compare!
Insert multiple images with the Insert Picture tool
First, the Software Tips show you how to insert multiple images using the Insert Picture tool available in Excel.
Step 1: Select the cell you want to insert the image => Click the Insert tab (1) => Click the arrow below the Illustration icon (2) => Select the Pictures (3) section .
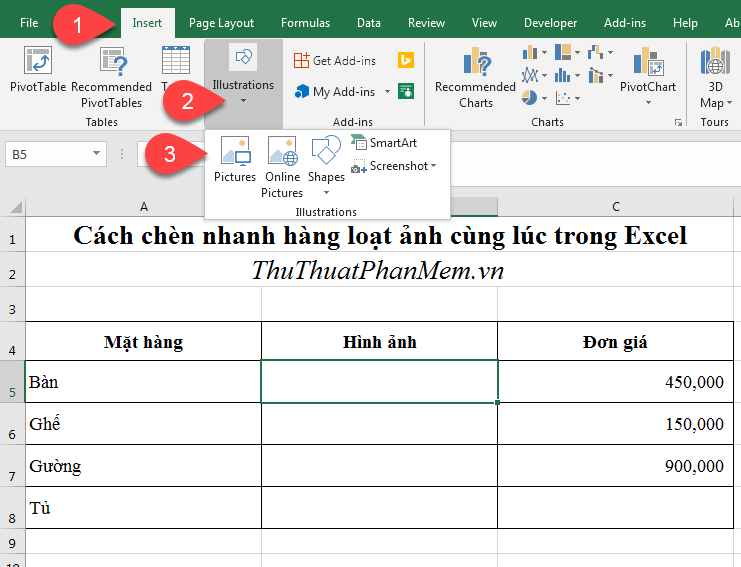
Step 2: Insert Picture window appears. You choose the path to where to save the image you want to insert. Select the images to insert and press the Insert button .
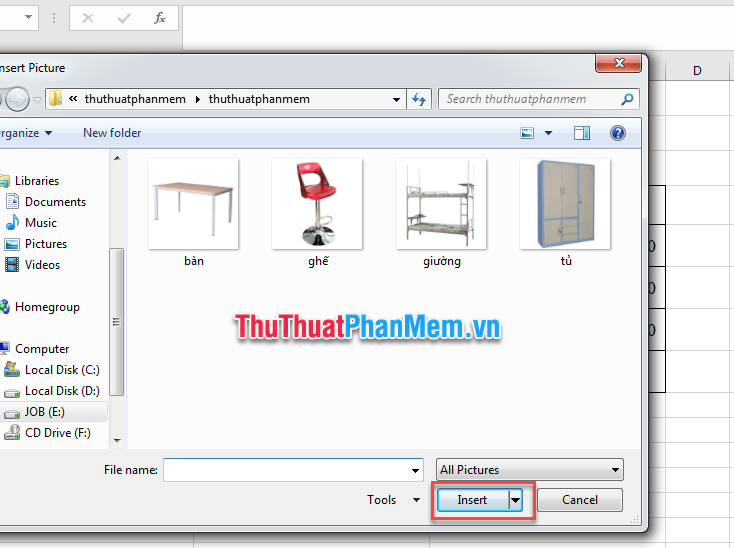
Step 3: The selected images have been added in Excel. However, the position and size of the images are not automatically adjusted to the right cell.

Step 4: You have to adjust the images one by one to match the cells in the worksheet.

Insert multiple images with Ablebits Tools
How to download and install Ablebit for Excel
You can download the software here: https://www.ablebits.com/
After installing the Add-in Ablebits for Excel , turn off the Excel software (if opened before) and turn it back on. On the Ribbon of Excel will display an additional tab for Ablebits Tools .

Use Ablebits Tool to batch insert images at once
Step 1: Select the first cell you want to insert the image. On the Ablebits Tool tab (1) => Click the arrow under the Illustration icon (2) => Select the Insert Pictures icon (3) => If you want to add the image vertically select Vertical ; if you want to insert the image horizontally select Hozirontally (4) => Select Specify Height (5) to adjust the width of the cell and the size of the image to suit the presentation of the report.

Step 2: The Specify Height window appears. You type the height of the line you want to adjust and then press the Next button . (1cm is equivalent to 37.7 pixels).

Step 3: Select file window appears. You choose the path to where to save the image you want to insert. Select the images to insert and click the Open button .
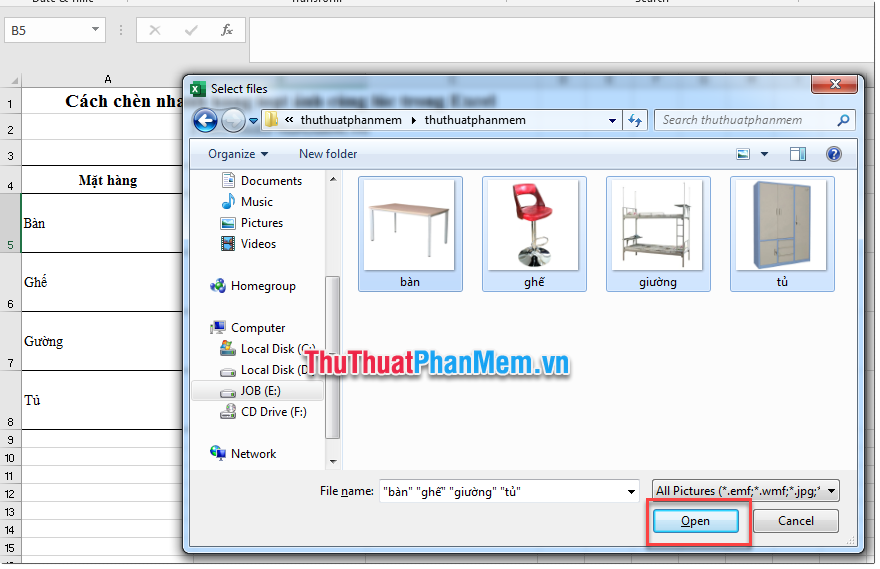
Step 4: The images to be inserted automatically are aligned to the height of the cell you have installed.
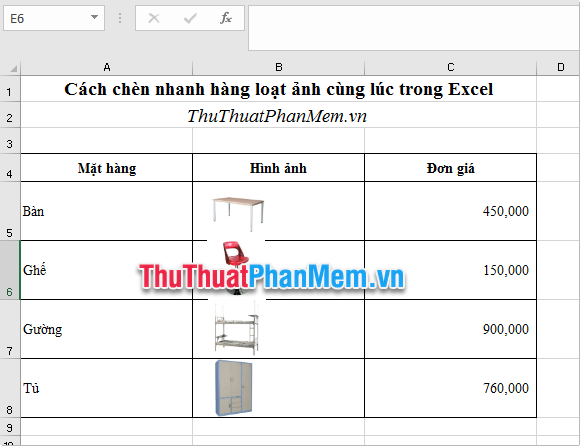
Comparing the steps and results of the above two methods, you can see that using the Ablebits Tool is simpler, faster and more useful than inserting images using the usual Insert Picture tool in Excel. Hope this article is helpful for you to read. Good luck!
You should read it
- How to fix the insert image in Excel
- How to insert Excel into CAD quickly and correctly
- How to insert a fixed image into a cell in excel
- How to insert a SmartArt object in Excel
- MS Excel 2007 - Lesson 9: Insert images and graphics into a spreadsheet
- Insert line shortcut in Excel - Shortcut insert Excel
- Instructions for inserting an image into an Excel spreadsheet
- Instructions on how to fix the error of not being able to insert images into Excel ULTRA FAST
May be interested
- How to insert pictures into an Excel comment box
 this article will guide you to insert images into an excel comment box in the simplest and easiest way when using excel software.
this article will guide you to insert images into an excel comment box in the simplest and easiest way when using excel software. - The simplest way to insert images into the Comment box in Excel
 inserting images into the comment box in excel helps display images as soon as you hover over the cell containing data, making it convenient for managing records. this article will guide you through the steps in simple steps, applicable to popular versions of excel.
inserting images into the comment box in excel helps display images as soon as you hover over the cell containing data, making it convenient for managing records. this article will guide you through the steps in simple steps, applicable to popular versions of excel. - How to quickly delete multiple sheets in Excel
 working with sheets in excel involves the very basics of working with excel tables. with an excel sheet we have operations like adding sheets, changing sheet colors or deleting sheets when not in use.
working with sheets in excel involves the very basics of working with excel tables. with an excel sheet we have operations like adding sheets, changing sheet colors or deleting sheets when not in use. - How to insert images into Excel spreadsheets
 the following article details how to insert images into excel spreadsheets. for example, want to insert an image as a symbol for the subject.
the following article details how to insert images into excel spreadsheets. for example, want to insert an image as a symbol for the subject. - How to insert tick marks into Word and Excel quickly
 how to insert tick marks into word and excel quickly. you are trying to insert tick marks in word and excel to make your text more beautiful and scientific. there are many ways you can insert tick marks into word and excel quickly, you can refer to the c
how to insert tick marks into word and excel quickly. you are trying to insert tick marks in word and excel to make your text more beautiful and scientific. there are many ways you can insert tick marks into word and excel quickly, you can refer to the c - How to insert a Word document into an Excel file
 to be able to open word text files right in excel file, we can use the built-in feature to allow inserting data right on excel.
to be able to open word text files right in excel file, we can use the built-in feature to allow inserting data right on excel. - Insert images into text content
 tipsmake.com guides you to insert images into text content on word 2000, 2003. the newer versions are not much different, you can apply the same operation to add images to word.
tipsmake.com guides you to insert images into text content on word 2000, 2003. the newer versions are not much different, you can apply the same operation to add images to word. - How to insert watermark, logo sink into Excel
 inserting a logo into an excel file will help stamp documents, avoid copying content.
inserting a logo into an excel file will help stamp documents, avoid copying content. - How to batch delete photos in Excel - No need to delete them manually
 to batch delete images in an excel file, you can do it through the go to special tool or use vba. all images are quickly deleted after following a few simple steps, instead of manually deleting each image.
to batch delete images in an excel file, you can do it through the go to special tool or use vba. all images are quickly deleted after following a few simple steps, instead of manually deleting each image. - Steps to insert images into PDF files
 inserting images into an existing pdf file is quite simple, if you do not know how to do it, follow 3 ways to add images to pdf files extremely quickly and simply below.
inserting images into an existing pdf file is quite simple, if you do not know how to do it, follow 3 ways to add images to pdf files extremely quickly and simply below.










 Excel date function - Usage and examples
Excel date function - Usage and examples How to lock Excel files from editing
How to lock Excel files from editing How to separate text strings by commas or spaces in Excel
How to separate text strings by commas or spaces in Excel How to sort data in Excel Ascending and descending, according to ABC
How to sort data in Excel Ascending and descending, according to ABC How to fix word errors in Word are spaced, words are far away in Word
How to fix word errors in Word are spaced, words are far away in Word Instructions on how to create input forms in Excel extremely fast and simple
Instructions on how to create input forms in Excel extremely fast and simple