How to insert images into the Excel comment box
On the Excel spreadsheet or on Word, to clarify certain information and content that users do not want to write directly, they can insert notes. This note will help viewers better understand the information. And in the process of working, users can hide, show Excel notes easily to compact spreadsheets.
For those who manage human resources and records in Excel, in addition to manipulating notes with other necessary information, they will add images to the notes box. If you follow the way to add images to Excel cells, it will be unprofessional. The following article will guide you how to insert a note frame image in Excel.
- Instructions for inserting notes in the footer in Word
- How to insert content annotations on Word
- How to insert text into images in Excel
Instructions for adding photos to Excel notes
Step 1:
Open the statistics table in Excel and add notes as usual. How to add a note to the box above E xcel you read the article Add captions to spreadsheet on Excel.

Step 2:
After inserting notes into the content on Excel, the user continues to right click on the frame outside the note and select Format Comment . Note, if the user right-click in the comment box and select Format Comment, only the text formatting editing interface will be displayed in the comment box.
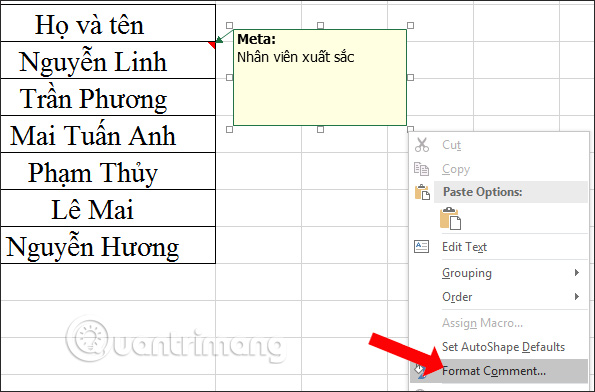
Step 3:
Display the new interface, click on Colors and Lines .

Next, in the Color section, click on the drop-down arrow and select Fill Effects .

Step 4:
The Fill Effects dialog box appears so that users can change the notes content. Click on the Picture tab to upload the image, click on Select Picture .

Step 5:
In the Insert Picture interface, we are given a choice of where to get the image we want to insert into the comment box. Can get photos from OneDrive (OneDrive - Personal) if users install and sync OneDrive on computers, photos from computers (From a file) and online images (Bing Image Search).
The options for taking photos will only be available on Excel 2010 version onwards. From Excel 2007 and below, the folder on the computer will be displayed immediately to retrieve the image.
Users click Browse at From a file to select images from the computer.

The selected image will display as shown below. Click Ok to save.

Step 6:
Go back to the Format Comment interface and click the Size item to resize the image. Here we can resize the image if desired. Click Ok to save.

The resulting image will be displayed in the insertion frame as shown below.

Users can change the note frame to match the size of the image.

When you click on the note frame, the image will be blurred, the content of the note will be displayed more clearly. Here you enter additional notes if you want.

Besides, you can reformat the note content if you have one, like changing colors, etc. to highlight notes.

The operation of inserting images into Excel comment and comment frames is very simple and easy to implement. Users do not need to resize the image before, because when finished inserting it can shrink the image. Thumbnail images will not be broken or blurry images because Excel automatically adjusts image quality according to the note frame.
See more:
- How to create an Excel table, insert a table in Excel
- Instructions on how to set a password to protect the Excel file safely
- How to create a password protection for Excel sheets
I wish you all success!
You should read it
- Inserting images into Excel without covering text is SIMPLE and QUICK
- Instructions for inserting a PDF file into Excel spreadsheet
- How to delete notes, comments in Excel
- Instructions on how to create Hyperlink in Excel
- Instructions on how to fix the error of not being able to insert images into Excel ULTRA FAST
- Instructions for inserting an image into an Excel spreadsheet
- MS Excel 2007 - Lesson 9: Insert images and graphics into a spreadsheet
- How to write notes, comments on Google Sheets
May be interested
- How to create notes for documents in Excel
 instructions on how to create notes for documents in excel. you can customize the comment to a formula or to a data cell in a spreadsheet by doing the following steps: step 1: select the cell to insert a comment - go to review - new comment tab.
instructions on how to create notes for documents in excel. you can customize the comment to a formula or to a data cell in a spreadsheet by doing the following steps: step 1: select the cell to insert a comment - go to review - new comment tab. - Instructions on how to fix the error of not being able to insert images into Excel ULTRA FAST
 are you having trouble inserting images into excel? immediately refer to tipsmake's instructions for a solution to fix this problem in one minute
are you having trouble inserting images into excel? immediately refer to tipsmake's instructions for a solution to fix this problem in one minute - How to insert images into Excel spreadsheets
 the following article details how to insert images into excel spreadsheets. for example, want to insert an image as a symbol for the subject.
the following article details how to insert images into excel spreadsheets. for example, want to insert an image as a symbol for the subject. - Top best Facebook comment photos
 the best facebook comment images shared by the network administrator below will give you a big smile, and help you get an impressive facebook comment.
the best facebook comment images shared by the network administrator below will give you a big smile, and help you get an impressive facebook comment. - How to insert a Word document into an Excel file
 to be able to open word text files right in excel file, we can use the built-in feature to allow inserting data right on excel.
to be able to open word text files right in excel file, we can use the built-in feature to allow inserting data right on excel. - How to insert a SmartArt object in Excel
 how to insert a smartart object in excel. excel has a tool to help you with smartart images that allows you to build complex diagrams quickly and easily. to insert smartart objects, do the following: 1. insert a smarta object
how to insert a smartart object in excel. excel has a tool to help you with smartart images that allows you to build complex diagrams quickly and easily. to insert smartart objects, do the following: 1. insert a smarta object - Insert images into text content
 tipsmake.com guides you to insert images into text content on word 2000, 2003. the newer versions are not much different, you can apply the same operation to add images to word.
tipsmake.com guides you to insert images into text content on word 2000, 2003. the newer versions are not much different, you can apply the same operation to add images to word. - How to insert comments in Excel
 to further explain the information for a certain cell on sheet, users often use the comment function (comment). when using the comment function, users easily attach information to the cell which does not show content in this data box.
to further explain the information for a certain cell on sheet, users often use the comment function (comment). when using the comment function, users easily attach information to the cell which does not show content in this data box. - How to insert watermark, logo sink into Excel
 inserting a logo into an excel file will help stamp documents, avoid copying content.
inserting a logo into an excel file will help stamp documents, avoid copying content. - How to insert pictures into Word, Excel and align images
 in word 2016, in addition to the image insertion feature available on computers, it also allows inserting images directly from internet searches.
in word 2016, in addition to the image insertion feature available on computers, it also allows inserting images directly from internet searches.










 How to create links in PowerPoint
How to create links in PowerPoint How to rotate text in Excel
How to rotate text in Excel Work with SmartArt graphics in PowerPoint 2016
Work with SmartArt graphics in PowerPoint 2016 How to insert a batch image into Excel box
How to insert a batch image into Excel box How to use Draw tool on PowerPoint
How to use Draw tool on PowerPoint 4 essential tips for managing Excel Ribbon
4 essential tips for managing Excel Ribbon