How to insert text into images in Excel
One of the ways to make the document content more vivid, users can insert images, such as inserting images into Word or inserting images into Excel. And when inserting the image into the document content, you can insert text into the image to create more notes, clarify the content if desired.
In addition to inserting an Excel chart into the content to clarify the content for the data table, users can also insert images in Excel to illustrate the document being presented. Besides, the custom of inserting content into Excel images is similar to inserting text into images in Word, or inserting text into photos on PowerPoint. Users can edit the font format, font color, font size, etc. when inserting images into Excel. The following article will guide you how to add text to images in Excel.
- Instructions for inserting a PDF file into Excel spreadsheet
- How to insert a Word document into an Excel file
How to add text to images on Excel
Step 1:
To insert images into Excel, click on the Insert tab and select Picture . Then select the image available on the computer, then click Insert to insert the image into the Excel document.
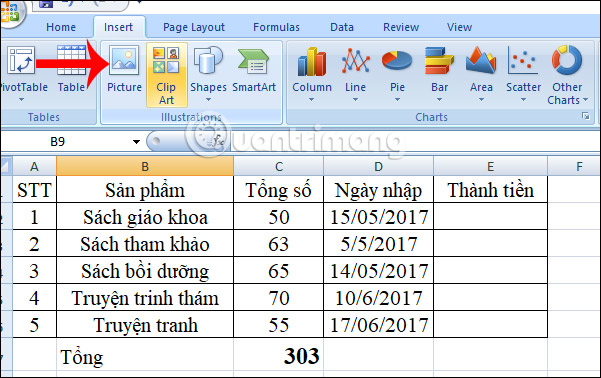
Step 2:
To insert text into images on Excel, also in the Insert tab click on the Text box above.

Then, place your mouse on the position you want to insert the text in the image and then put and hold the mouse to drag the frame. Users will only need to enter the text in the frame.

Step 3:
Writing can change the size or font depending on the needs of each person. Or we can choose colors for writing when inserted into Excel images.
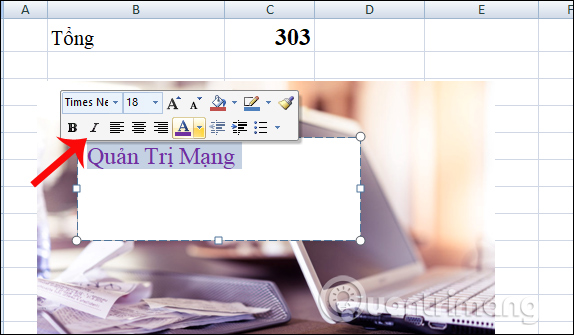
Step 4:
After you have entered the necessary content and made the format for the script, we will delete the text box and put the frame to transparent mode, no longer white as the original.
Click on the Format tab above and then click on the Shape Fill . To delete the white frame, click No Fill . Immediately the font border has become transparent as shown below.

In case the user wants to select the color for the frame, click on the Shape Fill, but will choose the background color for the frame you want.

Step 5:
To remove the border of the frame, click the Format tab and select Shape Outline to choose No Outline . Frame borders will also disappear.

Similarly, if you want to make the text content more prominent, you can color it.

Finally, our Excel image after inserting the script will look like the image below.

In general, adding text to images on Excel is not a difficult, complicated operation, but very easy to implement. We can completely add the required content to the image, then edit, format the text according to the need to insert text into images on Excel in each document.
Video tutorial to add text to photos on Excel
I wish you all success!
You should read it
- How to create Text Box in Excel
- Inserting images into Excel without covering text is SIMPLE and QUICK
- How to fix the insert image in Excel
- How to insert a Word document into an Excel file
- MS Excel 2007 - Lesson 9: Insert images and graphics into a spreadsheet
- How to insert images into the Excel comment box
- How to insert a fixed image into a cell in excel
- How to disable Hyperlink in Excel
May be interested
- How to insert a Word document into an Excel file
 to be able to open word text files right in excel file, we can use the built-in feature to allow inserting data right on excel.
to be able to open word text files right in excel file, we can use the built-in feature to allow inserting data right on excel. - How to integrate pictures into text in PowerPoint
 inserting images into text in a slide or incorporating images into text in powerpoint will create an attraction for presentation slides.
inserting images into text in a slide or incorporating images into text in powerpoint will create an attraction for presentation slides. - How to insert a fixed image into a cell in excel
 the following video article tipsmake will guide you how to insert fixed images into a cell in excel extremely detailed
the following video article tipsmake will guide you how to insert fixed images into a cell in excel extremely detailed - How to insert text into images on Word
 on word, there is an option for you to insert text into images, to design banners, greeting cards, increase the art of photos without using editing software like photoshop.
on word, there is an option for you to insert text into images, to design banners, greeting cards, increase the art of photos without using editing software like photoshop. - MS Excel 2007 - Lesson 9: Insert images and graphics into a spreadsheet
 insert images, clip art, shape, and smartart into spreadsheets to make the data sheet more vivid and intuitive. adding images or other graphic objects in excel 2007 is quite simple, as long as you know where the extra commands are located on the menu. see the instructions for inserting graphics into excel 2007 spreadsheets below.
insert images, clip art, shape, and smartart into spreadsheets to make the data sheet more vivid and intuitive. adding images or other graphic objects in excel 2007 is quite simple, as long as you know where the extra commands are located on the menu. see the instructions for inserting graphics into excel 2007 spreadsheets below. - How to insert watermark, logo sink into Excel
 inserting a logo into an excel file will help stamp documents, avoid copying content.
inserting a logo into an excel file will help stamp documents, avoid copying content. - How to insert images for text pages in Word
 introduce how to insert images for text pages in word. word not only allows you to insert images that are already on your computer, but it also supports the ability to insert images that are searched on the internet.
introduce how to insert images for text pages in word. word not only allows you to insert images that are already on your computer, but it also supports the ability to insert images that are searched on the internet. - Synthesize applications to write text on photos on the phone
 synthesis of applications that insert text into images in this article will help you choose the best writing tool for photos
synthesis of applications that insert text into images in this article will help you choose the best writing tool for photos - Quickly insert multiple images at once in Excel
 today dexterity software will guide you how to quickly insert rows of images at once in excel with the tool ablebit for excel.
today dexterity software will guide you how to quickly insert rows of images at once in excel with the tool ablebit for excel. - Instructions for inserting an image into an Excel spreadsheet
 insert images into excel spreadsheets to illustrate how easy it is to understand or know the unit owner or company ... steps to insert an image into an excel spreadsheet are not too difficult.
insert images into excel spreadsheets to illustrate how easy it is to understand or know the unit owner or company ... steps to insert an image into an excel spreadsheet are not too difficult.










 How to count on multiple sheets of Google Sheets
How to count on multiple sheets of Google Sheets Should I choose Microsoft Office 2016, Office 2019 or Office 365?
Should I choose Microsoft Office 2016, Office 2019 or Office 365? How to type a @ handcuff from the keyboard
How to type a @ handcuff from the keyboard Lesson 18: Save the document
Lesson 18: Save the document Lesson 19: Error control features
Lesson 19: Error control features Lesson 20: Working with Hyperlinks
Lesson 20: Working with Hyperlinks