How to create notes for documents in Excel
The following article provides detailed instructions for you to create notes for documents in Excel.

You can customize the addition of a comment to a formula or to a data cell in a spreadsheet by following these steps:
Step 1: Select the cell to insert comments -> Go to Review tab -> New Comment:
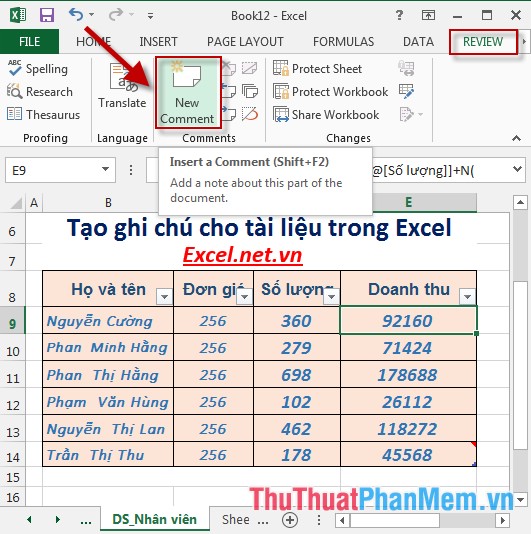
Step 2: A textbox appears -> enter the content to create notes:
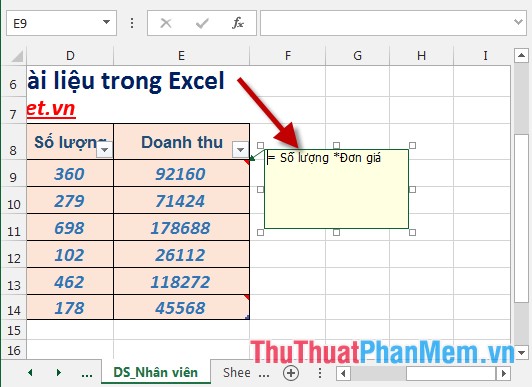
Step 3: Similar to creating notes with the remaining cells, the results when you move to the cell containing the note -> the content of the note is displayed:

Step 4: Edit the note, you can change the width of the textbox to display the note, the content of the note . by: Click on the box containing the note to edit -> Review -> Edit Comment:

Step 5: Content textbox contains display notes, you can customize the size and content of the notes:

- To delete a note: Click on the cell containing the note to delete -> Review -> click the Delete icon in the Comments:

- To view all the notes click on the Show All Comment icon :

The above is a detailed guide on how to create notes for documents in Excel 2013.
Good luck!
You should read it
- Create notes for documents in Word
- How to scan documents using Notes app on iOS
- How to draw charts in Excel
- How to insert images into the Excel comment box
- How to pin a note on iOS 11 Notes application
- Instructions on how to set Notes notes password on iPhone
- Instructions for creating documents online Google Docs, Excel, PowerPoint and sharing for everyone
- How to delete notes, comments in Excel
May be interested
- How to delete notes, comments in Excel
 how to delete notes, comments in excel. comments in excel help you annotate for a data cell or all worksheets, making the document easier to understand even when others use it. but when you don't need the notes, you can delete them
how to delete notes, comments in excel. comments in excel help you annotate for a data cell or all worksheets, making the document easier to understand even when others use it. but when you don't need the notes, you can delete them - Simple way to convert Excel files to PDF
 converting excel files to pdf will help create more professional documents, preventing the spreadsheet from being modified during the exchange process. so how to convert excel to pdf?
converting excel files to pdf will help create more professional documents, preventing the spreadsheet from being modified during the exchange process. so how to convert excel to pdf? - How to Create 3D Graphs Using Math Notes in iOS 26
 with support for apple pencil, handwriting recognition, and even 3d graphing in ios 26 and ipados 26, math notes will help you work through those math problems you're having trouble with.
with support for apple pencil, handwriting recognition, and even 3d graphing in ios 26 and ipados 26, math notes will help you work through those math problems you're having trouble with. - How to set password for Notes application on iOS 11
 securing important information on the phone is always a top concern of users. apple also understands its customers' needs and has set up security features for notes applications - the app records what to do or sensitive information that users don't want to see. in this article, tipsmake.com will guide you to set notes notes on ios 11.
securing important information on the phone is always a top concern of users. apple also understands its customers' needs and has set up security features for notes applications - the app records what to do or sensitive information that users don't want to see. in this article, tipsmake.com will guide you to set notes notes on ios 11. - How to fix the error of printing missing documents in an Excel sheet
 the situation of printing missing excel page content is not uncommon, especially with excel documents with many columns and many rows, sometimes missing pages will be printed. this is not a document printing error that is too difficult to fix, requiring the intervention of a repairman.
the situation of printing missing excel page content is not uncommon, especially with excel documents with many columns and many rows, sometimes missing pages will be printed. this is not a document printing error that is too difficult to fix, requiring the intervention of a repairman. - How to share folders in Notes app on iOS
 in ios 13, apple added a feature set to the notes app, while enhancing viewing and searching in an easier way than ever to create, find and organize notes.
in ios 13, apple added a feature set to the notes app, while enhancing viewing and searching in an easier way than ever to create, find and organize notes. - Instructions on how to print text, print documents Word, Excel, PDF details
 printing of word, excel, and pdf documents is an extremely familiar task of office people. but not everyone knows how to print word, excel, pdf in a standard and beautiful way. how to print word, excel, pdf documents is not difficult, in this article, the software tips will guide you how to print word, excel, pdf in detail.
printing of word, excel, and pdf documents is an extremely familiar task of office people. but not everyone knows how to print word, excel, pdf in a standard and beautiful way. how to print word, excel, pdf documents is not difficult, in this article, the software tips will guide you how to print word, excel, pdf in detail. - Invite to download Vov Sticky Notes, the note creation app for $ 9.99, is free
 vov sticky notes is a useful application for creating notes on the desktop, reminding users of what to do or simply saving temporary thoughts.
vov sticky notes is a useful application for creating notes on the desktop, reminding users of what to do or simply saving temporary thoughts. - Instructions for retrieving deleted notes on iPhone / iPad
 taking notes on smartphone devices will help users much more convenient during the work process, when you can see the content to do quickly. so how to get those notes back when accidentally deleting them on iphone / ipad.
taking notes on smartphone devices will help users much more convenient during the work process, when you can see the content to do quickly. so how to get those notes back when accidentally deleting them on iphone / ipad. - How to insert a Word document into an Excel file
 to be able to open word text files right in excel file, we can use the built-in feature to allow inserting data right on excel.
to be able to open word text files right in excel file, we can use the built-in feature to allow inserting data right on excel.










 Use the search and replace function in Excel
Use the search and replace function in Excel Set the AutoCorrect function in Excel
Set the AutoCorrect function in Excel How to protect spreadsheets in Excel
How to protect spreadsheets in Excel How to insert and delete worksheets in Excel
How to insert and delete worksheets in Excel How to choose images as a background for a spreadsheet in Excel
How to choose images as a background for a spreadsheet in Excel How to change the SheetTab color and hide the worksheet in Excel
How to change the SheetTab color and hide the worksheet in Excel