Guidance on how to align Excel correctly
Aligning margins in Excel or Word is essential, helping us to have better text and data pages, more standard formats after completion and after printing Excel. However, there are quite a few people who are familiar with manual Excel alignment, adjusting alignment margins and forgetting how to set alignment in Excel. In this article, Network Administrator will show you how to align standard in Excel.
Steps to align in Excel standard format
Step 1:
You open Excel on the computer. First to be able to align Excel margins, we need to change the default unit of Excel to cm . We will click on Button on the same interface and select Excel Options .
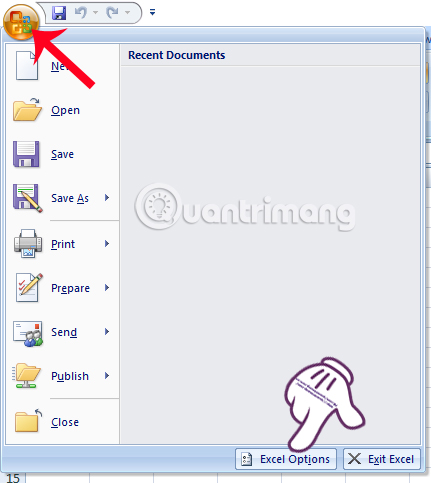
Step 2:
Next, in the new Excel Options window, click on Advanced in the left menu. To the right interface, scroll down to the content below the Display section. Here, we will proceed to change the unit from inch to cm. In the Ruler units section, click on the arrow and select Centimeters . Finally click OK .

Step 3:
Next to align the margin, in the Excel interface, select the Page Layout tab, select Margins and select Custom Margins right below.

Step 4:
The Page Setup window appears. Here, we select the Margins tab, then format the alignment in items including Left (left), Right (right), Top (top), Bottom (bottom), Header (first title), Footer (last title ) depending on the purpose of aligning each person.
Once the alignment is complete, click Print Preview to see the full page content after aligning it. If it is standard with the margin you want to align, click OK to save.

As such, we have completed each step of standard alignment for Excel. The document after printing will follow the margin size that we have set. If you want to change the margin for Excel, you only need to change the 6 sizes in the Page Setup.
Video tutorials align on Excel
Refer to the following articles:
- Summary of expensive shortcuts in Microsoft Excel
- These are the most basic functions in Excel that you need to understand
- You want to print text, data in Microsoft Excel. Not as simple as Word or PDF! Read the following article!
I wish you all success!
You should read it
- Summary of expensive shortcuts in Microsoft Excel
- MS Excel - Lesson 5: Excel formulas and functions
- MS Excel 2003 - Lesson 2: Format spreadsheet data
- Guidelines for importing Chemistry formulas in Excel
- Tips for adding in Excel you need to know
- How to align printed pages in Excel
- Instructions on how to copy formulas in Excel
- How to fix the SUM function doesn't add up in Excel
May be interested
- 3 ways down the line in Excel, line break, down row in 1 Excel cell
 there will be 3 ways downstream in excel, suitable for each case of content entry. please follow the downstream instructions in excel below for details.
there will be 3 ways downstream in excel, suitable for each case of content entry. please follow the downstream instructions in excel below for details. - How to insert pictures into Word, Excel and align images
 in word 2016, in addition to the image insertion feature available on computers, it also allows inserting images directly from internet searches.
in word 2016, in addition to the image insertion feature available on computers, it also allows inserting images directly from internet searches. - How to display the Ruler bar in Excel
 excel's ruler bar was accidentally hidden, making it difficult for you to adjust the table size. so how to retrieve the ruler?
excel's ruler bar was accidentally hidden, making it difficult for you to adjust the table size. so how to retrieve the ruler? - Default print margins in Excel
 this article will guide you how to align the default alignment in excel, a little-known excel trick.
this article will guide you how to align the default alignment in excel, a little-known excel trick. - How to use the LEN function in Excel
 the len function in excel is used to measure the length of a certain string of characters, including spaces and correctly return the total character for the user.
the len function in excel is used to measure the length of a certain string of characters, including spaces and correctly return the total character for the user. - How to indent the line in Excel
 when you enter data into a spreadsheet, excel automatically aligns with cells containing numbers to the right of the cell, and text input cells are automatically located to the left of the cell.
when you enter data into a spreadsheet, excel automatically aligns with cells containing numbers to the right of the cell, and text input cells are automatically located to the left of the cell. - How to align text between cells in Word and Excel
 to center alignment for a paragraph, you only need to select center in the home tab ... however, if the top alignment is used for a cell in a data table, excel spreadsheet, you will not be able to adjust the alignment content in the middle position. vs cell in spreadsheet =.
to center alignment for a paragraph, you only need to select center in the home tab ... however, if the top alignment is used for a cell in a data table, excel spreadsheet, you will not be able to adjust the alignment content in the middle position. vs cell in spreadsheet =. - How to align in Word - Instructions on how to align in Word 2007, 2010, 2013, 2016
 how to align in word - instructions on how to align in word 2007, 2010, 2013, 2016. for each document there are general provisions on how and how to present text. the ministry of the interior has issued a circular on guidelines on techniques and techniques for presenting administrative documents no.
how to align in word - instructions on how to align in word 2007, 2010, 2013, 2016. for each document there are general provisions on how and how to present text. the ministry of the interior has issued a circular on guidelines on techniques and techniques for presenting administrative documents no. - Complete Word 2016 tutorial (Part 20): Align, align, and group objects
 when using word, sometimes you need to use multiple objects such as images, shapes, text box, graphics. you can organize these objects by aligning, grouping, organizing and rotating them in different ways. this will make your document look more creative, beautiful and special. please follow the article below for details!
when using word, sometimes you need to use multiple objects such as images, shapes, text box, graphics. you can organize these objects by aligning, grouping, organizing and rotating them in different ways. this will make your document look more creative, beautiful and special. please follow the article below for details! - How to Align an HP Printer
 when an hp printer prints paper that is not aligned or displays an 'alignment failed' error, the ink cartridge may be misaligned. today's tipsmake will show you how to re-align ink cartridges using your windows, macos computer or right on the hp printer's display screen.
when an hp printer prints paper that is not aligned or displays an 'alignment failed' error, the ink cartridge may be misaligned. today's tipsmake will show you how to re-align ink cartridges using your windows, macos computer or right on the hp printer's display screen.










 How to insert time, date and time in Word
How to insert time, date and time in Word How to use PDF Page Lock to lock PDF files
How to use PDF Page Lock to lock PDF files Ways to round numbers in Excel
Ways to round numbers in Excel How to create PowerPoint photo album with effects
How to create PowerPoint photo album with effects MS Excel 2007 - Lesson 1: Start Microsoft Excel 2007
MS Excel 2007 - Lesson 1: Start Microsoft Excel 2007 MS Excel 2007 - Lesson 3: Working with Workbook
MS Excel 2007 - Lesson 3: Working with Workbook