How to hide and show the rows and columns in Excel is extremely simple.
In real work, there are times when you want to hide the rows or columns you don't want to show on the printout of an Excel spreadsheet. Or, after printing, you want to display the previously hidden rows and columns. This article will show you how to hide (Hide) and show (Unhide) column rows in Excel.
1. Hide (Hide) column rows in Excel
a. Hide rows in Excel
For example, you have a spreadsheet like this:
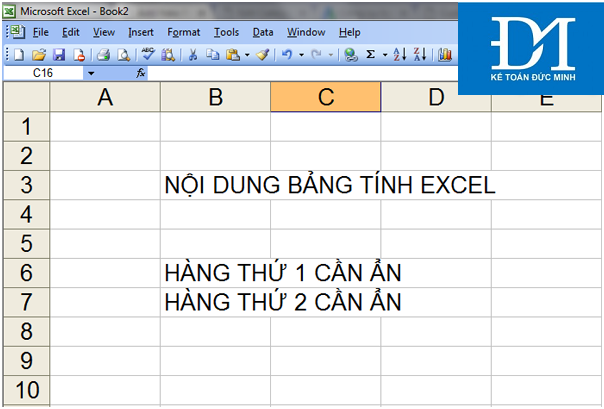
And you need to hide the 6th and 7th rows away.
+ Hide 1 row in Excel
In case you want to hide each row, you right-click on the row to hide (item 1) »Select Hide (item 2).

Once there, you will see the 6th row will be hidden as shown below:

+ Hide multiple rows at once in Excel
First, left-click and hold the left mouse button on the first row to hide in Excel worksheet:
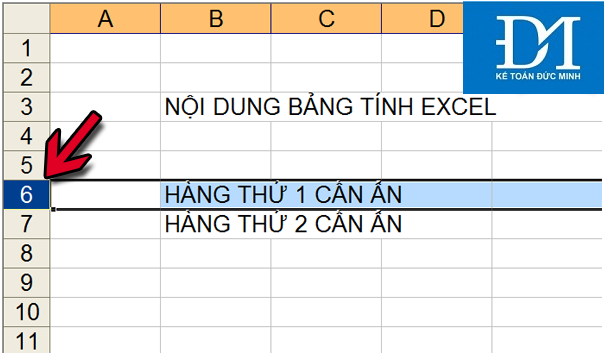
Next, you move the mouse down to select additional rows to hide. After selecting, release the left mouse button:

Right-click on the selected rows »Select Hide to hide those rows at the same time:

Here is the worksheet after hiding 2 rows (Row 6 + 7):

b. Hide columns in Excel spreadsheets
Suppose the table has 5 columns: No. (column A), Full name (column B), Age (column C), Occupation (column D), Interests (column E) as shown below:

Now, you want to hide the Age column and the Interests column. We will do the following:
+ Hide 1 column in Excel
First, we will hide column C containing the Age column first by right-clicking on column C »Select Hide.

And here is the result after hiding column C containing the Age column:

Do the same to hide the Occupation column (column D).
+ Hide multiple columns at once in Excel
First, left-click and hold the left mouse button on the first column to hide in the Excel spreadsheet. In this case, column C is the first column:

Next, move your mouse to the right to select additional columns to hide. After selecting, release the left mouse button:

Next, right click on the selected area »Select Hide

And here is the result after hiding the Age (column C) and Occupation (column D) columns at the same time:

2. Display hidden column rows in Excel
a. Show hidden rows in Excel
Example of your original spreadsheet:

After performing the operation hide 2 rows 6 and 7

Now, if you want to display two hidden rows (row 6 and row 7), left-click on the first 5 rows:

Then, move the mouse down to select additional row 8:

Right click on the selected area »Select Unhide:

And the hidden rows are displayed:

b. Show hidden columns in Excel
Initially we have the following Excel spreadsheet:

After hiding the Age column (column C) and Occupation column (column D), the remaining worksheet:

Now, we will show the hidden columns C and D again by holding down the left mouse button on column B, then moving the mouse to the right to select additional column E. Then release the left mouse button:

Right click on selected area »Select Unhide:

And this is the result:

You should read it
- Hide and display columns and rows in Excel
- How to Hide Rows in Excel
- How to hide columns and hide rows in Excel 2016, 2013, 2010
- Complete tutorial of Excel 2016 (Part 6): Change the size of columns, rows and cells
- How to convert columns into rows and rows into columns in Excel
- How to use Group to hide, show rows and columns in Excel 2007, 2010, 2013, 2016, 2019
- How to hide and hide sheets in Excel and show them again
- How to freeze, hide rows and columns in Google Sheets
May be interested
- How to convert data from columns to rows in excel is extremely simple
 is there a way to turn a column into a row instead of having to retype the data? very simple with the following 2 ways, tipsmake with you through the article below
is there a way to turn a column into a row instead of having to retype the data? very simple with the following 2 ways, tipsmake with you through the article below - How to add columns, delete columns, add rows, delete rows in Word 2007, 2010, 2013, 2016
 how to add columns, delete columns, add rows, delete rows in word 2007, 2010, 2013, 2016. the following article helps you perform the operation of inserting columns, rows or simply deleting redundant columns and rows in data tables in extremely simple ways.
how to add columns, delete columns, add rows, delete rows in word 2007, 2010, 2013, 2016. the following article helps you perform the operation of inserting columns, rows or simply deleting redundant columns and rows in data tables in extremely simple ways. - The easiest way to Hide rows in Excel
 hiding unnecessary rows and columns will make excel sheets less cluttered, especially with large sheets. hidden rows will not appear, but will still affect the formulas in the worksheet.
hiding unnecessary rows and columns will make excel sheets less cluttered, especially with large sheets. hidden rows will not appear, but will still affect the formulas in the worksheet. - How to freeze, hide rows and columns in Google Sheets
 freezing or hiding columns or rows in google sheets makes it easier for us to have multi-column data tables.
freezing or hiding columns or rows in google sheets makes it easier for us to have multi-column data tables. - MS Excel 2007 - Lesson 10: Modify columns, rows and cells
 when you open a new blank workbook in excel 2007, cells, columns, and rows are set to default sizes. you can change the size of each cell, column and row, as well as insert new columns, rows and cells if needed.
when you open a new blank workbook in excel 2007, cells, columns, and rows are set to default sizes. you can change the size of each cell, column and row, as well as insert new columns, rows and cells if needed. - How to handle cells, columns, rows in a spreadsheet in Excel
 the following article will guide you in detail how to handle cells, columns, rows in spreadsheets in excel. 1. change the width of columns, rows and cells in excel. 1.1 resize a row or a column: - hold down the left mouse button for the vertical part of the column and drag the cycle
the following article will guide you in detail how to handle cells, columns, rows in spreadsheets in excel. 1. change the width of columns, rows and cells in excel. 1.1 resize a row or a column: - hold down the left mouse button for the vertical part of the column and drag the cycle - How to delete rows and columns in Excel with mouse or key
 excel is an important and indispensable tool in the work process. however, editing data or deleting rows and columns in excel can be quite complicated for some new users. therefore, to help make work more efficient, we will introduce to readers how to delete rows and columns in excel using the mouse or keys in detail in the article below.
excel is an important and indispensable tool in the work process. however, editing data or deleting rows and columns in excel can be quite complicated for some new users. therefore, to help make work more efficient, we will introduce to readers how to delete rows and columns in excel using the mouse or keys in detail in the article below. - How to quickly Add and Delete rows and columns in Excel
 even if you're a careful planner, you'll probably decide that you want to change the layout of your excel spreadsheet.
even if you're a careful planner, you'll probably decide that you want to change the layout of your excel spreadsheet. - How to add rows and columns in Excel
 how to add rows and columns in excel. the article shows you 3 ways to add rows (rows) or add columns in excel.
how to add rows and columns in excel. the article shows you 3 ways to add rows (rows) or add columns in excel. - How to fix column and header rows in Excel 2016
 how to fix columns and headlines in excel 2016. with an excel table with a large number of columns and rows, fixing columns and headlines is a necessary job, you can easily check. investigate and process data without confusion and waste n
how to fix columns and headlines in excel 2016. with an excel table with a large number of columns and rows, fixing columns and headlines is a necessary job, you can easily check. investigate and process data without confusion and waste n










 2 ways to delete data, duplicate content in Excel
2 ways to delete data, duplicate content in Excel 7 great Microsoft Word tricks should not be ignored
7 great Microsoft Word tricks should not be ignored Collection of 18 Powerpoint keyboard shortcuts
Collection of 18 Powerpoint keyboard shortcuts Do you know the structure and usage of the LEFT function in Excel?
Do you know the structure and usage of the LEFT function in Excel? How to separate first and last name in excel
How to separate first and last name in excel How to display the Ruler bar in Word versions
How to display the Ruler bar in Word versions