Hide and show chart labels in Excel
The following article gives you detailed instructions on how to show / hide chart labels in Excel 2013.

For example, the following chart has been created:
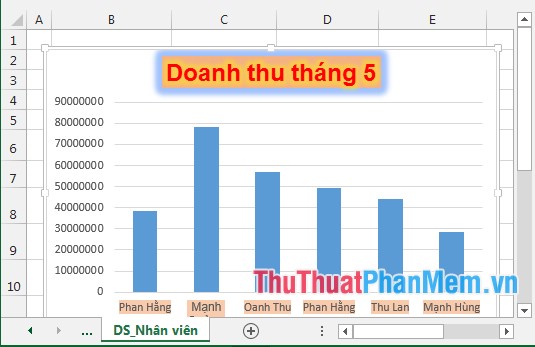
1. Want to add detailed sales for employees displayed right on the chart do the following:
- Click on the chart -> Design -> Add Chart Element -> Data labels -> select the data placement, for example, choose OutSide End :
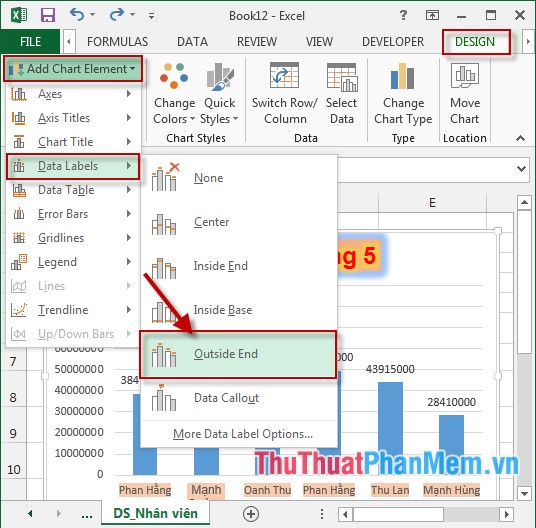
- Revenue data results show after the end of the data column:
2. Show more Legend tags.
2.1 Display of the Legend label.
- Click on the chart -> Design -> Add Chart Element -> Legend -> choose a label location, for example choose Top:
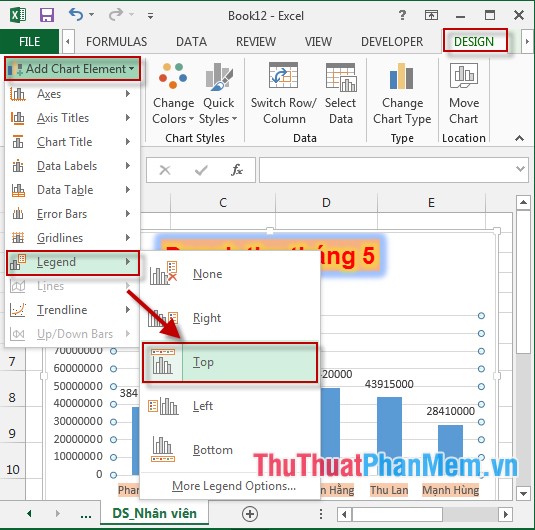
- The label results showing the chart content are displayed:

2.2 Edit the labels.
To edit the label -> click on the label name, for example, here edit the revenue label .
Step 1: Click on the label to edit -> Format -> Shape Styles -> select the features to adjust the frame of the label:
+ Shape Fill: Fill the background for the label frame.
+ Shape OutLine: Paint the border for the frame of the label.
+ Shape Effects: Create effects for frames of labels.

Step 2: Edit the text content in the label:
Click on the label to edit -> Format -> WordArt Styles -> select the following format styles:
+ Text Fill: Coloring text.
+ Text Outline: Coloring borders for text.
+ Text Effects: Create effects for text.

- In addition to the above, double-click the label name -> Format Legend dialog box displayed -> customize the properties for the label in this dialog box:

Step 3: Change the font, font size for labels. If you think the label is a bit small or want to change the font, do the following:
- Right-click on the label -> Select Font:

- The Font dialog box appears -> change the options for labels in the dialog box -> finally click OK to finish.

- After performing the above steps, the results are:

- If you do not want to display the Legend, click on the chart -> Design -> Add Chart Element -> Legend -> None the label is automatically removed on the chart:

The above is a detailed guide on how to hide / show chart labels in Excel 2013.
Good luck!
You should read it
- 8 types of Excel charts and when you should use them
- Steps to use Pareto chart in Excel
- How to hide and hide sheets in Excel and show them again
- How to create a pie chart in Excel
- How to create a bar chart in Excel
- Hide / show the Formula Bar in Excel
- How to Create a Multi-Line Chart in Excel
- Steps to reset chart in Excel
May be interested
- Steps to reset chart in Excel
 the following article shows you the steps to reset the chart in excel 2013. after creating the chart, if you do not like the selected chart style, you can do the following to change the chart type the simplest and fastest way: step 1: sign
the following article shows you the steps to reset the chart in excel 2013. after creating the chart, if you do not like the selected chart style, you can do the following to change the chart type the simplest and fastest way: step 1: sign - How to fix chart position in Excel
 when you position the chart in excel, users can easily change the size of the column in the worksheet without affecting the position and size of the chart.
when you position the chart in excel, users can easily change the size of the column in the worksheet without affecting the position and size of the chart. - How to hide, show notes in tables on Excel
 the feature of commenting and commenting on excel data sheet will help viewers better understand, more detailed information about the content in the row or column.
the feature of commenting and commenting on excel data sheet will help viewers better understand, more detailed information about the content in the row or column. - How to make a thermometer template in Excel
 using a thermometer chart in excel is a good choice for keeping track of financial goals. here are detailed step-by-step instructions on how to make a heat chart in excel.
using a thermometer chart in excel is a good choice for keeping track of financial goals. here are detailed step-by-step instructions on how to make a heat chart in excel. - How to hide and show Sheet in Excel
 sometimes working with too many sheets makes you confused, or you don't want important sheets being viewed by others on your computer ..., or for some reason you want to hide the sheet and when necessary then display the sheet.
sometimes working with too many sheets makes you confused, or you don't want important sheets being viewed by others on your computer ..., or for some reason you want to hide the sheet and when necessary then display the sheet. - How to create 2 Excel charts on the same image
 the combination of 2 charts on the same excel image helps users easily show the data.
the combination of 2 charts on the same excel image helps users easily show the data. - 'Moving' chart in Excel
 do you see a motion chart in excel? with a simple, self-created viual basic program, you can make your chart move to look lively. suppose, you have a data table with column a containing the variable x (from a4: a19).
do you see a motion chart in excel? with a simple, self-created viual basic program, you can make your chart move to look lively. suppose, you have a data table with column a containing the variable x (from a4: a19). - How to Create a Bar Chart in Excel
 wikihow will show you how to present data in microsoft excel more eye-catching and attractive with bar charts.
wikihow will show you how to present data in microsoft excel more eye-catching and attractive with bar charts. - Types of data hiding in Excel - Part end: Hide Excel Files
 today tipsmake will show you the last part: 'hide excel file' in the series 'guide all types of hidden data in excel extremely useful'.
today tipsmake will show you the last part: 'hide excel file' in the series 'guide all types of hidden data in excel extremely useful'. - How to hide formulas in Excel
 hiding formulas in excel is one of the ways to secure excel files, avoiding others from viewing formulas and still seeing other content, in case you have to set a password for the excel file when you have to enter the correct password. can see all the contents of the excel file.
hiding formulas in excel is one of the ways to secure excel files, avoiding others from viewing formulas and still seeing other content, in case you have to set a password for the excel file when you have to enter the correct password. can see all the contents of the excel file.










 Steps to edit the chart title in Excel
Steps to edit the chart title in Excel Steps to create graphs (charts) in Excel
Steps to create graphs (charts) in Excel Modify the axis of the chart in Excel
Modify the axis of the chart in Excel Rotate 3D graphs in Excel
Rotate 3D graphs in Excel ISBLANK function - The function checks if a cell is a blank value in Excel
ISBLANK function - The function checks if a cell is a blank value in Excel