How to delete notes, comments in Excel
Comments in Excel help you annotate for a data cell or all worksheets, making the document easier to understand even when others use it. But when you don't need the notes, you can delete or hide them entirely on the Excel worksheet. So, how to delete one or all notes in Excel, or completely hide the notes and the red triangle symbols on the cell? Please refer to the following article.
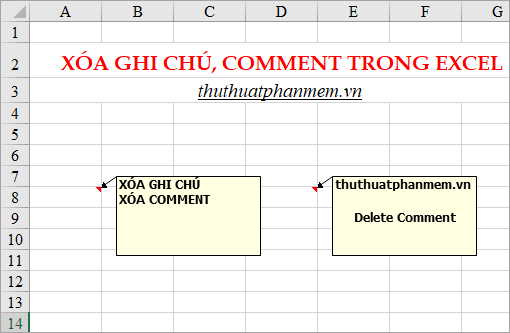
In this article, excel.net.vn will guide how to delete notes and comments in Excel worksheet.
Delete notes, comment using Delete Comment
Select the cell containing notes to delete or if you want to delete all notes in Excel, then press Ctrl + A to select all. Then you select Review -> Delete in the Comment section .
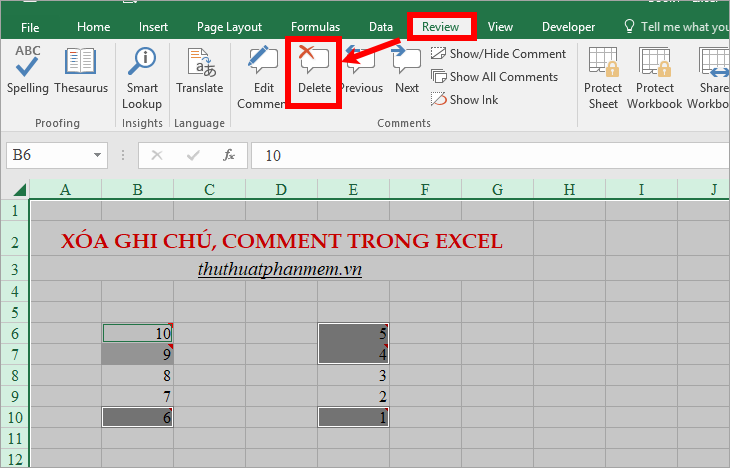
You can also find notes by pressing Ctrl + G to open the Go To dialog box . On the Go To dialog box, select Special .

The Go To Special dialog box appears, select Comments and select OK .
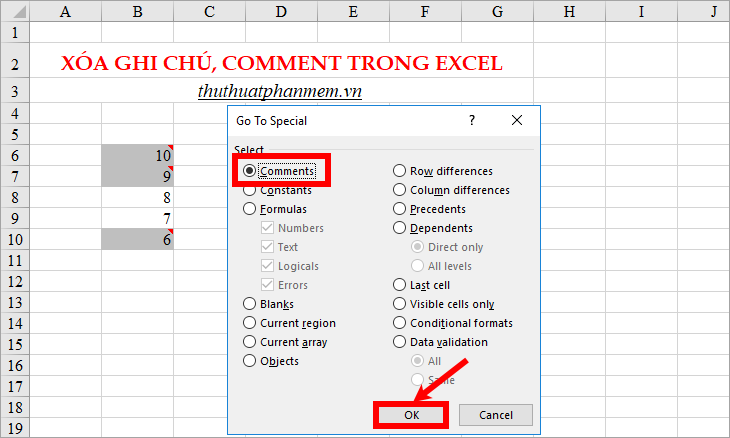
So all the comments will be selected, you just need to right-click on the comment and select Delete Comment.

Delete all comments and comments using Clear Comment
Select the cell containing the note to delete or if you want to delete all the notes in Excel, press Ctrl + A to select all worksheets. Then you choose Home -> Clear -> Clear Comments.
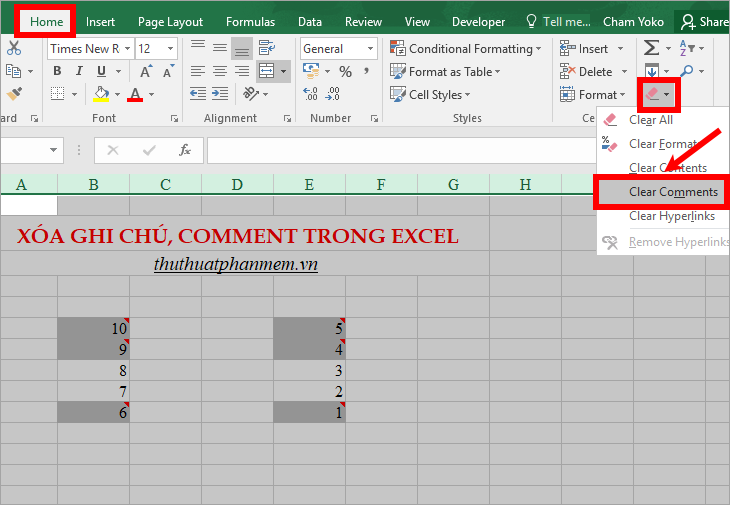
Delete all notes, comments using macros
Step 1 : In Excel worksheet, select Developer -> Macros.

Step 2: Enter a name for the macro in the Macro name section , note the name of the macro without accent and select Create .
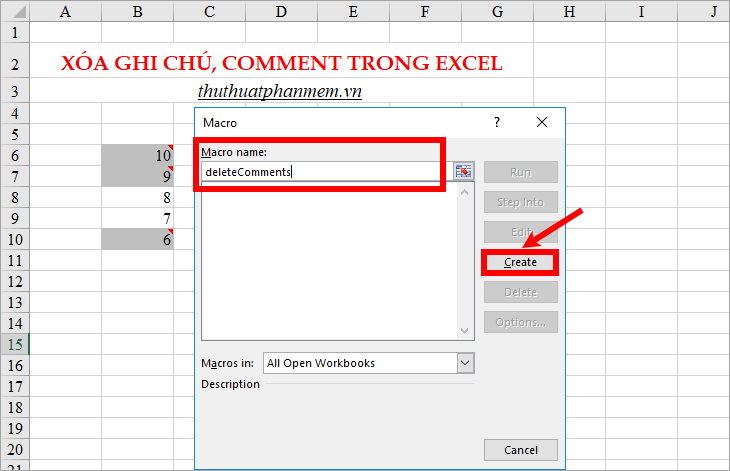
Step 3: Enter the code below into Sub . End Sub and select the run icon or press the F5 key .
Sheets.Select Cells.Select Selection.ClearComments

Step 4 : Close the macro and Visual Basic window, you will see the result.

Hide notes
If you just want to hide notes temporarily but do not want to delete notes, you can select the Review tab, click to uncheck Show All Comment . But so, the cells with notes will still be marked with a red icon, if you want to hide the red marked on the notes, then you do the following:
Step 1: Select File -> Options.

Step 2: In Excel Options window, select Advaned in the left menu, then drag the vertical slider on the right to Display . Here you tick the box No comments or indicators -> OK.

So your notes will be hidden and always hide the red marker icon on the Excel cell.

To display all the notes again, select Review -> Show All Comments.

Above is how to delete notes, comments in Excel. Hope the article will help you. Good luck!
You should read it
- How to write notes, comments on Google Sheets
- How to insert images into the Excel comment box
- How to use comments, notes (comments) in Word
- How to delete comments on Instagram
- Comments in Excel - Create comments in Excel
- Add, create comments in Excel
- Use Comments Tool in MS Excel
- How to insert content annotations on Word
May be interested
- How to add notes and comments on Google Sheets quickly
 google sheets is not just for entering data, it also allows you to take notes and share information right in the spreadsheet. understanding the difference between notes and comments will help you work more effectively as a team.
google sheets is not just for entering data, it also allows you to take notes and share information right in the spreadsheet. understanding the difference between notes and comments will help you work more effectively as a team. - How to insert content annotations on Word
 in addition to inserting text captions at the foot of the word page, you can annotate content to be read immediately.
in addition to inserting text captions at the foot of the word page, you can annotate content to be read immediately. - How to Hide or Delete Comments in Microsoft Word
 this article will show you how to hide or delete comments in edited and commented microsoft word documents. hiding will hide the comments bar on the right side of the document, and deleting comments will be permanently removed.
this article will show you how to hide or delete comments in edited and commented microsoft word documents. hiding will hide the comments bar on the right side of the document, and deleting comments will be permanently removed. - Instagram adds a new comment management feature
 instagram has revealed relatively detailed information about a series of changes to help improve the ability to censor content on individual user accounts.
instagram has revealed relatively detailed information about a series of changes to help improve the ability to censor content on individual user accounts. - How to create notice to delete notes on iPhone
 the note application on iphone by default has no notification when pressing delete, sometimes causing you to delete the wrong content.
the note application on iphone by default has no notification when pressing delete, sometimes causing you to delete the wrong content. - How to add rows and delete rows in Excel
 adding rows, deleting rows in excel adds new locations in the table to enter data content, and there are ways to add rows or delete rows in excel.
adding rows, deleting rows in excel adds new locations in the table to enter data content, and there are ways to add rows or delete rows in excel. - 8 How to delete blank rows in ExcelHow to delete blank rows in Excel
 empty rows of data can be a major annoyance. here are 8 ways to delete blank rows in excel. how to delete blank lines in excel
empty rows of data can be a major annoyance. here are 8 ways to delete blank rows in excel. how to delete blank lines in excel - How to delete, add columns in Excel
 adding columns in excel or deleting columns is a basic operation and very simple in excel when we process excel tables.
adding columns in excel or deleting columns is a basic operation and very simple in excel when we process excel tables. - How to delete photos in bulk in Excel
 to delete a batch image in an excel file, you can do it via the go to special tool or use vba.
to delete a batch image in an excel file, you can do it via the go to special tool or use vba. - This is a simple way to find and delete Hyperlink in Excel
 if spreadsheet excel has many hyperlinks, then you want to remove these hyperlinks. however, with so many hyperlinks, removing hyperlinks will take a long time. so how to find and delete all hyperlinks on excel file, please refer to the following article of network administrator.
if spreadsheet excel has many hyperlinks, then you want to remove these hyperlinks. however, with so many hyperlinks, removing hyperlinks will take a long time. so how to find and delete all hyperlinks on excel file, please refer to the following article of network administrator.










 How to delete all formulas in Excel fastest
How to delete all formulas in Excel fastest Set a password for Word, Excel, PowerPoint documents in Office 2016
Set a password for Word, Excel, PowerPoint documents in Office 2016 Top 3 best software to reduce Excel file size 2020
Top 3 best software to reduce Excel file size 2020 Top 3 best PDF file reduction software 2020
Top 3 best PDF file reduction software 2020 Top 3 software to reduce Word file size best 2020
Top 3 software to reduce Word file size best 2020 How to fix column and header rows in Excel 2007, 2010, 2013, 2016
How to fix column and header rows in Excel 2007, 2010, 2013, 2016