How to convert columns into rows and rows into columns in Excel
Microsoft Excel together with Microsoft Office suite is the most popular office software today. However, not everyone can master all the basic operations when using this office toolkit.
When working with Excel tables, sometimes you need to convert Excel columns into rows or convert data in Excel rows into columns, if retraining is very time consuming, just a tip that Network Administrator instructs below, you have It is easy to convert goods into columns or columns.
Note , the steps are the same for all versions of Excel.
- Download Microsoft Office 2016
- Download Office 2016 for Mac
Step 1: Open the Excel file that needs to convert columns into rows or vice versa.
Step 2: Blacken the rows you want to convert to columns, or vice versa. Right-click and select Copy or use Ctrl + C.
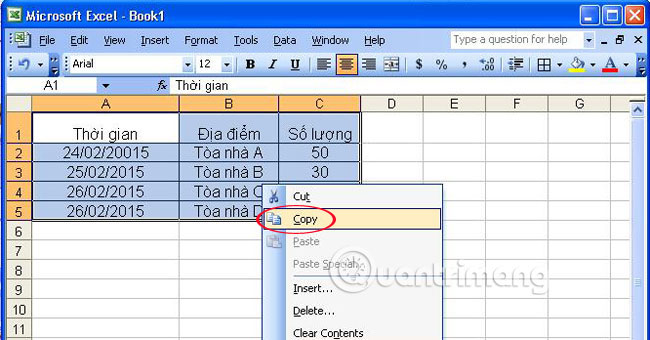
Step 3: Move to the location where you want to create the new table. Here, click on Paste Special .
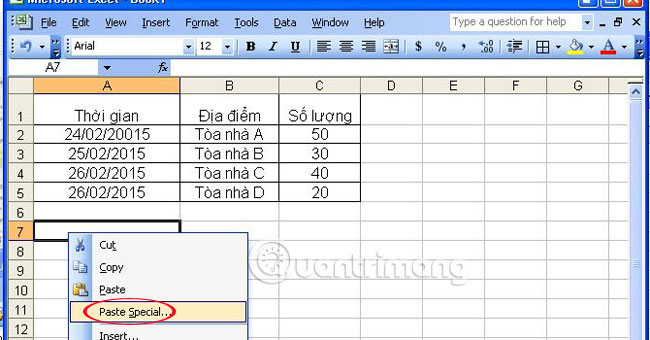
Step 4: The Paste Special dialog box appears. Check the Transpose box. Click OK to finish.
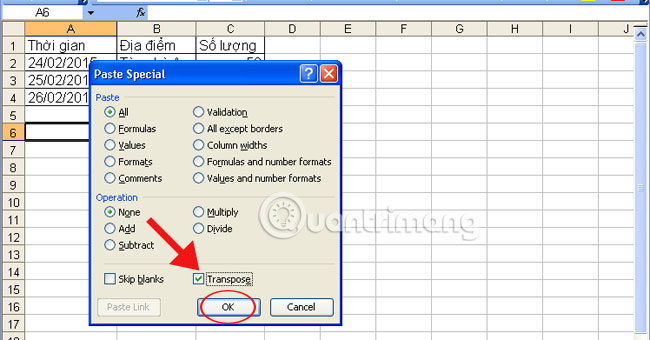
So you can change the row into columns as shown below. The steps to convert columns into rows do the same thing. You copy the row to be converted into a column, then find the location you want to create the table, paste it specifically and check the Transpose option as above.

So with a very small trick, you can save a lot of time and effort in converting Excel data from columns to rows and vice versa right?
Refer to the following articles:
- Summary - 38 'priceless' shortcuts in Microsoft Excel
- MS Excel - Lesson 4: Working with lines, columns, sheets
- 10 ways to recover corrupted Excel files
I wish you all success!
You should read it
- How to fix columns and headlines in Excel
- Complete tutorial of Excel 2016 (Part 6): Change the size of columns, rows and cells
- How to convert rows into columns and vice versa in Excel
- How to combine 2 columns Full name in Excel does not lose content
- MS Excel - Lesson 4: Working with lines, columns, sheets
- How to handle cells, columns, rows in a spreadsheet in Excel
- How to quickly Add and Delete rows and columns in Excel
- MS Excel 2007 - Lesson 10: Modify columns, rows and cells
May be interested
- How to temporarily hide rows and columns in Excel 2013
 excel 2013 has a feature that allows temporary users to hide one or more rows / columns in an excel spreadsheet. this feature is very useful in case you only want to print a part of the spreadsheet but do not want to delete other excess rows and columns.
excel 2013 has a feature that allows temporary users to hide one or more rows / columns in an excel spreadsheet. this feature is very useful in case you only want to print a part of the spreadsheet but do not want to delete other excess rows and columns. - How to add rows and columns in Excel
 how to add rows and columns in excel. the article shows you 3 ways to add rows (rows) or add columns in excel.
how to add rows and columns in excel. the article shows you 3 ways to add rows (rows) or add columns in excel. - How to fix column and header rows in Excel 2016
 how to fix columns and headlines in excel 2016. with an excel table with a large number of columns and rows, fixing columns and headlines is a necessary job, you can easily check. investigate and process data without confusion and waste n
how to fix columns and headlines in excel 2016. with an excel table with a large number of columns and rows, fixing columns and headlines is a necessary job, you can easily check. investigate and process data without confusion and waste n - Spacing rows and columns in Excel beautifully
 spacing rows and columns in excel beautifully. when editing text in excel, you will come across cases where rows or columns of unequal width make your text look bad. after editing is finished, we need to readjust for v
spacing rows and columns in excel beautifully. when editing text in excel, you will come across cases where rows or columns of unequal width make your text look bad. after editing is finished, we need to readjust for v - Instructions for coloring alternating rows and columns in Excel
 alternating colors in excel is a useful technique to make your spreadsheet more visual. learn how to use conditional formatting in excel 2007 to 2016 to easily distinguish rows and columns.
alternating colors in excel is a useful technique to make your spreadsheet more visual. learn how to use conditional formatting in excel 2007 to 2016 to easily distinguish rows and columns. - How to add columns, delete columns, add rows, delete rows in Word 2007, 2010, 2013, 2016
 how to add columns, delete columns, add rows, delete rows in word 2007, 2010, 2013, 2016. the following article helps you perform the operation of inserting columns, rows or simply deleting redundant columns and rows in data tables in extremely simple ways.
how to add columns, delete columns, add rows, delete rows in word 2007, 2010, 2013, 2016. the following article helps you perform the operation of inserting columns, rows or simply deleting redundant columns and rows in data tables in extremely simple ways. - Excel does not allow inserting additional columns and rows [FIXED]
![Excel does not allow inserting additional columns and rows [FIXED]](https://tipsmake.com/img/no-image-80-80.png) excel does not allow inserting additional columns or rows, so you cannot continue editing the document? tipsmake has found the cause and how to fix it
excel does not allow inserting additional columns or rows, so you cannot continue editing the document? tipsmake has found the cause and how to fix it - Change the width of columns and the height of rows in Excel
 the default column widths and row heights in excel may not match the data you enter. you want to change the width, height of rows and columns so that data is displayed fully on cells in excel.
the default column widths and row heights in excel may not match the data you enter. you want to change the width, height of rows and columns so that data is displayed fully on cells in excel. - Hide and display columns and rows in Excel
 in the process of working with excel, you want to hide a certain row or column because of job requirements. the following article details how to display or hide columns and rows in excel.
in the process of working with excel, you want to hide a certain row or column because of job requirements. the following article details how to display or hide columns and rows in excel. - Instructions on how to color alternating rows and columns in Excel
 the following article details how to color alternating rows and columns in excel. colored alternating rows. highlight alternating columns. colored alternating rows of columns provided there is data and no data.
the following article details how to color alternating rows and columns in excel. colored alternating rows. highlight alternating columns. colored alternating rows of columns provided there is data and no data.






![Excel does not allow inserting additional columns and rows [FIXED]](https://tipsmake.com/data6/thumbs_80x80/excel-does-not-allow-inserting-additional-columns-and-rows-[fixed]_thumbs_80x80_fxICP1Aex.jpg)



 Instructions for creating a PDF file from multiple image files on Windows
Instructions for creating a PDF file from multiple image files on Windows Instructions for using Pareto, Histogram and Waterfall charts in Excel 2016
Instructions for using Pareto, Histogram and Waterfall charts in Excel 2016 Restore Sticky Note deleted on Windows
Restore Sticky Note deleted on Windows Instructions for deleting empty lines and columns in Excel 2016
Instructions for deleting empty lines and columns in Excel 2016 Align margins in Google Docs
Align margins in Google Docs Fix the x80070005 error code in the Active Office process
Fix the x80070005 error code in the Active Office process